A source code is something that every developer is familiar with. In fact, they play with source codes every day. While carrying out your work on a PC or a laptop, it is easy as a pie to check the source code of any web page or website. Just right-click and you have the option right on your screen. Similarly, when you are using an Android phone, browsers like Chrome give the option to view the source code of any web page easily.
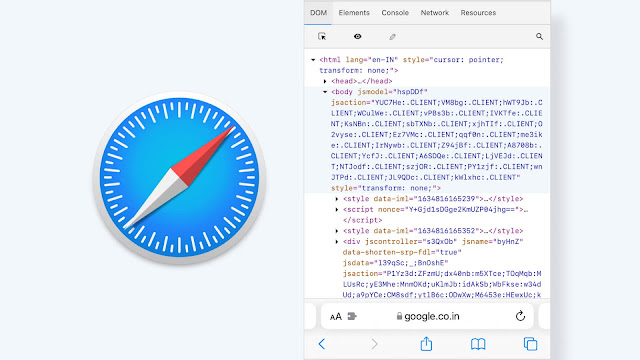
But this is not the case when you are working with an iPhone or an iPad. If you own an iPhone, and you get an urgent requirement to check the source code of any web page, you feel helpless and you have to go through the whole process of opening your PC, visiting that web page, and then inspecting it. This whole process is irritating and surely takes a lot of time. And at that time you wish if it was possible to inspect the same web page using the Safari browser of my iPhone.
Well, to your surprise, yes it is possible to view the HTML source code of any web page right through your iPhone’s Safari app. Although it’s not as simple as in Android phones, we have shared some tips and tricks that will help you out. So use these methods and the next time some web page fascinates you and you want to inspect it, just do it using your iPhone or iPad.
Table of Contents
1. Use Web Inspector Safari extension on iPhone
There is a new Safari extension available for iPhone and iPad which comes by the name Web Inspector. It is recently launched after the iOS 15 update. This extension is the most advanced web inspector tool that has ever made for the mobile smartphones till now. Why we are saying this is because it gives you features which are available in the desktop browser inspector tool. You can not only view the source code of a web page but also inspect particular HTML elements in the DOM, run codes in the console, check network requests and resources used by the web page and much more.
Here’s how you can use the Web Inspector extension on Safari browser to view page source code on your iPhone or iPad –
- First, install the Web Inspector from the App Store. It is available for free and would take just few seconds to download as the size is very small.
- Once installed, you will see the app added to your home screen. Click on it to open and then it will ask to allow Safari extension from the settings.
- Open the Settings on your iPhone or iPad and go to Safari.
- Under General, click the Extensions option and next tap the Web Inspector. Toggle the button to allow it work. Now you have successfully added the Web Inspector extension on Safari browser.
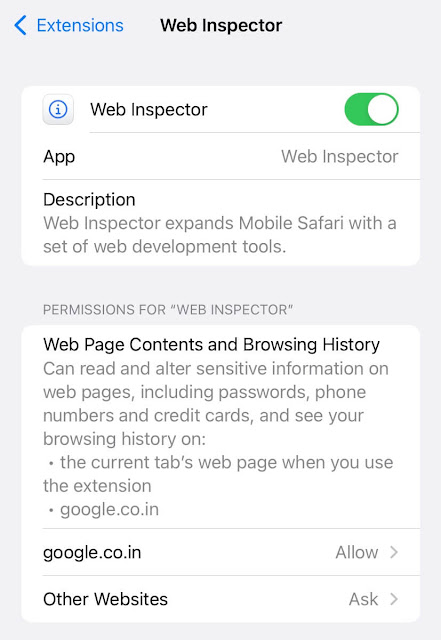
- To check the source code, open the Safari app and visit the web page.
- Tap the Aa icon on the URL tab and then click on the Web Inspector option from the menu. If it’s not there, then go to Manage Extensions and enable it. For the first time, you will be asked to allow it to access information on web pages.

- Clicking on the Web Inspector will open a new window on your screen where you can check the HTML source code of the web page. You can also use the selector (arrow icon) or search tool to find a specific element on the web page and inspect its code.
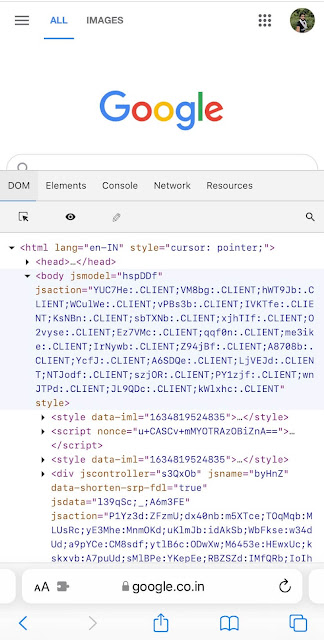
- If you go to the Elements tab, there you can check more details of the element such as attributes, styles, and even computed style like you see on the desktop browsers. You can also make edits in the HTML source code of the web page, apply the changes and see the live preview.
2. Create a view source shortcut for Safari
In this method, we will using Shortcuts app on iPhone to create a shortcut for viewing the source code on Safari. This is very technical method and you will need to be attentive while following the steps. To start with, first find and open the Shortcuts app and tap the plus button at the top right corner. In the next screen, give a name to your shortcut like View source or whatever you want.
After that, tap the three dots in the upper right corner which will open a pop up box on your screen. Enable the Show in Share Sheet button and click the Done option.
Set the type of content you want to receive from the Share Sheet to Safari web pages only by clicking on the Any option on the Receive command. Make sure to clear all other inputs.
Now tap the + Add Action button and search for Make HTML from Rich Text. Click on it to add it to the shortcut.
Search for another action named Quick Look using the search bar at the bottom and add it also. This is how the final page will look like –
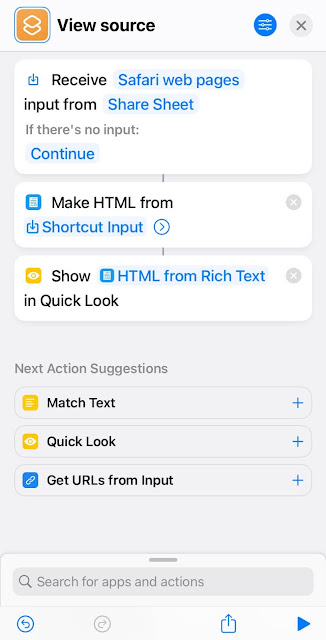
Now you have successfully create a shortcut for viewing source code of any web page on Safari browser. To use it, visit the web page you want to inspect and click the share button at the bottom. Swipe it up and click on the View Source option that you created with the Shortcuts app. This will open a pop up box where you will see the HTML source code of the web page.
3. Safari bookmark trick to view page source
This is the old school method which used to the only way to view the source code on iPhone before when there are no extensions available for Safari browser. This method would require you to use a script code and save it as bookmark on Safari. Then you simply need to open the bookmark on the web page you want to inspect. Here’s a detailed guide on this method –
First of all, open the Safari browser on your iPhone or iPad and visit any web page. Click on the share button (a square with an arrow pointing upward) at the bottom. Next, click on the Add bookmark option and then save it. Now you need to go to the Bookmarks, click the Edit option and then choose the bookmark you have recently saved. Change it name to something like “View source” and replace the address field with the below code.
javascript:(function()%7Bvar%20a=window.open('about:blank').document;a.write('%3C!DOCTYPE%20html%3E%3Chtml%3E%3Chead%3E%3Ctitle%3ESource%20of%20'+location.href+'%3C/title%3E%3Cmeta%20name=%22viewport%22%20content=%22width=device-width%22%20/%3E%3C/head%3E%3Cbody%3E%3C/body%3E%3C/html%3E');a.close();var%20b=a.body.appendChild(a.createElement('pre'));b.style.overflow='auto';b.style.whiteSpace='pre-wrap';b.appendChild(a.createTextNode(document.documentElement.innerHTML))%7D)();
Now all the technical part is done. Whenever you want to view the source code of a web page, simply open it, go to the Bookmarks and click on the new bookmark you have created to run the script. You will then see the code all over your screen. The drawback of this method is that it doesn’t highlight the HTML elements in different colors so it become little difficult to find what you are looking for.
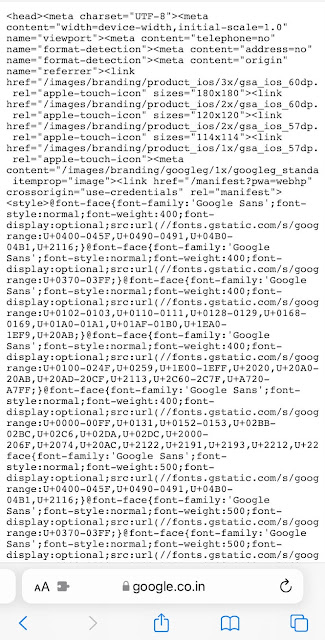
4. Use Google’s webpage cache to view source
If you don’t want to install a third party extension on your phone or don’t use any method that involves script to view the source code of a webpage on your iPhone or iPad then this method is for you. Here will use the Google’s cache version of the web page to view its HTML source code.
For those who don’t know, Google save a cached copy of all web pages that are indexed on it. You can publicly access this cached version by adding cache: before the address of the web page. This is all what you have to do in this method.
Simply, open the Safari browser on your iPhone or iPad and visit the web page or website whose source code you want to view. After that, click on the URL tab and add cache: at the starting. As you visit the link, it will take you to Google’s cache page. Make sure there is no space after cache: otherwise you will land on Google search page instead. The next thing you have to do is to click on the View source option.
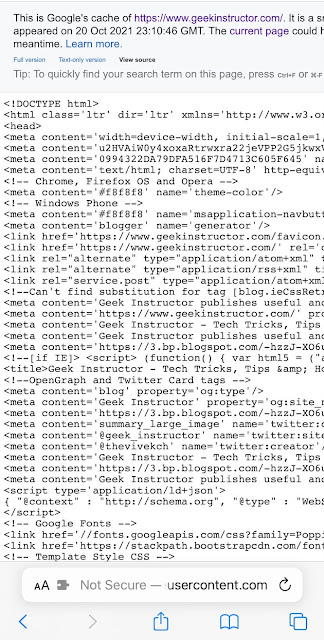
Please note that this method will only show the web page as it appeared the last time when Google crawled it. In the meantime, the current page could have changed so you won’t get to see the updated HTML source code with this method until the Google crawl the web page again.
5. Use View Source application
Although we have shared enough methods for this topic but this last one is for those people who wants to use a specific application for viewing the source code of the web pages on their iOS device. There is an app named View Source which you can find on the App Store. You simply need to install this app on your phone, open it and enter the URL of the web page you want to inspect. It will then instantly show the HTML source code. As simple as that!
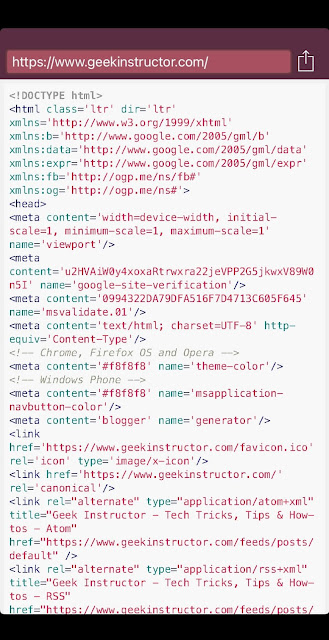
Another feature that this app has is the direct integration with the Safari browser. When you browsing on Safari and instantly need to view the source of a web page, just click on the share button and swipe the pop up to reveal all options. You will find View Source there. Clicking on that will open a pop-up window where you will see the source code of the web page.
So these are some methods which you can use to view the page source in Safari browser on your iPhone or iPad. Out of all these, using the Web Inspector extension is the best one as it gives you other useful features also which are available on desktop browser. Other than that, you can also use Google’s cache method to quickly view the source code of any web page without installing any app or extension on your device. Let us know which method your personally liked that you will use. If you are facing any problem, feel free to share it in the comments below.



