Unlike Android, there’s hardly anything that iOS allows its users to change in their iPhones. Customization has never been iOS’s cup of tea. But after the iOS 14 update, it feels like Apple realized that they should allow a little customization to their users.
It feels good to hold an iPhone in your hand but still it does not feel like you are holding something that’s only yours. And the main reason is that all the iPhones have the same user interface, all you can do is change the wallpaper and do a little touch up on other things available. But now it is not the same with iOS 14. The latest updates are allowing the users to change the appearance of the app icons. Give your app icons a funky look, make them more elegant, Marvel and DC looks, or anything else you want.
This article will let you know how you can change app icons on iPhone and make it look like your very own. A feeling that no other iPhone in this world looks like mine will give you a unique pleasing feeling to your mind. So let’s see how you can achieve this task.
Table of Contents
How to change app icons with names on iPhone
We will be using iPhone’s Shortcuts app for this tutorial. For those who don’t know, Shortcuts app enables you to create automated tasks with your favourite apps so you can get things done quickly which require multiple steps and manual work. There is a feature in it which allows you to create a shortcut for an app with a customised icon that you can also add to your home screen. This feature is added after the iOS 14 update. Before starting with the steps to change the look of your iPhone completely, make sure your iPhone is updated to the newest version. Once checked, these are the steps that you need to follow.
- Open the Shortcuts app on your iPhone – It is preinstalled on your phone and can be easily seen on the home screen. If you didn’t find it there, then go to the App Library and search it with name.
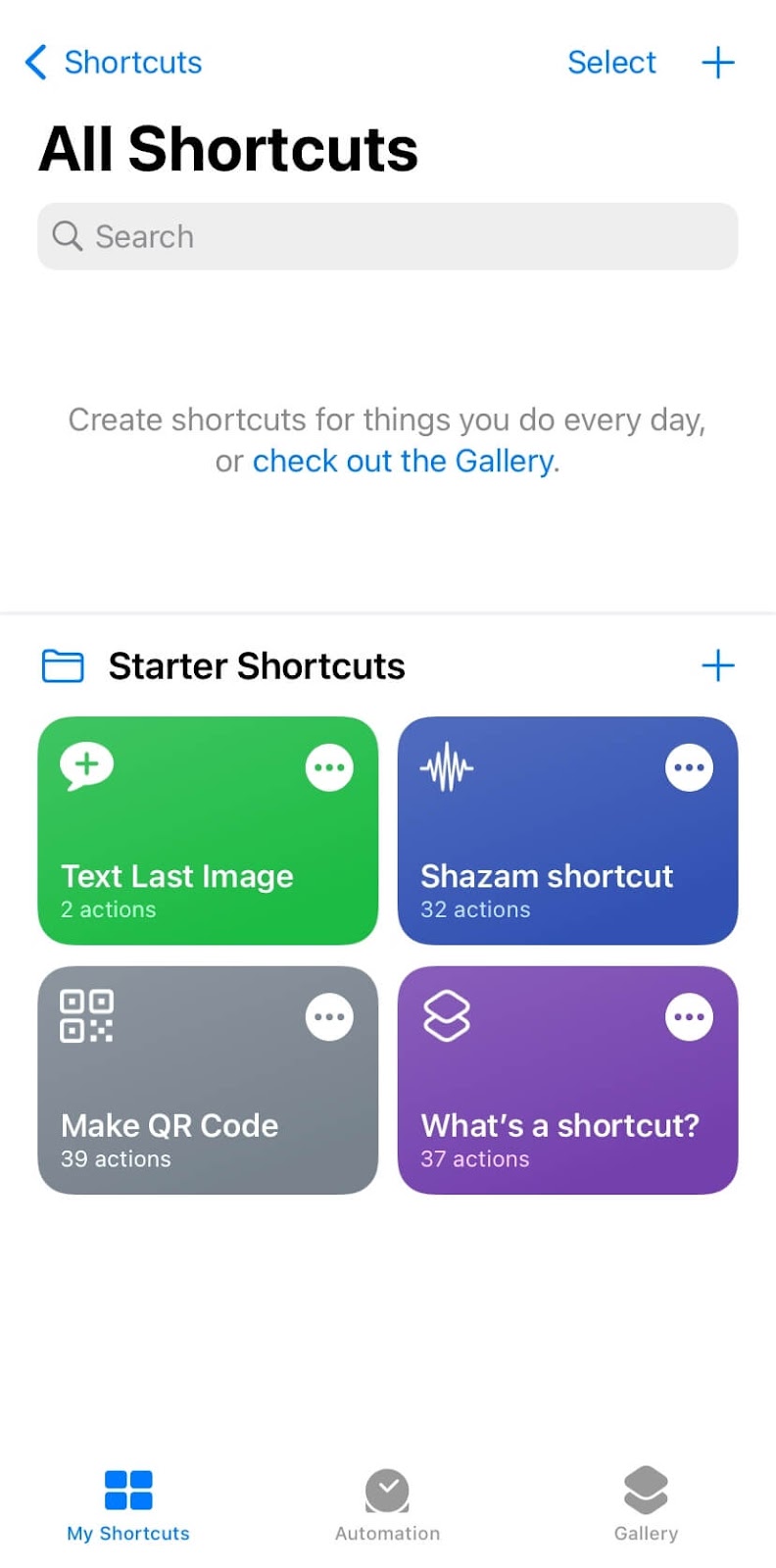
- Tap on the plus sign – On the top right corner of the screen, you will see a plus sign appearing, tap on it.
- Tap on the Add Action option – On the next page that opens, you need to select the Add Action option.

- Search Open App action – Shortcuts app has plenty of exciting things to try on and one of them is the customization of app icons. Use the search bar given and search for Open App action.

- Choose the app for customization – After choosing the Open App, now it’s time to select the app to which you want to do the customization and change its name and appearance. Do that by clicking on the App option next to Open command and then selecting the desired app.

- Adding shortcut to home screen – Once you have selected the app that you need to customize, tap on the three dots icon given at the top right side. This will take you to the Details page. On this page you can change the name of your shortcut (the app you want to customize.) After that, tap on Add to Home Screen.

- Preview page for customization – Now you will be headed to the Preview Page where you will see your app appearing with the same monotonous icon. But don’t worry because now you will start changing it. To start with the customization, tap on the Add option that you see on the top right side.
- Find or create substitute icon – Now is the time when you have to select the new icon for your app. There are plenty of websites available that can provide you with really cool icons. Some of these websites are Iconmonstr, FLATICON, dryicons, Graphic Burger, ICONFINDER, PIXEDEN, and so on. If you don’t want a predesigned icon, then you can create one on your own.
- Choose the app icon – After you are done with creating a perfect icon for your app(s) or selecting from the given websites, you have to go back to the preview area. Under the HOME SCREEN NAME AND ICON heading, you will see the app you want to customize. Simply tap on the icon and you will see the option to either take a new photo, choose a photo from the gallery, or choose a file.

- Adjust the icon – On the next screen, the middle area will get highlighted and the rest will be darkened. This middle area will help you decide which part of the photo will appear as your new icon for that app. Once you are satisfied with the selected part, tap on the Choose option given at the bottom left side.
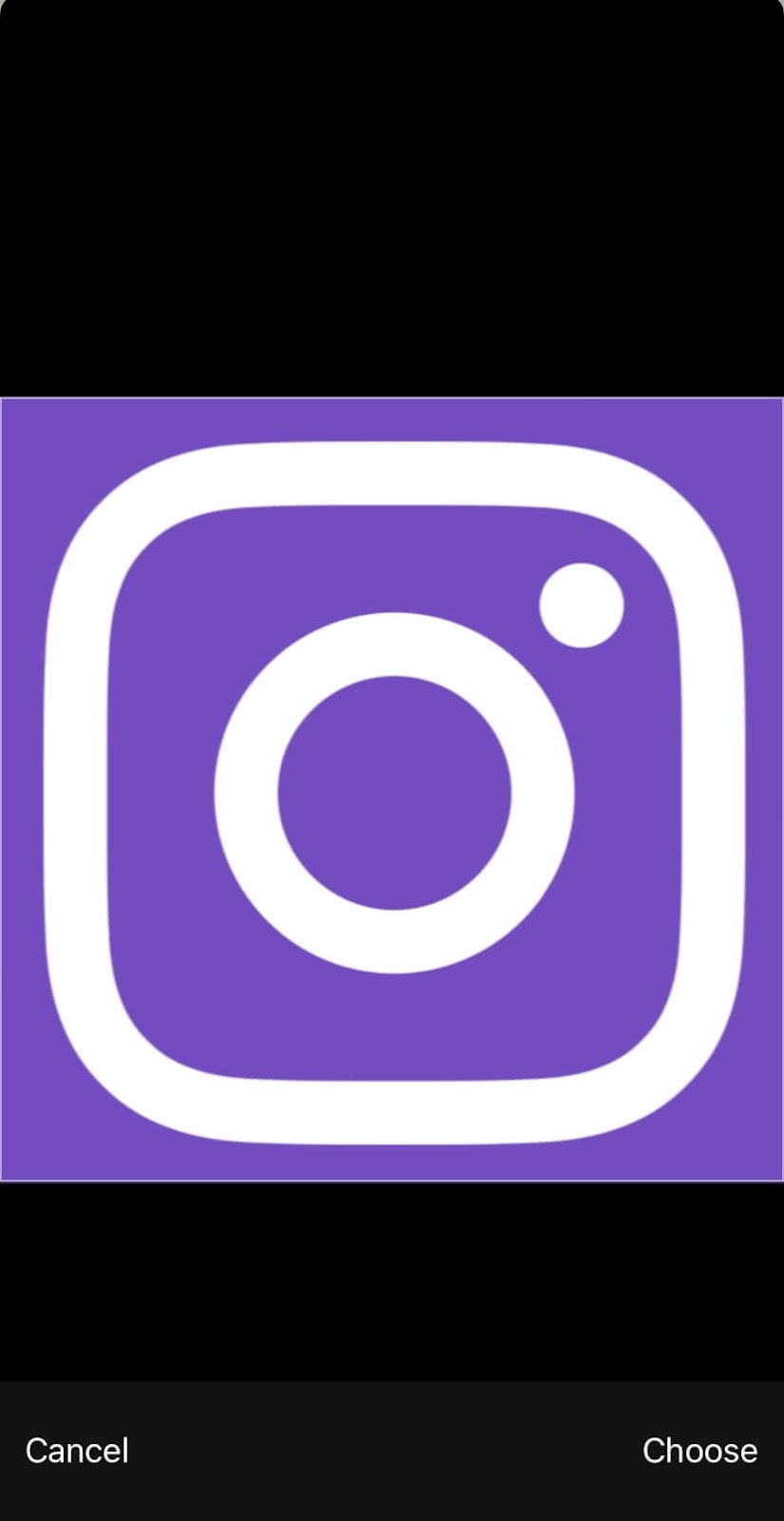
- Tap on Add for adding new icon – Finally after all the adjustments, tap on Add to make your new customized icon appear on that app.

With this, a new unique icon will start to appear by replacing the older one.
Deleting new customization with old app icon
After creating a new icon, it will start to appear on the screen, but another new one with the same old icon might also start to appear. To remove this old one with the boring icon, you just need to long press the app and then select the Delete Bookmark option.
Hiding the original app icon
Even if a new customization with an old icon does not appear, the original icon will still be there and it wont look good if you have two different icons that are for the same app. So it is best to remove the original app icon.
- For that, long tap on the original app icon and then select Edit Home Screen option.
- Now tap on the minus icon that started to appear and select Remove from Home Screen option.
The original icon is hidden now and only the new one you created will be shown on the screen. Make sure you don’t click on the Remove App option as it will delete the app overall because the new one you created is just a shortcut and not the original app.
Alternative: Use Launch Center Pro app [Paid]
There is an alternative method to change app icons on iPhone that doesn’t require you to use the Shortcuts app. You will find an application on App Store named Launch Center Pro which allows you to customize your iPhone home screen with custom app icons and names. Not just that, but you can also customize the widgets and overall theme of your home screen. This app can be downloaded for free but the feature to customize the app icons needs premium subscription. Here are some salient features of the Launch Center Pro –
- Tons of app icons with different shapes and style.
- Customize the background and foreground color of the icon as you want.
- Add photos as app icon. With this feature, you can choose icons you have downloaded from Google.
- Revert back to original icon easily.
You can do all these things with the Shortcuts app manually so there is no need to use a third-party app for this task. We have shared this alternative method just for the sake of this tutorial. Unfortunately, we didn’t find any free app on the App Store that can help you to customise your iPhone home screen with custom app icons.
General FAQs on changing iPhone app icons
How to change the app name on iPhone?
Sometimes you want to change the original name of the app (maybe you want to hide it or for any other reason). When you create a new shortcut in the Shortcuts app, you can choose to give it any name you want. This name will appear below the app icon on your home screen. If you leave this field blank, then you will see “New Shortcut” name written by default. If you have an Android smartphone, you might be interested to read another article on how to change app names on Android.
How to remove the new icon from home screen?
If you didn’t like the new app icon and want to remove it from your home screen, simply long-press on it and then tap the Delete Bookmark option. Alternatively, tap and hold the home screen and when the apps start to shake, click on the minus (-) icon on the new app shortcut that you want to remove. Now you will be asked to confirm deleting the bookmark. Click on the Delete option and this will permanently remove the new shortcut app icon from your home screen.
How to bring back the original app icon?
To bring back the original app icon on your home screen, go to the App Library which is available on the rightmost side. Now find the app and long-press on it. You will see an option named Add to Home Screen. Just click on it and this will automatically add the original app icon on your home screen.
Customising the app icons changes the look and feel of your home screen and give you a refreshing experience. You might be bored of seeing the same iPhone interface that you get by default. We have shared one of the easiest methods to change the app icons and names on your iPhone. Hope you find this guide helpful. If you have any questions in your mind, let us know in the comments below.



