Despite the introduction of instant messaging apps like WhatsApp, WeChat, and LINE, which billions of people use daily to exchange their thoughts, the default Messages app of your iPhone has still not become extinct. For a quick conversation or to convey an important message, people open the Messages app on their phone without any second thoughts. The easy to use nature of the Messages app is what makes it so much popular and handy to millions of people daily.

With the Messages app in such a high demand from iPhone users, Apple is obliged to make use of the messages more and more interesting for the people. And that’s the reason why the messages on your iPhone can be sent with special effects. But unfortunately, very few people know that something like special effects exists in the iPhone Messages app.
Now that we have created so much hype for the special effects that can be applied to the messages, you must be thinking that how can I send messages with special effects on iPhone? That’s why here we are today to unveil some of the best iPhone text tricks that can be used in 2021. If you have an iPad, then also you can use this tutorial to apply animated message effects on iMessage app.
Table of Contents
Sending messages with special effects on iPhone
There are various special effects and various ways to add them to your messages on iPhone. You get a number of options to choose from. The iMessage app has divided these special effects in two general categories which are named as Bubble and Screen. You can apply them to normal text message, photos, and stickers (including Memoji). Apart from that, you can also use camera effects to make your pictures and videos animated with text, stickers, and emojis.
Adding a bubble effect to your messages
Let’s first discuss about the bubble effects on iMessage. There are 4 types of bubble effects named slam, loud, gentle and invisible ink. These are the most basic type of effects that just only apply to the message box. Here’s how you can use them –
- Go to the Messages app on your iPhone and compose the message that you want to send. Or simply select the existing conversation.
- Instead of simply tapping on the send button, long press on it to open the effects that you can add to your message.

- On the top you will see two options and you need to select Bubble to add the bubble effect to your message

- Now select the type of bubble effect that you want to add to your message, that is, SLAM, LOUD, GENTLE, or INVISIBLE INK.
- Simply tap on the Send button now to send the message with a bubble effect.
Sending messages with a full screen effect
The Bubble effect is not the only iPhone messages tricks to send messages in a creative way. You can add a full-screen effect that will send a message by covering the complete screen with big emojis.
- Go to the Messages app of your iPhone and compose a new message or simply go to the older conversation.
- Tap and hold the send button and instead of the Bubble option, select the Screen option this time.
- To check all the effects of the full-screen option, swipe to the left side.
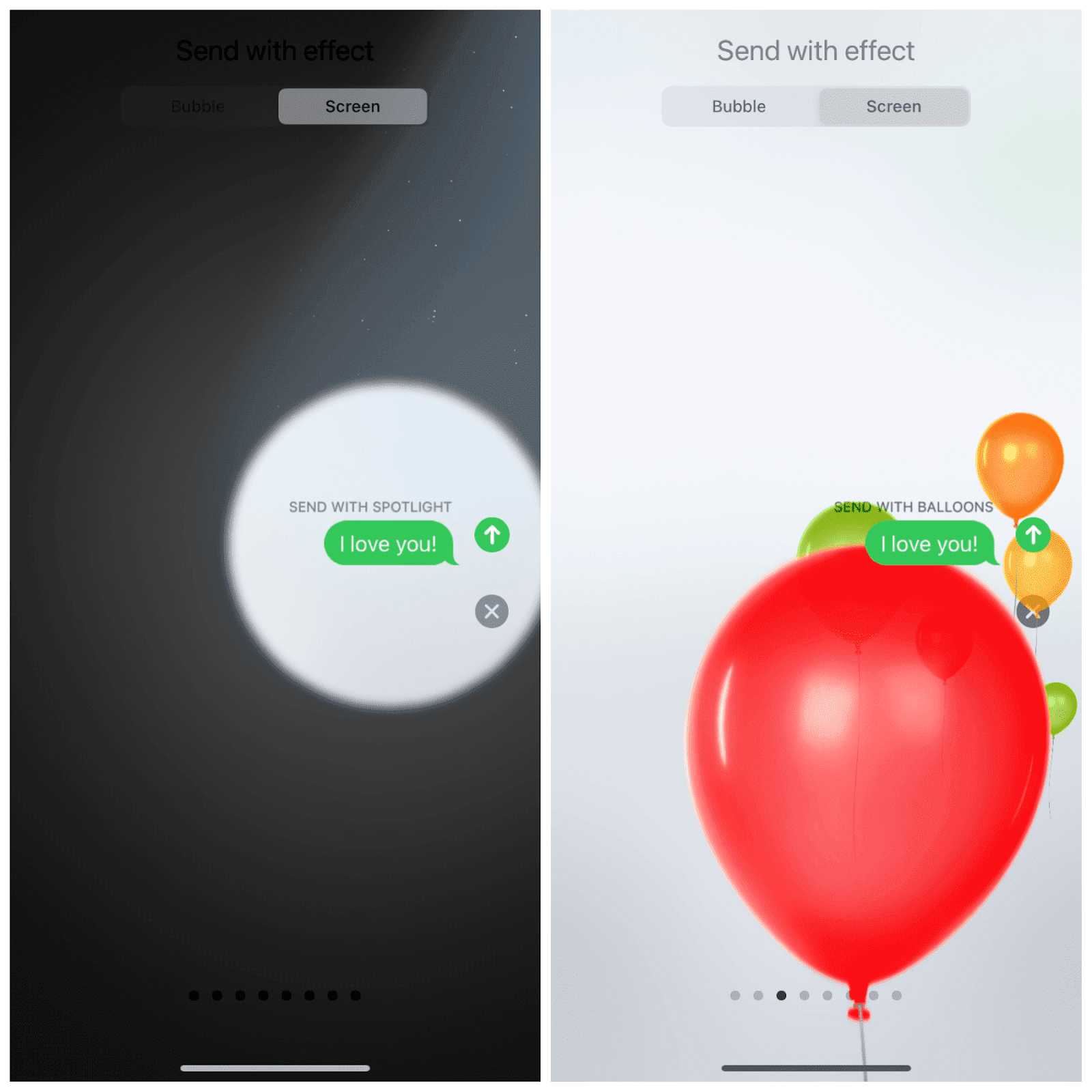
- Finally tap on the Send button to send the message with Screen effect enabled.
Hidden iPhone message secret codeword tricks
There are some codewords on iMessage app that will automatically add special effects to your messages without letting you do anything them manually. You simply need to type and send the message to the recipient. Here we have listed some popular iPhone message secret codewords –
- Happy Birthday – As the name suggests, this codeword is for wishing someone happy birthday. When you send this message, it will automatically add balloons effect. You will see balloons floating on your screen from the bottom to top direction.
- Happy New Year – iMessage app has come up with a new way of wishing happy new year to your loved ones. You simply need to send “Happy New Year” text. This codeword will show fireworks effect on the screen. Another similar codeword is “Happy Chinese New Year” which will show red and gold explosion.
- Congratulations – Do you want to congratulate someone on their achievement like for buying a new car, getting success or something else. Simply, send “Congratulations” or “Congrats” message on iPhone and it will make a rain of confetti on the recipient’s screen.
- Pew Pew – This is one of the most popular iMessage secret codewords. So what does it basically do is it will add a colour-changing laser effect to the message along with the sound effect which looks really cool. If someone has got a new iPhone, you can send Pew Pew message to them for surprise.
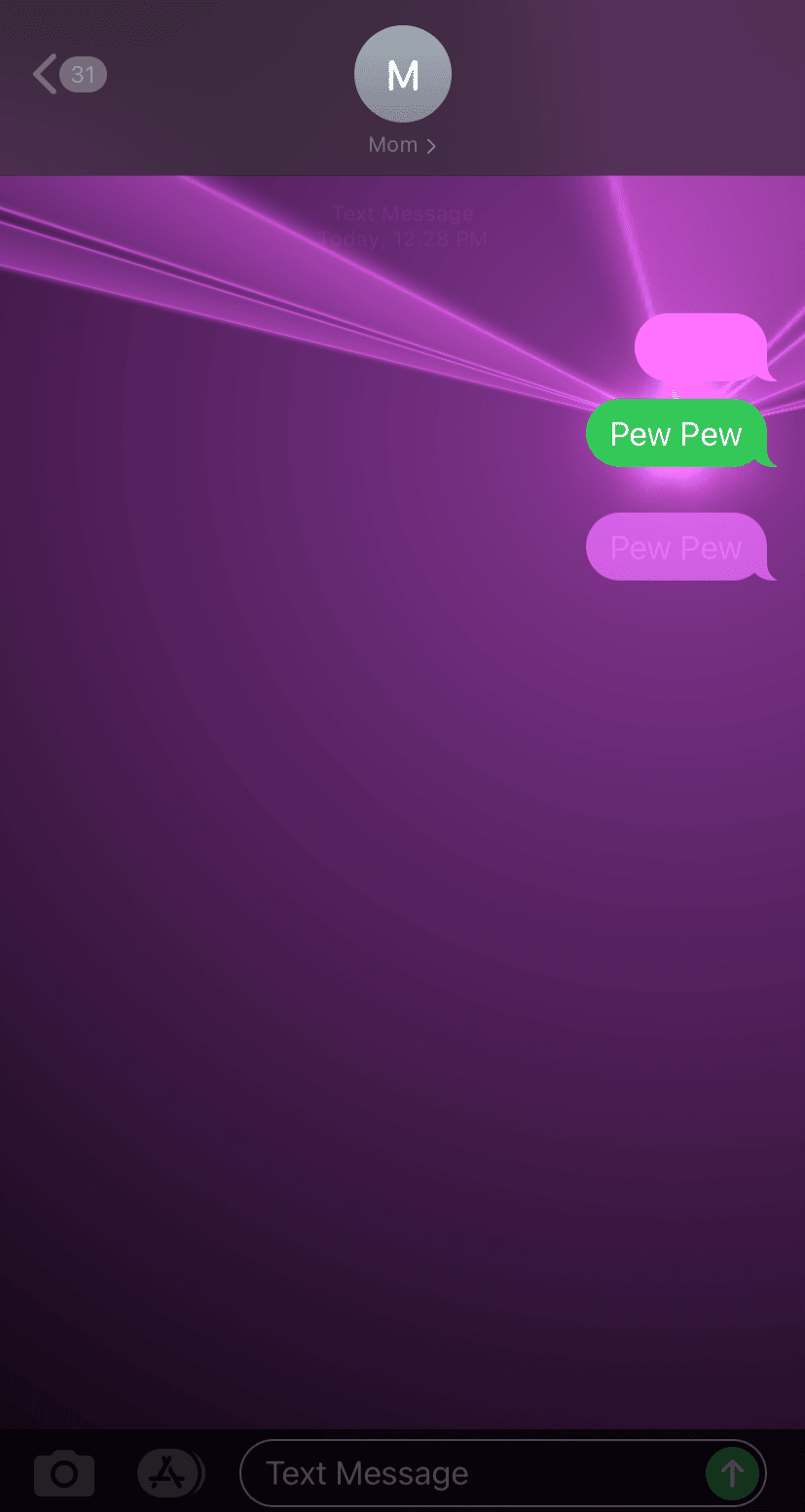
- Selamat – This code will make a rain of confetti as in case of Congratulations message. Selamat is a popular word in Indonesian and Malaysian language meaning greetings and congratulations.
Sending message with camera effect
If you own an iPhone that runs on version 12 or later, then you can send a photo or video in a message after adding some appealing emojis, stickers, and other special effects.
- Open the Messages app and create a new message or open the existing conversation.
- Tap on the camera button now.
- Select the Effects option that you see on the bottom left side of the screen. Now simply select the effect that you want to add to your message like an emoji, sticker, colors, text. Multiple effects can also be added to a single media.
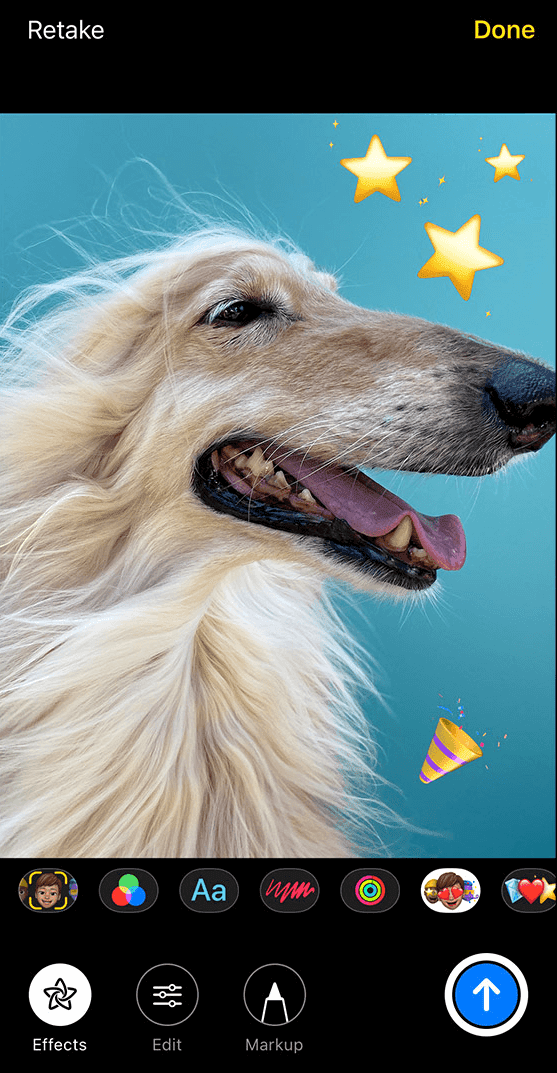
- When your photo or video is prepared, tap on the Done option to add the message to your photo or video, else, simply tap on the send option.
Sending a hand written message
Sending a message with the default phone font style doesn’t make your messages any attractive to the reader. How about sending the messages in your own handwriting? Sounds like fun, right?
- Go to the Messages app and compose a message.
- Now turn your phone into landscape orientation and now you will see a handwriting button at the bottom-right side on the keyboard, just before the microphone option.
- Write your handwritten message in the given box now. If you think the writing is not understandable, then you can clear and write your message again and then tap on Done.
- Finally send the handwritten message by simply tapping on Send option.
There is another feature on iMessage called Digital Touch which allows you to send animated drawings with special effects. You can access this feature from the menu available at the bottom on the conversation screen.
Responding to a message with an expression
Other than sending a message with alluring effects like bubble and full-screen, you can respond to a message in a very unique way too, rather than sending a simple Okay message in reply. Here are the steps you need to follow to respond to a message with an expression.
- Open the existing conversion to which you want to respond with an expression and double-tap on that message to which you want to respond.
- After double-tapping, you will see multiple expressions to choose from, like, thumbs up, thumbs down, exclamation mark, question mark, HAHA, and so on.
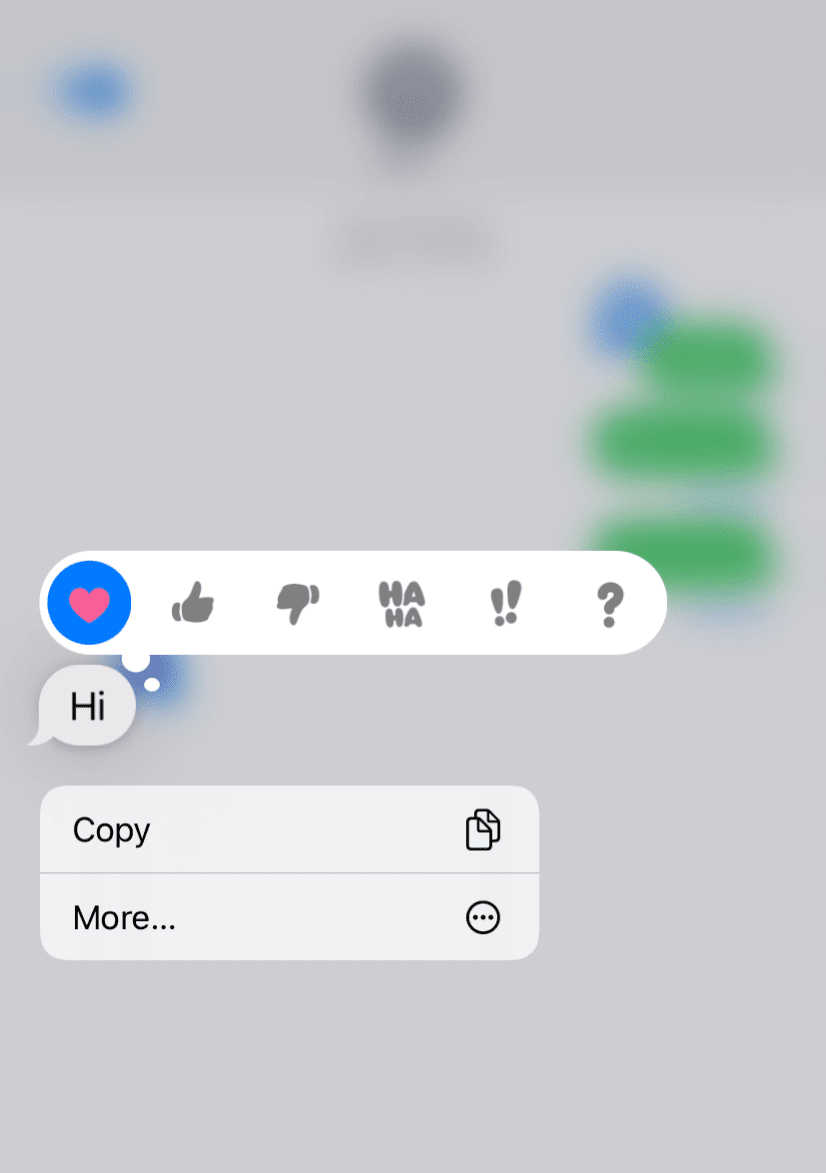
- Simply select the one with which you want to respond, and you have successfully responded to the message with an expression.
Fix iMessage effects not working on iPhone
Some users have complained that iMessage effects are not working on their iPhone or iPad. The messages act as a normal text and doesn’t show any animation. If you are also facing this issue, there is a quick fix you can do. The problem mainly occurs when the auto-play message effect feature is disabled in settings. Other than this, there is another feature called Reduce Motion which when enabled can also cause iMessage effects to not work.
To check these things, simply open the Settings app on your iPhone or iPad and go to Accessibility > Reduce Motion. Now make sure that Auto-Play Message Effect is enable and Reduce Motion is disable. Reduce motion is basically a feature which reduces the motion of the user interface, including the parallax effect of icons. This is useful to save your iPhone battery life, however, it can also cause problem with animation effects. After updating these settings, you will be able to view messages with special effects on your iOS device.
Please note that, iMessage effects are available only in iOS 10 and later versions. If you have some older version, then you won’t be able to use this feature on your iPhone or iPad. This is another reason which causes iMessage effects not working problem. You can easily fix it by updating your iOS to the latest version.
FAQs about special effect messages on iPhone
We have covered almost everything on this topic but still if you have any question in your mind, you check out this section for frequently asked questions –
How do you send a text with special effects?
To add the special effects to your messages, you need to long-press the send button and then select either the Bubble effect or the Screen effect. There are other effects too that you can use like, sending messages in your own language, adding emojis and stickers.
How do you add fireworks effect to your messages?
Fireworks is one of the most popular special effects use on iPhone messages. Under the Screen effect, if you swipe left, you will see the Fireworks effects appearing. Tap on the send button after selecting the Fireworks effect. As simple as that!
What is Pew Pew message on iPhone?
As we have already mentioned, Pew Pew is a secret codeword on iMessage app that will show colour-changing laser beam emerging from the Pew Pew message itself which gives nightclub vibes. Sending this text will automatically apply the effect on your message so you don’t need to add it manually from the screen effects.
Can you use special effects on photos on iMessage?
Yes, the iMessage app will allow you to add these special effects to your photos also. The steps are almost the same as for sending a normal text message. You simply need to click on the Photos icon at the bottom on the message conversation. After that, choose the photo you want to send and then long-press on the send button (a green color arrow pointing in the upward direction). This will open the effects screen where you can choose any special effect that you want to apply on your photo.
How do you respond to a message with an expression?
By simply double-tapping on a message of the other person, you will open plenty of response options. You can respond with a thumbs up, thumbs down, and a plethora of other expressions too. We have already shared a detailed step-by-step guide above.
Does iMessage effects also work on Android?
The answer is no. Android and iPhone are two different operating systems for mobile smartphones. The Messages app on Android is not compatible to display these special effects. If you send them to an Android user, they will appear as a normal message. The special effects can be viewed on the iMessage app only.
Wrapping up
Messages are all about conveying our thoughts and emotions with each other. No matter how much you try, you can’t express your true feelings and thoughts with someone over the messages as you can do while they are actually present. But with iPhone messages effects and expressions, you can add an extra layer of feelings to your messages to help the receiver understand better that how you feel about their messages.



