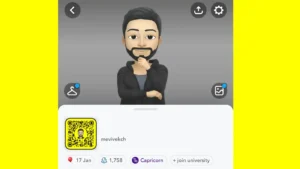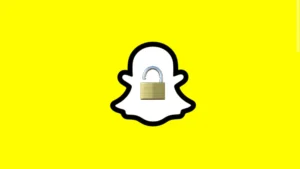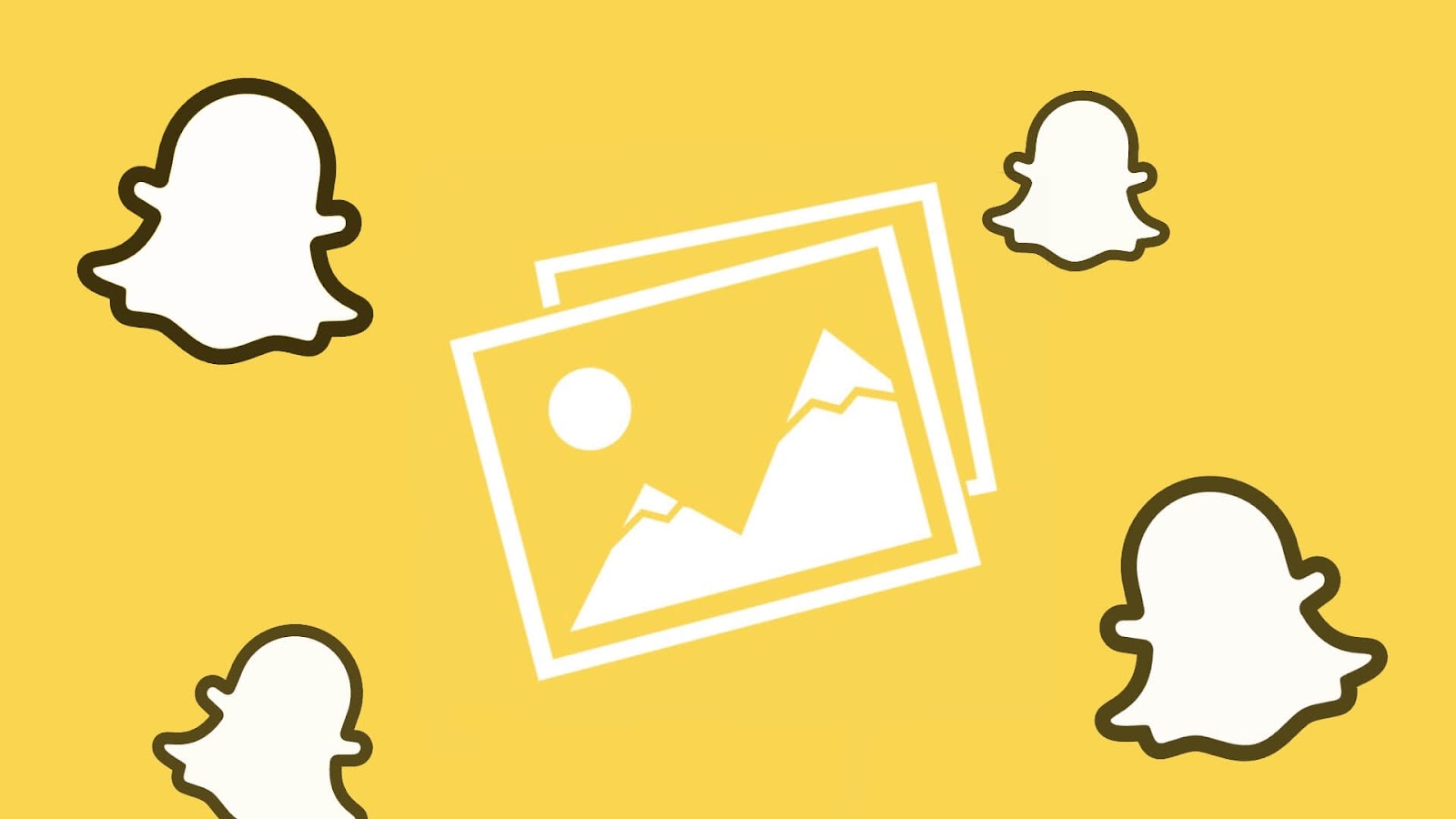
Snapchat works in a totally different way as compared to other instant messaging apps like WhatsApp and Instagram. The photos that you click on Snapchat are saved on your Memories by default. Memories is basically a collection of your snaps and stories which is backed up on your account by Snapchat. You can access Memories by swiping up from the bottom on the camera screen.
If we talk about Snapchat camera, there are so many features that it provide such as filters, text, music, gif, etc. It is because of these reasons why people love to click their pictures with Snapchat. Now the problem is Snapchat doesn’t save snaps to your gallery automatically. In case if you may want to post your photos on Instagram or Facebook, you need them saved on your phone locally.
This tutorial is all about saving Snapchat photos and videos to your phone gallery. By the end of this guide, you will be able to know how to save your snaps from Snapchat to the camera roll on your iPhone or Android device automatically. We have also discussed how you can download photos and videos from your Snapchat memories.
Table of Contents
Save Snapchat photos to Camera Roll on iPhone/iOS
Snapchat has an option in the Memories settings from where you can enable saving your snaps to the camera roll. If you have an iPhone or iPad, follow these simple steps –
- Open the Snapchat app on your iPhone or iPad.
- Click on your profile picture or bitmoji icon at the top-left corner. This will take you to your Snapchat profile.
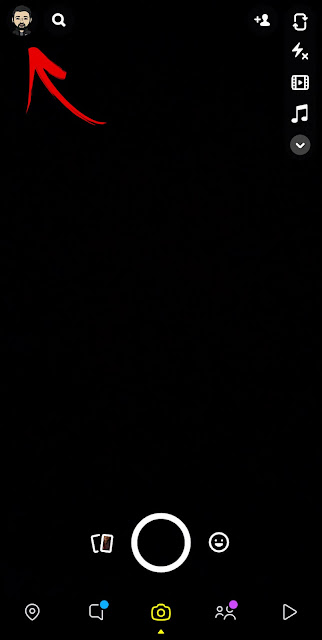
- Now tap the settings gear icon at the top-right corner.

- Find and open Memories option.
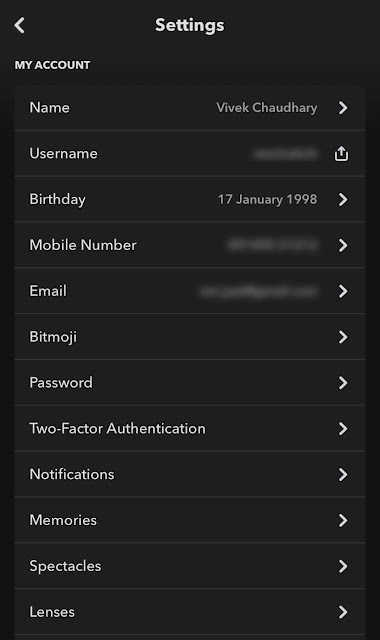
- Next, click on Save Button under Save Destinations.

- Here you will see three options that you can choose for saving your snaps:

- Memories – This option will save your photos and videos to your Snapchat Memories only.
- Memories & Camera Roll – If you want to save your snaps on both memories and camera roll, then choose this option.
- Camera Roll – Select this option if you only want to save Snapchat photos and videos on your iPhone’s Photos app.
- We will recommend you to choose second option “Memories & Camera Roll” as it will save your snaps on both places. Once you have selected the right option, Snapchat will apply the changes immediately.
There is another option in Save Button settings named Auto-Save My Snap Story. By default, it is set to Auto-Save to Memories option which means all snaps that your post on your story are saved to your Memories. If you don’t want to auto-save them, then change this settings to Don’t Auto Save option. Apart from this, you can also enable Save to My Eyes Only by default button to move all snap from your Memories to My Eyes Only.
Save Snapchat photos to Gallery on Android
This step-by-step guide will show you how to save snaps from Snapchat to the gallery on Android device. The steps are almost the same as for the iPhone.
- Open the Snapchat app on your Android smartphone.
- Go to My Profile by tapping on your profile picture or bitmoji icon at the top-left corner.
- Next, go to the settings by clicking on the settings gear icon at the top-right corner on the screen.
- Now click on Memories option.
- Tap Save Button and then choose Memories & Camera Roll. If you just want to save your snaps on gallery only and not on Memories, then select Camera Roll option. That’s it.
Now whenever you will click a picture or record a video with Snapchat and tap the save button, they will be saved to your phone gallery automatically.
How to download photos from Snapchat Memories to gallery
From the above method, only the new snaps will be saved to your camera roll. Now if you have already clicked some pictures with Snapchat and you want to save them on your smartphone, then you have to download them from your memories. Here’s how you can do that –
- Open the Snapchat app on your iPhone or Android device.
- Go to your Memories (swipe up from the camera screen).
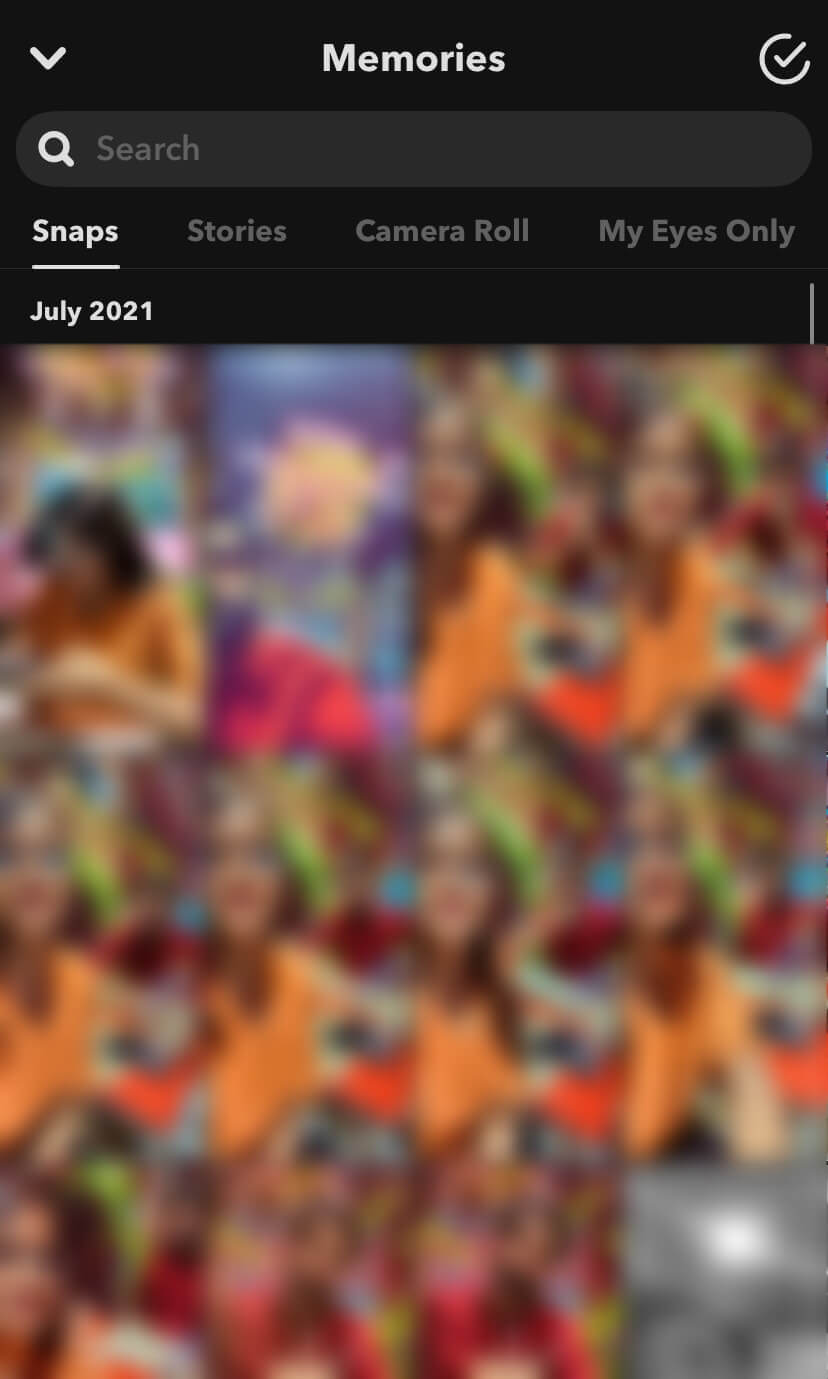
- Tap on the select icon at the top-right corner and then select the snaps you want to save on your phone.
- Next, click the Export option.
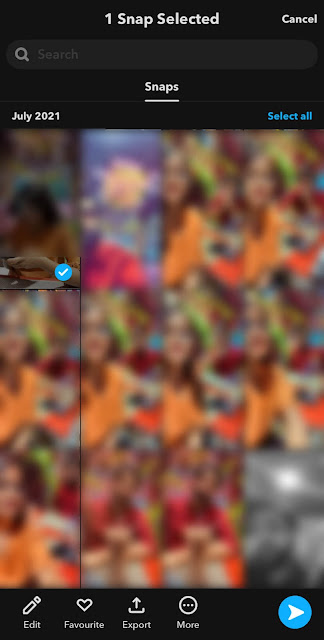
- After that, tap Download option. Now Snapchat will automatically save your selected photos and videos to camera roll. You can find them in the Photos app on iPhone and Gallery app on Android.
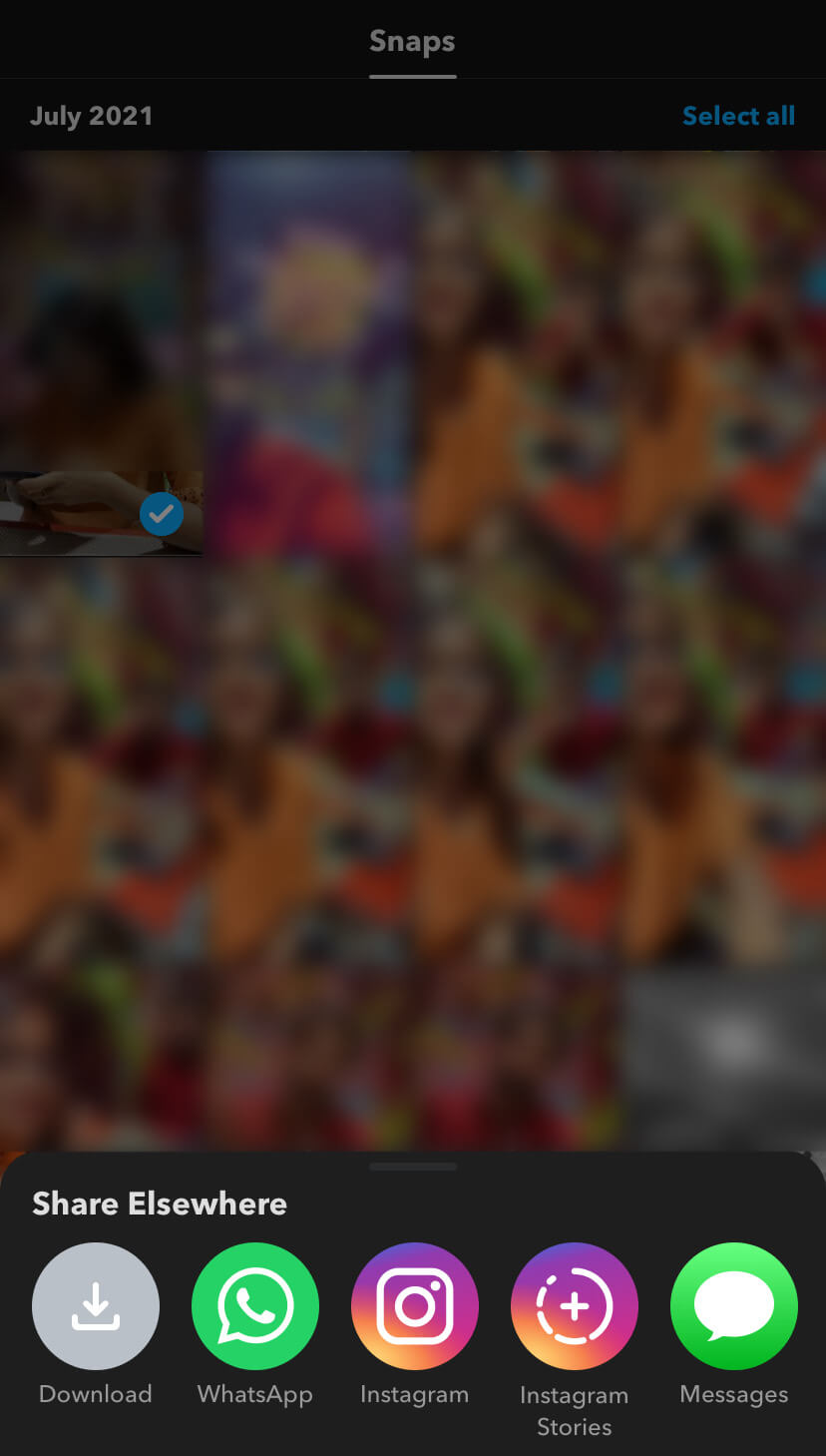
General FAQs about saving Snapchat photos
Here we have listed some frequently asked questions related to this topic such as how you can save Snapchat photos to memories, how you can backup your snaps, how to delete any photo from Memories, etc.
How to save Snapchat photos to memories also?
Snapchat Memories is a place where all your snaps and stories are saved online so you can access them from any device just by logging in to your account. When you tap the save button while editing a snap, it get saved to your Memories automatically, however this depends on your Save Button settings also. If you have set it to Camera Roll only, then your snaps aren’t saved to Memories. So make sure that you have set this settings to Memories and Camera Roll which will save your snaps on both places.
How to backup Snapchat photos and videos?
Snapchat will automatically backup all your snaps and stories saved in Memories. To check whatever they are backed up completely or not, go to My Profile > Settings > Memories. Now see the backup progress. If it says Complete then it means all your photos and videos are backed up successfully. You can also enable Smart Backup option which allows Snapchat to back up your memories over mobile data when Wi-Fi is unavailable.
How to delete any photo from Snapchat memories?
Do you want to delete any snap from your Snapchat memories? It’s pretty simple. Just open the Snapchat app and go to your Memories. After that, long-tap on the photo or video you want to delete and then click More option at the bottom. Next, click on Delete Snap and you’ve done it. You can also select multiple snaps and delete them all at once.
How to hide photos on Snapchat My Eyes Only?
Anyone using your smartphone can easily see your snaps in Memories. If you have some private photos and videos on Snapchat that you don’t want others to see, you should keep them secured at some hidden place. Snapchat has this feature which allows you to hide your snaps in My Eyes Only folder which is password-protected.
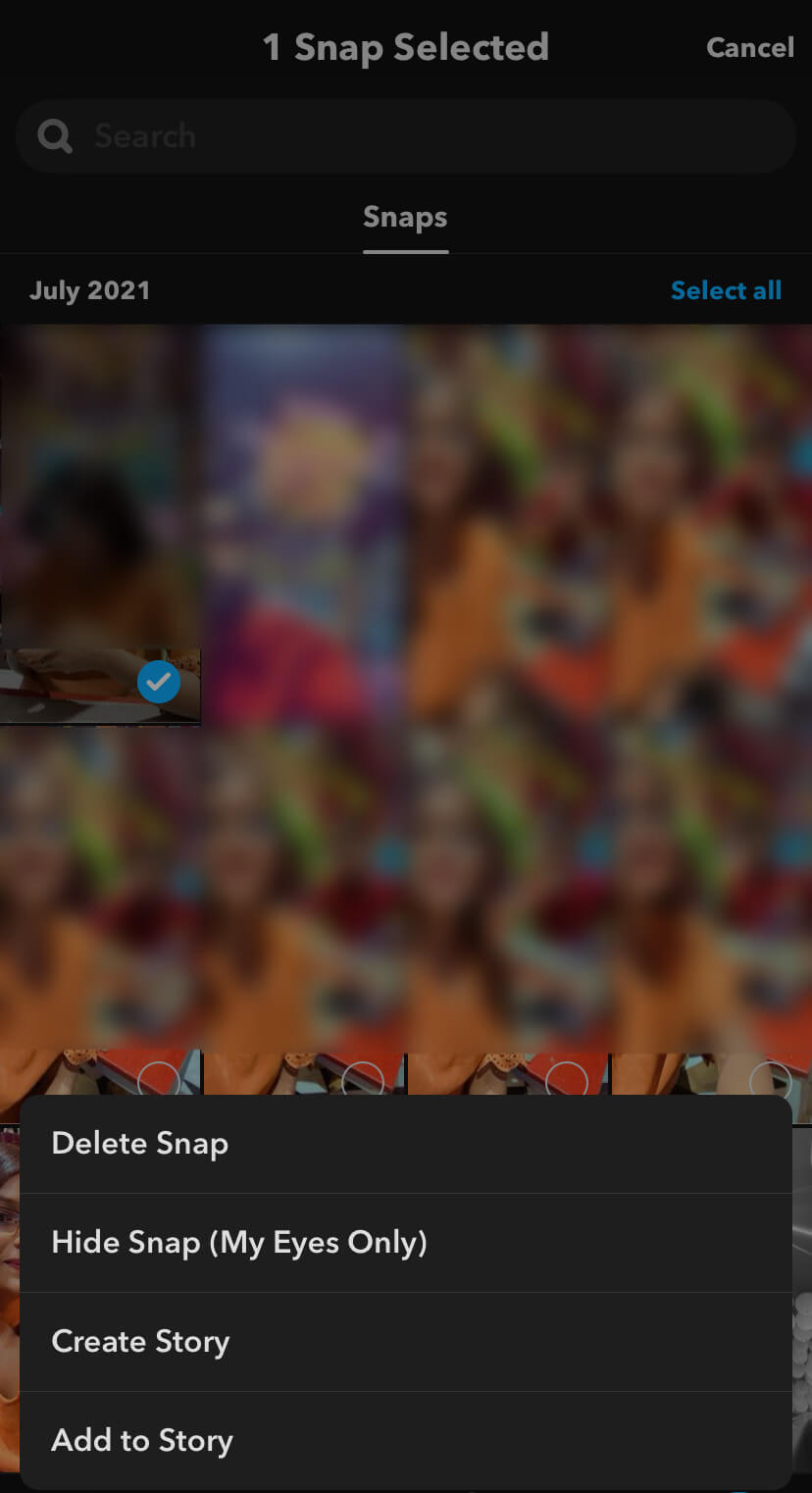
To use this feature, open Snapchat, go to Memories, select the snaps you want to hide and click More > Hide Snaps (My Eyes Only). After this, a pop-up box will appear where you will be asked to confirm moving the snap to My Eyes Only. Tap on Move button to continue. If you are using this feature for the first, you will have to go through a quick setup and create a passcode for unlocking My Eyes Only.
So that’s pretty much everything you need to know about this topic. Hope this guide was helpful to show you how to save your snaps (photos and videos) from Snapchat to gallery (or Camera Roll) on your smartphone. The steps are almost the same for both iPhone and Android device. We have discussed all questions related to this topic but still if you have anything in your mind, feel free to share it in the comments below.