Did you ever got an error message on Instagram which says “Failed to load earlier messages” when you are scrolling through your chats? This error occurs when Instagram is unable to fetch your messages from its server.
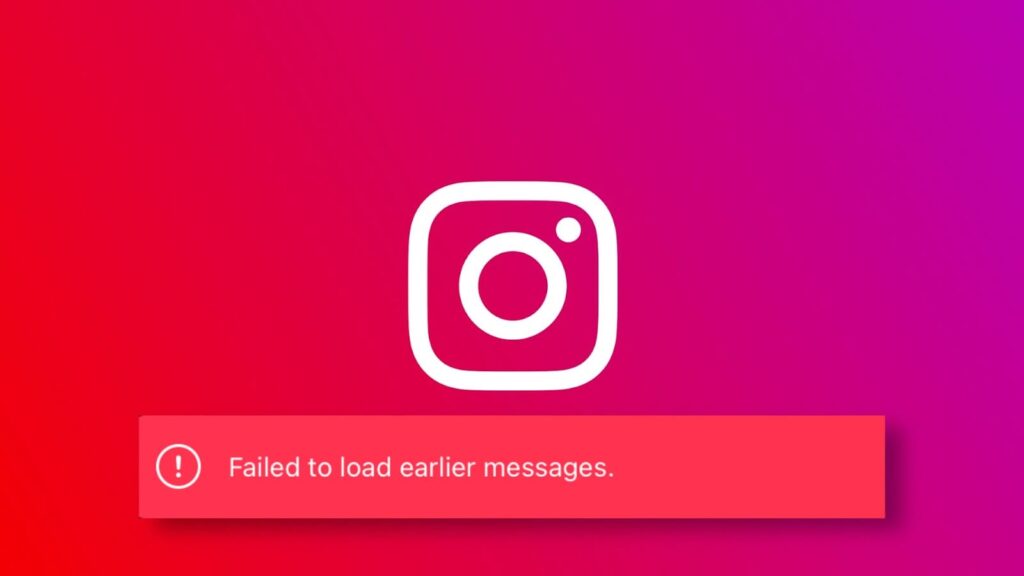
When you see the error message for the first time, you may have some questions in your mind like what is the meaning of the error, why does it occur on your phone and how you can fix it to view your chat messages. We will answer all these questions in this guide.
Table of Contents
Reasons behind the “Failed to load earlier messages” error?
To begin with, let’s first explore the reasons behind this error message. Below we have listed all the reasons that can result in the “Failed to load earlier messages” error on your Instagram –
Reason 1: No network on your SIM
If your mobile device lacks a stable network connection or if there is an issue with your SIM card, Instagram may fail to load earlier messages. This is one of the most common reasons for this error. To know if your phone has network, check the network signals at the top-right corner on your screen.
Reason 2: Not connected to the internet
Instagram relies on a stable internet connection to load messages and content. If your device is not connected to the internet, either through mobile data or Wi-Fi, you’ll encounter the “Failed to load earlier messages” error. Try visiting a website on Chrome to check if you are connected to the internet.
Reason 3: Internet connection is weak
If you see the “Failed to load earlier messages” error despite being connected to the internet, it’s likely that your internet connection is weak. To confirm whether this is the root cause of the problem, you can use an online speed test tool to check your internet speed.
Reason 4: Daily data exhausted
If you have reached your daily data limit or have exhausted your data plan, your internet speed may be reduced or restricted. Without sufficient data, Instagram won’t be able to retrieve and display messages. This can also lead to “Failed to load earlier messages” error on Instagram.
Reason 5: Outdated Instagram app
If you have an old version of the Instagram app on your iPhone or Android, it might be causing the “Failed to load earlier messages” error. When your app becomes outdated, it doesn’t work well with your phone’s system. This can lead to problems like trouble connecting to the internet, the app not working smoothly, bugs, and other errors.
Reason 6: Instagram servers are down
Sometimes, the issue may be on Instagram’s end. If Instagram is experiencing server problems or undergoing maintenance, you may encounter difficulties loading earlier messages. You can check the status of Instagram servers online to know if they are operational.
Reason 7: Technical glitch
Last but not the least, it could be possible that there is some technical glitch in the Instagram app which is causing network problem resulting in this “Failed to load earlier messages” error. This can happen due to cached data problem also. Instagram app might be stuck in some loop and unable to come out of it.
How to fix “Failed to load earlier messages” on Instagram
Now that you understand the meaning of this error message and its causes, let’s proceed to the next step for resolving it. Below we have outlined all the methods you need to try one by one to fix the “Failed to load earlier messages” error on Instagram.
Method 1: Turn on mobile data
The first step is to ensure that your mobile data is turned on. Instagram requires an active internet connection to load messages, and if your mobile data is turned off or not working correctly, you will encounter issues like “Failed to load earlier messages”.
To enable mobile data on Android, open the Quick Settings menu by swiping down from the top of the screen. Look for the mobile data icon and tap on it to enable. If it’s already enabled, the icon will be highlighted.
If you are an iPhone user, swipe down from the upper-right corner of the screen to access the Control Center. Within the Control Center, find the cellular data icon and tap it to activate mobile data. The icon should turn blue once mobile data is enabled.
Method 2: Check your data balance
Even with mobile data turned on, your data plan might be the culprit. Make sure that your data plan is active and has sufficient data allowance. If you’ve exceeded your data limit or your plan has expired, consider recharging it. You can check your data balance by contacting your network provider or via SMS service.
Method 3: Use Wi-Fi
If you are having network issues with mobile data, try connecting your device to a Wi-Fi network. Wi-Fi generally provides a more stable and faster internet connection compared to mobile data. Once you have connected to a Wi-Fi, open the chat on your Instagram app and check if you are able to load earlier messages.
Method 4: Check your internet speed
The next important thing is to check your internet speed. There are so many speed testing tools available online such as Speedtest by Ookla or Fast.com. Run a speed test on your device and find out how much internet speed you are getting.
If you are in a closed area (such as in room or basement), take your phone outside in some open area (like terrace) and check if the network signals improve. Once you have established a stable internet connection, the “Failed to load earlier messages” error on Instagram should no longer persist.
Method 5: Update the Instagram app
Make sure that you are using the latest version of the Instagram app on your smartphone. Instagram bring updates in its app every now and then to fix bugs and issues.
Visit the app store on your device, such as the Play Store for Android or the App Store for iPhone/iOS, and update the Instagram app. After completing the update, attempt to reload your earlier messages in a chat, and you should no longer encounter any error.
Method 6: Delete Instagram app data
To fix any technical glitches in the Instagram app, clearing the cache is a straightforward solution. Here are the steps you need to follow:
- Open the Settings app on your Android device.
- Go to Apps.
- Find and open Instagram app.
- Tap on “Storage” option in the App Info page.
- Next, tap on “Clear data” button. You will be asked to confirm deleting the app data. Select OK to continue.
Once you have cleared the cached data of the app, open Instagram again and login to your account. Next, go to your Direct Messages and open the chat whose messages you want to read.
Scroll upward through the conversation to see old messages. If everything worked fine this time, you won’t get the “Failed to load earlier messages” error.
Method 7: Force stop Instagram
Sometimes, force stopping the Instagram app can help resolve glitches or temporary issues. Here’s what you need to do:
- Launch the Settings app.
- Navigate to Apps.
- Find and open Instagram.
- In the app info page, tap on “Force Stop“.
- A pop-up will appear on your screen. Select OK to continue. That’s it!
Method 8: Log out and log in again
Logging out and then logging back into your Instagram account can refresh your session and may resolve the issue. Open the Instagram app, go to your profile and tap on the three horizontal lines in the top-right corner.
After that, select Settings and privacy option from the menu. Scroll down to the bottom and tap on “Log out“. After logging out, restart the app, log in again, and check if the error persists.
Method 9: Restart your device
Sometimes, the simplest solution is the most effective. A device restart will automatically clear cached data, free up RAM memory, fix any technical glitches, and resolve network issues on your phone.
When you reboot your phone, it will re-establish connection with your mobile network, thereby refreshing your internet connection as well.
Simply, power off your device, wait a few seconds, and then turn it back on. Once your device restarts, open Instagram and check if the “Failed to load earlier messages” error persists.
Method 10: Use Instagram Web
If the issue persists on the mobile app, try accessing Instagram through a web browser. Simply, open Chrome (on Android) or Safari (on iPhone) and visit the Instagram website.
Log in to your account, and then click on the messenger icon located at the top-right corner to enter your Direct Messenger. After that, open the chat and scroll upward through the conversation to read earlier messages.
Method 11: Reset network settings
As we discussed earlier, connection problems can also lead to “Failed to load earlier messages” error on Instagram. Resetting your device’s network settings can help resolve issues related to Wi-Fi or mobile data. This involves clearing saved network configurations and reconnecting to your Wi-Fi or mobile data network.
Here’s how you can reset network settings on iPhone:
- Open the “Settings” app.
- Scroll down and tap on “General“.
- Scroll to the bottom and tap on “Transfer or Reset iPhone“.
- Tap “Reset” option again and then select “Reset Network Settings” from the menu.
- You may be asked to enter your device passcode. Confirm the action when prompted.
If you are an Android user, you can reset your network settings in the same way. Simply, go to Settings > System > Reset options and tap on Reset network settings. After that, enter your PIN/password to confirm the action and then restart your device.
Method 12: Load earlier messages by downloading Instagram data
Instagram allows users to download their data, including messages and media. If you encounter the “Failed to load earlier messages” error on Instagram, you can use this alternative method to access your previous conversations. Follow the steps below:
- Launch the Instagram app and go to your profile.
- Tap the menu button (three parallel lines) in the upper-right corner.
- Go to Settings and privacy > Accounts Center > Your information and permissions.
- Next, tap on Download your information > Request a download.
- Select your Instagram profile for which you want to download data.
- On the next screen, choose “Select types of information” and then select “Messages“.
- Finally, tap the “Submit Request” button and wait for the Instagram to prepare your data.
Once the data is ready, a notification will be sent to your registered email address. Upon downloading the data, you will be able to view all your Instagram direct messages, including those from earlier times.
Method 13: Contact Instagram support
If none of the above solutions work, reaching out to Instagram support is the last resort. They can guide you through additional troubleshooting steps or offer specific solutions to fix this issue.
Simply, go to your profile and tap the menu button. From there, go to Settings and privacy > Help > Report a problem. Provide details about the issue you are facing and the error message you have encountered.
Summary
So this is how you can fix the “Failed to load earlier messages” error on Instagram and view your previous chat messages effortlessly. We hope that you now understand the meaning of this error and have identified the specific cause on your smartphone.
If you have any further questions on this topic, feel free to share them in the comments below. Don’t forget to share this post with friends on social media and check out other interesting content on our website.
Read other similar articles:
- How to Search Messages in Instagram Chats
- How to Read Messenger Messages Without Seen
- How to Edit Messages on Instagram After Sending
- How to Add Special Effects on Instagram Messages
- How to Delete All Messages on Instagram At Once
- How to Backup Instagram Chats and Messages



