<
In our previous guide, we have already discussed how you can set popular iPhone ringtone on your Apple iPhone. Now some Android users might also be interested to set the iPhone ringtone of their phone. If you also want to do that, then you have landed on the right webpage.
There are basically two popular iPhone ringtones named Marimba and Opening. In order to set them on your Android phone, first you have to download them as an MP3 file and after that you can set them as your caller ringtone from the settings. Below we have shared detailed information for both these steps.
1. Download iPhone ringtone of your Android phone
You can easily find iPhone ringtone on YouTube. There are more advanced and edited mix version also available. But the main task here is to download them as an MP3 file on your Android phone. We will be using an online tool for this called YTMP3. This tool allows you to directly convert YouTube videos to MP3. Here’s what you have to do –
First, open the YouTube app and find the iPhone ringtone you want to use. Just search with “iPhone ringtone” keyword. If you want Marimba ringtone, then add its name in the search keyword. Once you have find the video, click the Share button on it and then tap Copy link option. This will copy the video link to your clipboard.
Now head over to the YTMP3 website and paste the link you have copied. Make sure to select MP3 option and then tap the Convert button. Once the video is processed, you will see Download option. Just click on it and you have successfully downloaded the iPhone ringtone on your smartphone.
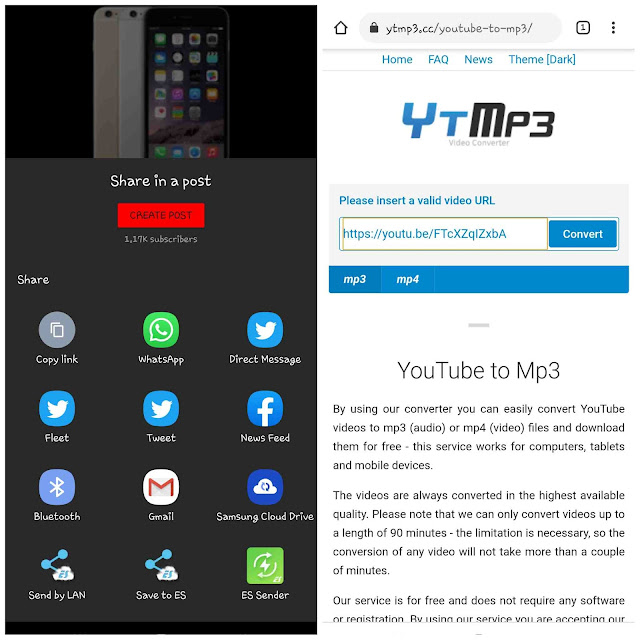
Set iPhone ringtone on your Android phone
The next part is pretty simple. You just have to change the ringtone of your phone with the new iPhone ringtone that you have downloaded. Here are the steps you need to follow –
- Open the Settings app on your Android phone.
- Go to Sounds and Vibration.
- Here you will find Ringtone option. Just click on it.
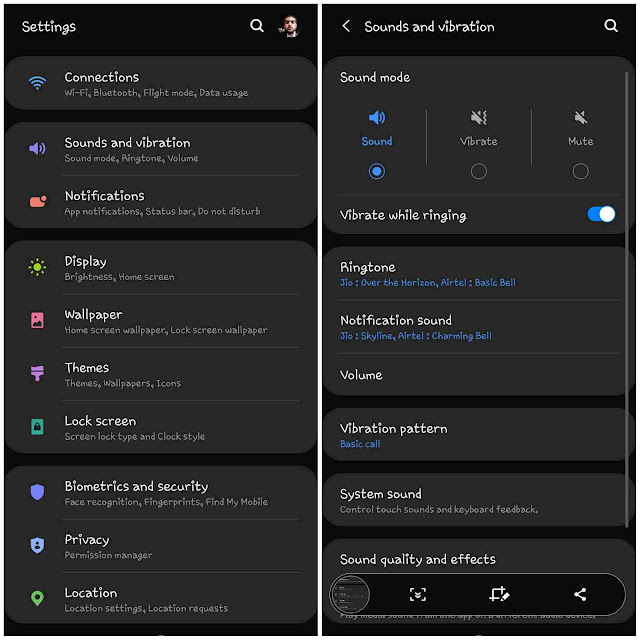
- If you have a dual SIM smartphone, you will be asked to select the SIM for which you want to change the ringtone.
- After that, you will see various option to choose your ringtone. Select Media Storage and then click + button at the top. This will take you to the Sound Picker. Just find and select the iPhone ringtone. Next, click on the Done button and that’s it.

- At the time of choosing the option from where you want to load the ringtone, you can also use File Manager. If you choose that, you have to select the iPhone ringtone manually from the Download folder on your internal storage.
So that’s pretty much everything you need to know. We hope you find this guide helpful to set iPhone ringtone on your Android phone. Let us know if you have any questions in your mind. Feel free to share your personal queries in the comment section below. You might be interested to read another related article on how to make your Android phone look like an iPhone. Don’t forget to share this post with your friends on social media!



