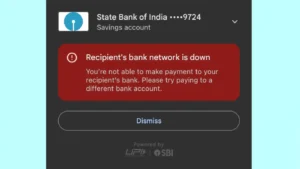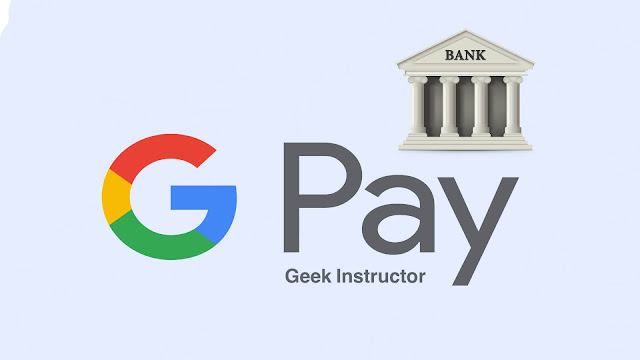
Sometimes you want to remove your bank account from Google Pay. Maybe because you have closed that bank account for some reasons, you want to add a new bank account or you no longer want to use Google Pay app. Whatever it is, this guide will show you how to delete your bank account from Google Pay on both iPhone and Android device. After that, we will also discuss how you can add a new payment method on your Google Pay.
Table of Contents
How to Remove Bank Account on Google Pay
You can manage your payment methods in Google Pay app like removing your bank account, viewing your account balance, changing UPI PIN, etc. This step-by-step guide will show you how to remove bank account from your Google Pay –
- Open the Google Pay app on your iPhone or Android device.
- Click your profile picture at the top-right corner of the screen.
- Now click on Payment methods.

- Here you will find your bank account(s) that you have added on Google Pay. Click on the bank account you want to remove.
- Next, tap three-dots at the top-right corner and then click Remove Account option.

- A pop-up box will open which will ask you to either continue or cancel the process. Simply, click on Continue and you have successfully removed bank account from your Google Pay.
What happens when you remove bank account on Google Pay
- All UPI IDs associated with the bank account will be deleted.
- You won’t be able to receive money on Google Pay.
- In order to send money to someone, you have add a new payment method.
- You won’t be able to use Google Pay services.
How to Change Bank Account on Google Pay
It’s quite easy to add a new payment method on Google Pay. Before we start, please make sure that you have the same mobile number on your phone which is registered on your bank account. If it’s not same, you won’t be able to complete your bank verification. This step-by-step guide shows you how to add a new bank account on Google Pay –
- Open the Google Pay app on your phone. Make sure that you are using the latest version of the app. You can update it from the App Store or Play Store on iPhone and Android device.
- Click your profile picture at the top-right corner.
- Now click on Payment methods.
- Tap Add bank account.
- You will see a list of banks. Find and select your bank. You can also search it with the search feature.
- Once you have selected the bank, it will start finding your bank account linked with your mobile number. Click Start button to continue.

- Enter your card details – You will be asked to provide the last 6-digits of your ATM card and expiry date.
- Create UPI PIN – Next, you have to create a UPI PIN for your bank account. You will also receive an OTP on your phone which you have enter for the verification purpose. Enter your new UPI PIN twice and that’s it. This UPI PIN will be used to verify your identity before making any payment on Google Pay so make sure that you remember it later.

If you are having trouble getting OTP on your mobile number for bank verification, then read this guide on how to fix Google Pay OTP not received problem. We have already published a separate article on this topic.
We hope you find this guide helpful to remove your old bank account on Google Pay and then add a new one. In the same way, you can also add multiple payment methods. To set one of them as your primary account for sending and receive all your payments, open Google Pay, tap on your photo at the top-right corner and go to Bank account. After that, select the bank and then click Set as primary account at the bottom of the page.
If you want to ask something related to this tutorial, feel free to share it in the comment section below. You might be interested to read another article on how to create custom UPI ID on BHIM app. We have published other useful guides and error fixes related to Google Pay on our website. Make sure to check them out. Also, don’t forget to share this article with your friends on social media.
Read other similar articles:
- Fix Couldn’t Check Bank Balance on Google Pay
- Fix Unable To Add Bank Account In Google Pay
- How to Delete Google Pay Account Permanently
- How to Receive Money in a Specific Account on Google Pay