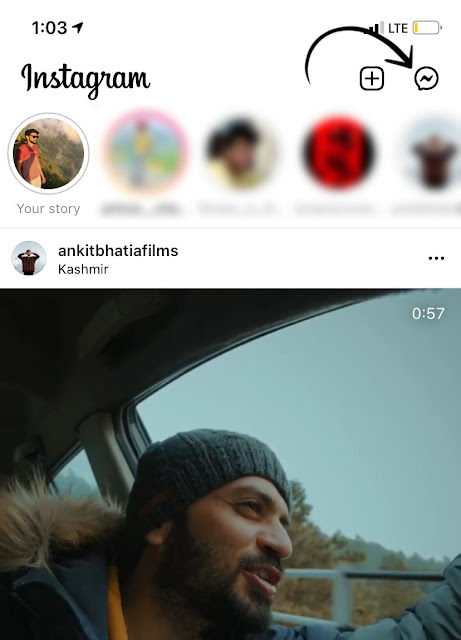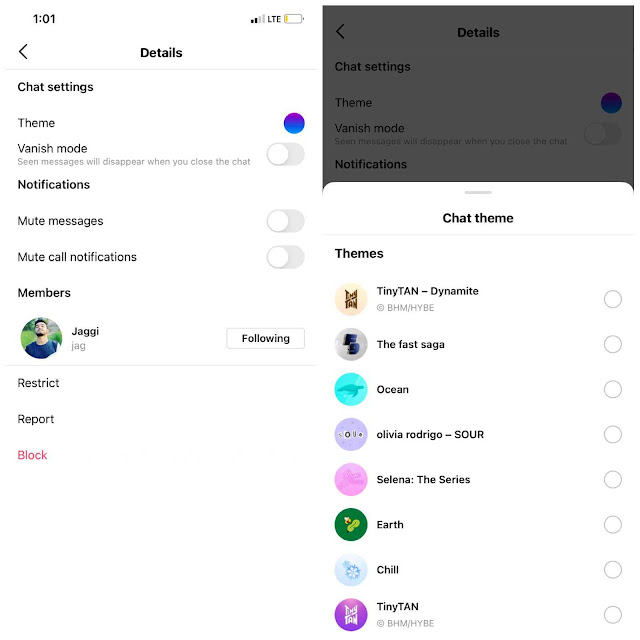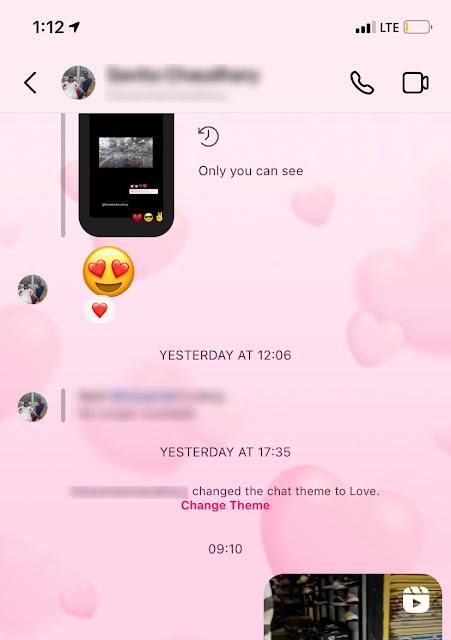It is boring to see the same background again and again specially if you chat with someone regularly. Imagine how it would be if you can change the background image of your Instagram chats like WhatsApp? The good news is that you can actually do that with the new feature on Instagram which allows you to change chat theme.
We came up with this article to give a detailed explanation of this feature. Here we have shared a complete guide on how you can change background image of your chats on Instagram. Later, we will also discuss some frequently asked questions on this topic such as how you can set custom background photo on Instagram chats from your phone and whether you can apply theme on group chats also.
Table of Contents
How to change background theme on Instagram chats
The new chat theme feature on Instagram has various themes, colours & gradients that you can apply on your chat background. This settings is available on the details page on the chat which can be accessed by clicking on the username at the top. Please note that the background theme will be applied to the specific chat only for which you are changing it.
Now let’s discuss about the various themes and color gradients that Instagram offers for chat background. As of now, there are 11 themes available based on different ideas and moods. For example, if you are talking with someone special, you can apply a theme named Love which will add hearts and pink color theme in your chat background. This will blend with the mood of your conversation. Apart from this, there are around 21 normal colours and gradients also that you can apply on your Instagram chats.
Now without wasting any time, let’s quickly show you the steps that you need to follow to change the background image of your chats on Instagram –
- Open the Instagram app on your iPhone or Android device. Make sure that you are using the latest version of the app. If not, then you can update it from the app store on your smartphone.
- Click the Messenger icon at the top-right corner of the screen or swipe left to open your Direct Message (inbox).
- Now open the chat whose background image you want to change.
- Tap the username or info icon at the top. This will open the chat details page.
- Under Chat settings, you will find Theme option. Just click on it.
- Now a pop-up will open where you will see different themes, colours and gradients that you can apply on your chat background. Unfortunately, Instagram doesn’t show theme preview. You have to apply the theme in order to see how it looks. You are just one tap away from that. Just click on the theme you want to apply and you have done it.
Here are few important things you need to know about the chat theme feature on Instagram –
- When you change the chat theme, it is not just applied on your phone but also for the other user. So it’s a common settings for both people in a chat.
- Instagram will show a message “You changed the theme to *****.” in the chat. This will notify the other person that you have changed their conversation background.
- If the other person don’t like your theme, they can also change it the same way and it will applied on your phone also.
- Depending on the dark or light mode that are using on the Instagram app interface, the chat theme will also change its color according to that.
How to revert back to original theme
If you want change back the chat theme to original background, then follow these steps –
- Open the Instagram app and go to your DM.
- Click on the chat whose theme you want to revert back to the original.
- Click the username at the top.
- Click Theme option under Chat settings.
- Now scroll down to the bottom and tap Classic option. This will apply the default background theme on your chat.
Frequently asked questions
Here we have shared some frequently asked questions that people ask about changing chat theme background on Instagram.
How to add custom background photo on Instagram chats?
You might be using custom background on your WhatsApp chats and looking for the same feature on Instagram also. Right? Unfortunately, as of now, Instagram doesn’t have this feature to add custom photo as background on your chats. You can only apply themes, colours and gradients that are provided by Instagram. We hope Instagram may add this feature in the future as a lot of people would be interested to use it.
Can you apply chat theme on all chats at once?
When you change the background theme on Instagram, it is only applied to the individual chat. Unfortunately, there is no way you can apply it to all your Instagram chats at once. This may be because Instagram has created this feature to blend theme with the mood of your conversations which isn’t same for everyone. If you want to apply the same theme on multiple chats, you have to do it manually.
How to prevent someone from changing chat theme?
You might get annoyed when some random person changes your chat theme for no good reasons. Let’s suppose you are chatting with someone normally and they apply Love chat theme. It would be weird. Right? This is where you will need to know how you can prevent people from changing your chat theme. The only way this is possible is by blocking that person from your account. Instagram doesn’t give you control over restricting others from changing your chat theme.
Instagram not showing chat theme option
If you are not seeing chat theme option on your Instagram, then make sure that you are using the latest version of the Instagram app. You can update it from the app store on your phone. Alternatively, try clearing the cached data of the app and login to your account again. You may also need to enable cross-platform messaging on Instagram with the Facebook Messenger app to enable the chat theme.
So that’s pretty much everything you need to about the chat theme feature on Instagram. We hope you find this guide helpful to set custom background theme on your chats. If you are facing any problem or you want to ask something related to this tutorial, then feel free to share it in the comments below. We will try our best to help you out. Don’t forget to share this article with your friends and stay tuned with us for more interesting tutorials.