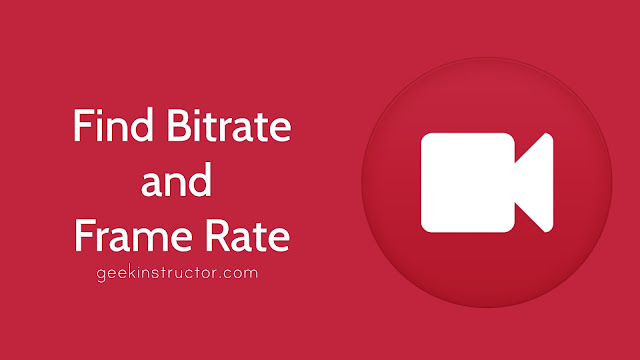
For some purpose, you may need to find out more detailed information of a video such as bitrate and frame rate. Bitrate defines the amount of data transferred in a given amount of time. It is usually measured in bits per second. On the other hand, frame rate defines the rate at which the images (or frames) of a video appear on screen per second. Frame rate is measured in fps unit (short for frames per second).
The bitrate and frame rate gives an important information about the video. By knowing them, you can easily determine the video quality. They are very useful even for the editing purpose. So basically, there are several reasons why you may need to find the bitrate and frame rate information of a video on your Android phone. In this guide, we will show you how to do that easily.
Use MX Player to find video bitrate and frame rate
As you may already know, MX Player is one of the most popular media player app for Android. It is available on Google Play Store for free. There is no doubt in the fact that MX Player is the most advanced media player application. It can play all kinds of videos formats, even those which aren’t supported by the normal video codec on your Android smartphone.
MX Player provides detailed information of the video including video bitrate, frame rate, audio rate, codec, resolution, and much more. You can easily find this information by selecting the video in MX Player app and then clicking on the i button. This step-by-step guide will show you how to do that –
- Download and install the MX Player app on your Android phone from Google Play Store. If you have already installed it, then simply move to the next step.
- Open the MX Player app and go to the video whose bitrate and frame rate you want to check.
- Long-press on the video to select it.
- Once the video is selected, you will see i button at the top-right corner of the screen. Simply, click on it.
- Now a pop-up box will open where you will find all information of the video. The information is divided in various sections. Tick mark the More button to expand all sections.
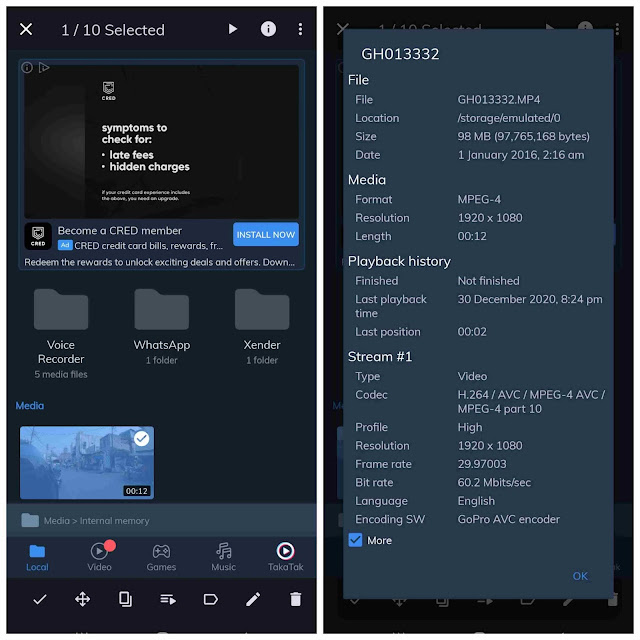
- File: Here you will find basic information like file name, location, size, and date.
- Media: This section contains other useful information such as video format, resolution, length, and encoding.
- Playback History: Here you can find when was the last time you played that video on MX Player.
- Stream #1: This section contains all video information such as codec, profile, resolution, bit rate and frame rate.
- Stream #2: All audio related information can be found under the Stream #2 section.
So that’s how you can easily find out bit rate and frame rate of any video on your Android phone by using MX Player app. Isn’t that simple?
Find video bitrate & frame rate using MediaInfo app
There is another app for Android named MediaInfo which gives more detailed information of the video. As the name suggests, MediaInfo app is made for this purpose specifically. There are various ways it represent the data on screen such as HTML, basic text, XML, JSON, and many others.
MediaInfo app is available on Google Play Store and you can download it on your Android phone for free. The size of the app is actually very small so it won’t take much space on your phone. Follow these steps to find out bit rate and frame rate of your video using MediaInfo app –
- Launch the MediaInfo app on your Android phone.
- Click the + (plus) icon at the bottom-right corner of the screen.
- Find and select the video whose bit rate and frame rate you want to find.
- Now MediaInfo app will show you all information of the video represented in HTML format. The information is divided in three sections: General, Video, and Audio. You can find frame rate and bit rate in the Video section.

- There is an eye view icon at the top-right corner of the app. By clicking on it, you will see various formats in which you can view your video information. By default, it is set to HTML format.
So these are two simple methods that you can use to find out bitrate, frame rate and other useful information of any video on your Android phone. We hope you find this guide helpful. If you have any questions in your mind, feel free to share them in the comment section below. Stay tuned with us for more interesting tutorials. Stay tuned with us for more interesting tutorials.



