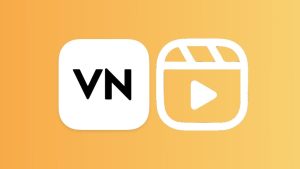Have you accidentally removed an Instagram reel from your profile grid and are now unable to add it back? Find out how to do this without deleting and reposting your reel.
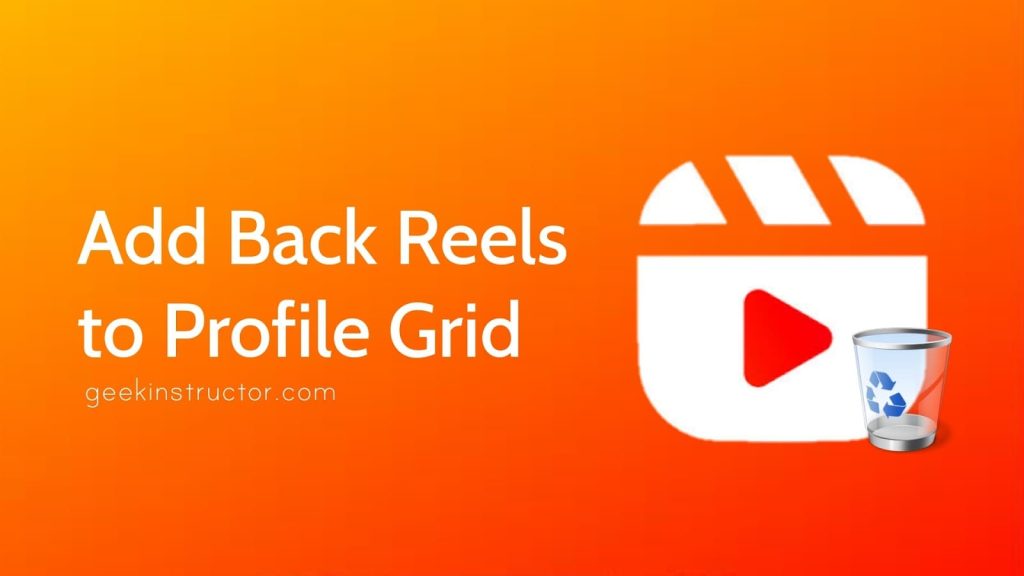
Instagram has a separate section for Reels on your profile, just like for tagged photos and IGTV videos (now discontinued). This can be found under the bio or story highlights on your profile. In the Reels section, your visitors can separately explore all of your reels at one place.
When you share a reel video on Instagram, it is automatically added to your profile grid. This allows your reels to appear on your main profile page along with other types of posts such as normal photos and videos. Anyone visiting your profile can directly see your reel videos without going to the Reels section.
Instagram has a feature that allows you to remove a reel from your profile grid. There are times when you accidentally enable this feature, resulting in your reel disappearing from your profile. In this article, we will discuss how to add back Instagram Reels to your profile grid so that you can share them with your followers and keep them on your profile permanently.
Table of Contents
How to re-add Instagram Reels to your profile grid in
When Instagram first released the Reels feature, users were not able to add reels back to their profile grid. Once they are removed, they were gone forever.
A lot of people have complained about this issue. Luckily, Instagram came with a solution that allows you to add the Instagram Reels back to your profile grid. Currently, there are two ways you can do this.
Method 1: Without reposting the reel
Before we begin, it’s important to make sure that you have the latest version of the Instagram app installed on your device. If you’re not sure about that, go to your app store and check for updates. Once you’ve updated the app, follow the steps outlined below to add the Instagram reel back to your profile grid –
- Open the Instagram app on your iPhone or Android device.
- Tap on your profile avatar in the bottom-right corner. This will take you to your Instagram profile.
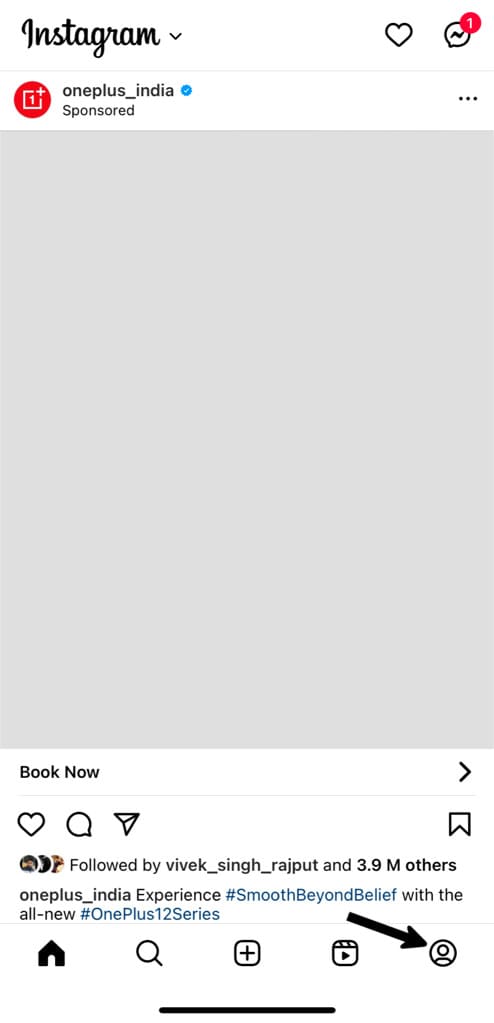
- Go to the Reels section by clicking on the reels icon under your profile info (bio & highlights).

- Now find and open the reel you want to add back to your profile grid.
- Tap on three dots icon in the bottom-right corner.

- Select Manage from the menu options.
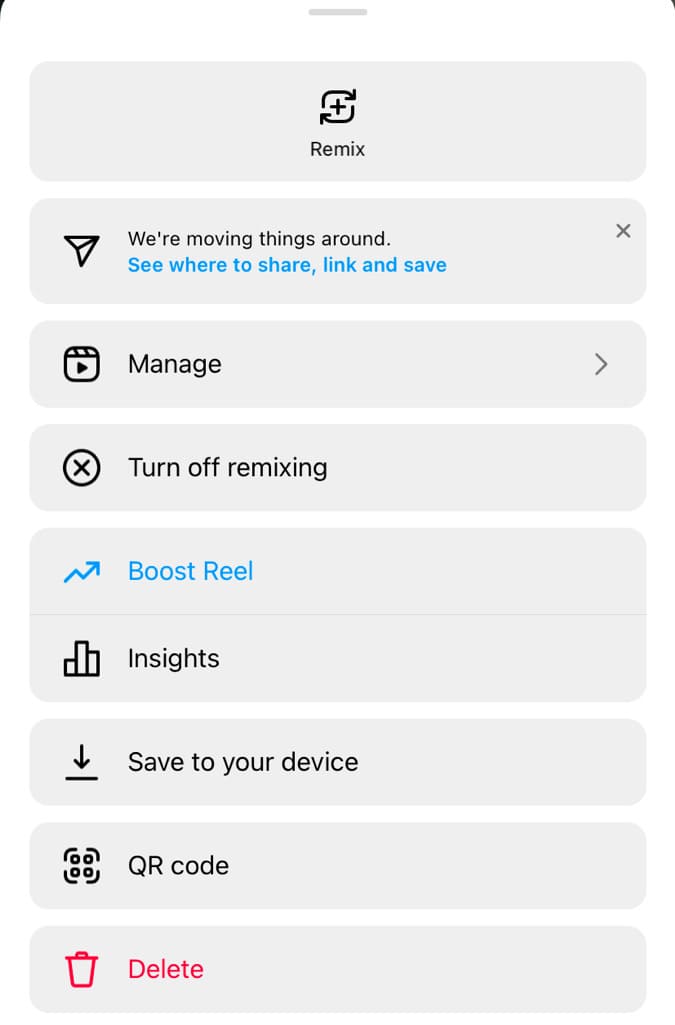
- Next, click on Add to profile grid option. That’s it!

Method 2: Reposting the reel
This was an old method that Instagram users used before the advent of the feature to re-add the reels to the profile grid. If you feel okay with deleting and reposting your Instagram reel, then here’s how you can add it back to your profile grid –
Step 1: Deleting your old reel video
Go to your Instagram profile, move to the Reels section and open the reel video you want to delete. Next, click the menu button (three dots button) and then tap Delete option in red color. This will permanently remove the reel video from your account. Please note that you will also lose all likes, views, and comments on it.
Step 2: Reposting and adding the reel back to your profile grid
Once you have deleted your previous reel video, then next step is to repost it again. Simply, go to the Instagram Reels camera and load the video from your gallery. In the editor screen, you can add text, stickers, or apply filter on the video.
On continuing next, you will be asked to write a caption for the video. Right below that, there will be a button named “Also share to feed“. Make sure that this button is enabled. Finally, you can tap the Share button to post the video on your Instagram account. That’s it!
Note: Through this method, you will lose all reach and engagement associated with your reel including likes, views, comments, and re-shares. We will recommend you to take this step only if you have recently posted your reel and it hasn’t reached much audience.
How to remove Instagram Reels from your profile grid
Sometimes you add a reel to your profile grid by mistake or you later want to remove it for some reasons. Here’s how you can do that –
- First, open the Instagram app on your phone.
- Go to your profile (tap on your profile picture icon at the bottom-right corner of the screen).
- Now open the reel video that you want to remove from your profile grid.
- Click the menu button (three dots at the top-right corner of the post).
- A pop-up box will appear where you will see “Remove from profile grid” option. Simply, click on this option and you’ve done it.

Frequently asked questions
Previously, it was not possible to add Instagram Reels back to your profile grid because there was no such feature provided by Instagram. But luckily, it is now possible to do this without having to delete and repost your Instagram Reels.
To show your reels on the profile grid again, first open the reel and tap the three dots icon in the bottom-right corner. After that, select Manage and then tap on Show on Profile Grid option. This will make your reel visible on the profile grid again.
Removing a reel from your profile grid will cause it to no longer appear in the grid. However, the reel will still be accessible from the Reels tab on your profile.
If you have posted a reel and it does not appear in your profile grid, try refreshing the page and check if the reel appears. Make sure that your internet connection is working fine. It is also possible that you might have accidentally removed the reel from your profile grid. To confirm this, go to the Reels section on your profile and see if the reel is visble there.
Conclusion
We’re always eager to test out new Instagram features, but doing so occasionally can land you in odd situations. The same happens when someone removes an Instagram reel from their profile grid.
While this can be a useful feature to help you filter out reels from your profile grid, there are times when you accidentally remove a reel and later want to add it back.
Thanks to the Instagram team for finally adding this much-awaited feature to re-add the reels to your profile grid. We hope you find this guide helpful. If you want to ask any questions related to this topic, feel free to share them in the comments below.
Read other similar articles:
- How to Add Instagram Filters on Existing Photos or Videos
- How to Add Story to Instagram Highlights Without Posting
- How To Add Multiple Photos In Single Instagram Story
- Fix Add Post to Your Story Missing on Instagram
- How to Add Full Length Reel on Instagram Story
- How to Add Your Instagram Stories to Highlights
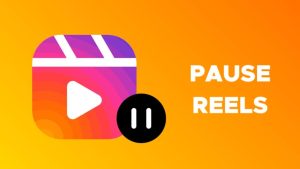
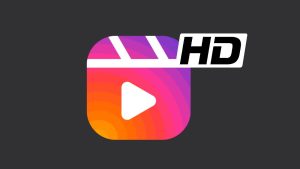
![12 Ways to Fix Instagram Reels Not Uploading [2024]](https://www.geekinstructor.com/wp-content/uploads/2023/01/fix-instagram-reels-not-uploading-300x169.jpeg)