
Pixlr is a free Android app designed to offer the best photo editing experience to those who need quick changes to their photos on the go. Even so, it is equipped with powerful features such as:
- A photoshop-style toolbar that is intuitive and easy to use
- numerous image effects like brightening, darkening, and sharpness, which can be limited to individual image areas
- double exposures
- possibility of creating collages from several photos
- and many filters, frames, and overlays
With all this said we can’t see why you should not use this app, and if you do so, we will show you a few tricks you can use to make your photos even more beautiful.
Table of Contents
Adjusting Photo Quality – adjustment
You should always start with this adjustment when using an image editor. You have to get the basics in place before making other changes. Most phone cameras take dark pictures, so upping the brightness and adjusting the exposure can make a big difference.

Crop
You can select the area you want to crop manually or choose from a pre-defined aspect ratio. By taping the second time on the selected aspect ratio, you change the orientation of the frame.
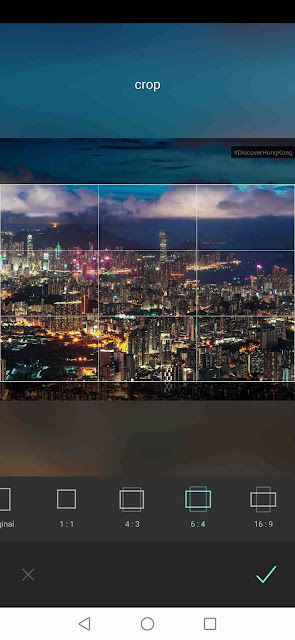
Blur
You can blur the entire image, do a circular blur from the center out, or a linear horizontal blur from the center. You can also color boost the image and set glow. Use the erase tool to remove blur from the part of the picture.
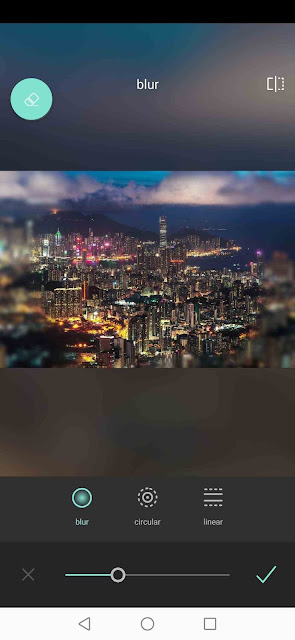
Double Exposure
Select the second photo you want to use over the original, then choose a filter to make some cool effects. This feature is excellent for putting watermarks on your images.
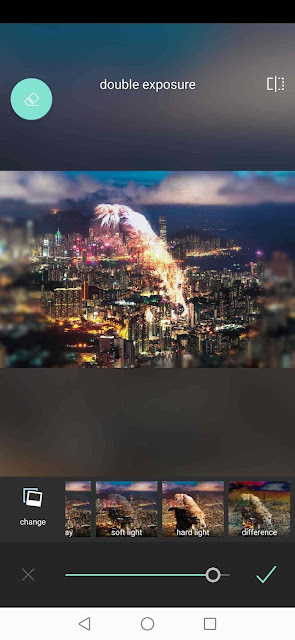
Splash
Choose the color you intend to isolate by tapping that part on the image. Adjust the saturation with the slider at the bottom. Play with the different tools in this section to find what works best for you. You can use the tint slider to change the value of the color you have selected.
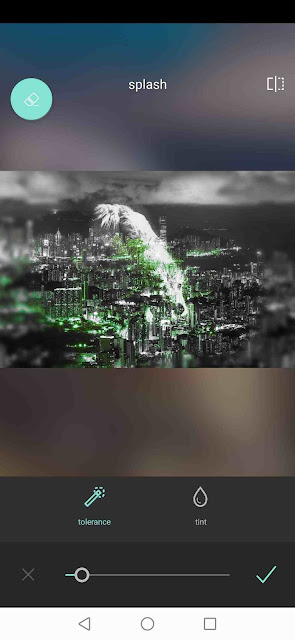
Brushes
Brush tools can be used to edit and enhance specific areas of an image. Select the size with the slider tool at the bottom and swipe your finger on the area you want to use a brush on. You can choose from brighten, darken, pixellate, and doodle. Brighten and darken are quite self-explanatory. One is used to brighten and the other to darken the image. Pixellate will add a pixellated effect, and with a doodle, you can freely draw on the image with your finger.
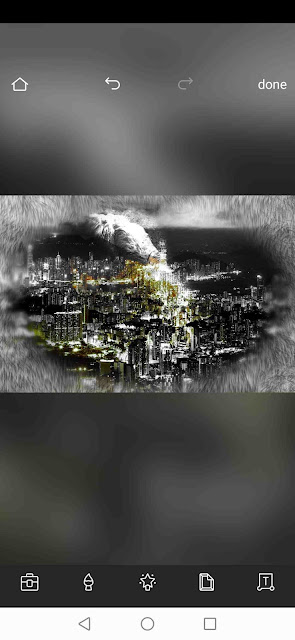
There is also the eraser brush that is available from any tool and allows you to erase any change you made to the image. This one can make some nice effects when you, for example, blur the whole image and erase the blur from one part.
Creating a cool Text Banner
Now let’s make something cool. Well, if you find text banners cool, then you’ll love this.
- Assuming you have already chosen the image you want to use, start by going to Tools and selecting the crop tool.

- Select the area you want to crop and tap the checkmark.
- Now go to Tools and select the Blur tool. You want to make the image a bit blurry so that the text will look cleaner.

- Now choose the last tool from the bottom toolbar to add text.
- Type in the text you want and tap next.
- Here you can resize the text by dragging from two opposite corners of the text.
- Select any font you like and use text-align to adjust the position or simply drag the whole thing wherever you want it. When you are done, tap the checkmark.
- You can add more text if you want and when you are finished, tap done in the top right corner, then save, choose the resolution and finally tap OK.
- Now you have a nice looking text banner to show of.
Layers
Pixlr offers a sizable set of choices for layer effects, overlays, and stylize options.
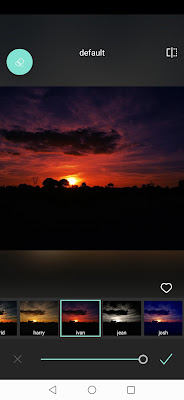
When you load an image, it will load with several different effect options that you can change with the slide bar at the bottom. You can select from the different circular effect options to change your choices.
Overlays
Overlays are used the same as the effects, just tap the overlay you are interested in, and it will pop up in your photo. Then use the slide bar to adjust the intensity of the overlay.

Borders and Stickers
You can download frames and stickers from the cloud by tapping on the cloud icon in the top right corner, then freely move, rotate and resize them however you like.
Pixlr has proven to be one of the most features complete and powerful Android image editors we ever used and because of that have our highest recommendations.



