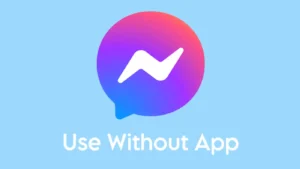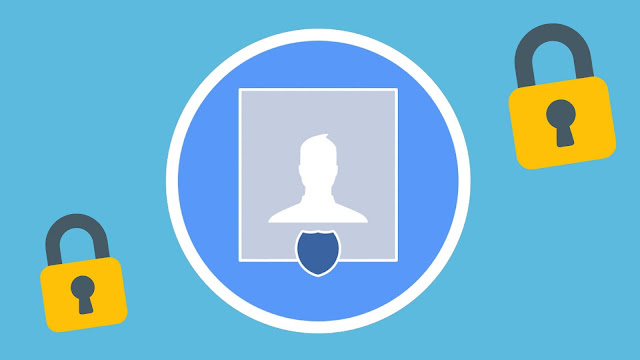
Facebook has added a new privacy feature named profile guard which allows you to add an extra security layer on your profile picture. A profile guard is a type of shield that makes your profile picture more secure on Facebook so that no one can share, tag, or download it.
This is definitely a great privacy feature for those who are extra concerned about their privacy. It is not enabled by default instead, you have the choice to turn it on manually. In this tutorial, we have explained everything you need to know about the profile guard feature on Facebook such as how you can turn it on and what are its benefits. Without further ado, let’s get started!
Table of Contents
Add profile picture guard on your Facebook
To add profile guard on your Facebook profile picture, follow this step-by-step guide –
- Open the Facebook app on your phone and login to your Facebook account.
- Go to the menu – Click three parallel lines at the top-right corner.
- Click See your profile option – This will open your own Facebook profile.
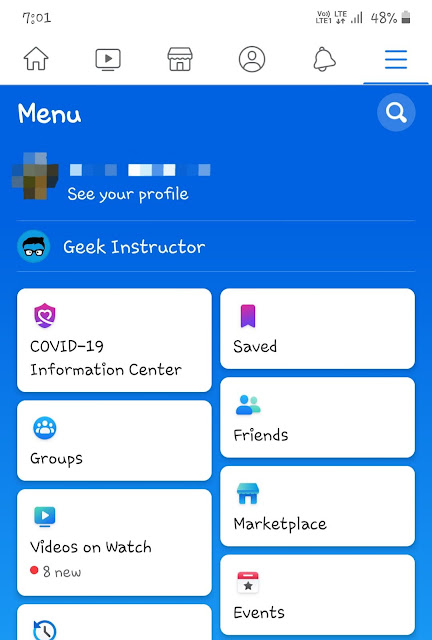
- Tap on your profile picture – It will open a pop-up box window where you will see various profile picture options as shown in the next picture.
- Click Turn on Profile Picture Guard option – After that, you will be redirected to a page that will explain about profile guard and securing your profile picture.
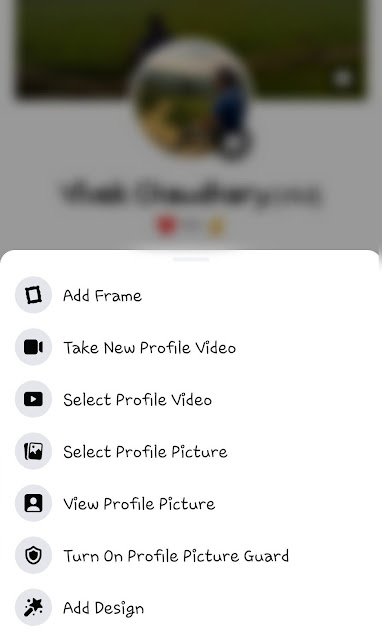
- Tap the Next button to continue – Now you will see the preview of how profile guard will look on your profile picture.
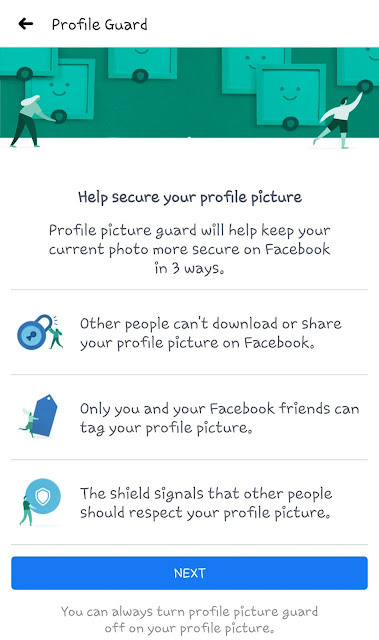
- Click Save button to apply the profile guard. That’s it.
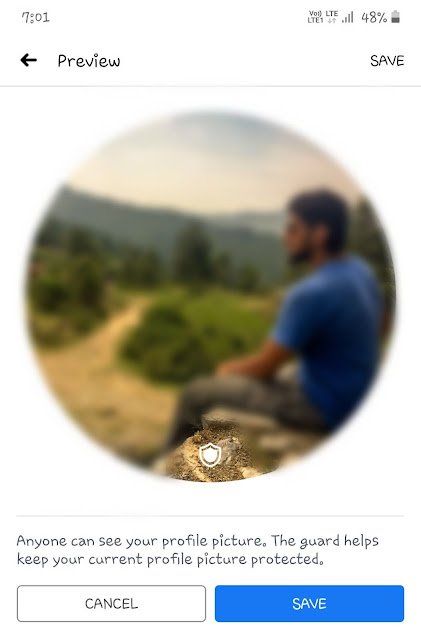
Now go to your Facebook profile and check the profile guard you have applied on your DP (also known as Display Picture).
Steps for desktop Facebook website
It’s almost the same steps for the desktop Facebook website with very little change. Follow these steps –
- Go to the Facebook website and login to your account.
- Next, go to your profile and click on your profile picture.
- Click Options and then tap “Turn on profile guard”.
- Next, you will see the preview of your profile picture. Click Save button.
What happens when you add profile picture guard
There are various reasons for using the profile guard feature on Facebook especially if you are concerned about the privacy of your profile picture. Some of them are listed below –
- Other people will not able to share or download your profile picture, not even your friends. It will add an extra privacy layer.
- Only you and your friends can tag your profile picture.
- Other people won’t be able to take a screenshot of your profile picture. If someone will try to do that, it will show a message – “Can’t take screenshot due to security policy.”
- A privacy shield icon and a blue frame will appear on your profile picture which means that you have added profile guard. It sends a message that people should respect your privacy.
How to turn off profile picture guard
You can easily remove the profile picture guard by following the same steps you used when turning it on. First, open the Facebook app, go to your profile, and tap on your profile picture. Now click on the option named “Turn off profile picture guard”. After that, a pop-up box will open where you will be asked to confirm your action. Click Yes and you’ve done it.
So that’s how you can use the profile guard feature on Facebook. There are some methods by which you can bypass this security protection to download locked profile pictures on Facebook. We have already discussed this topic in a separate article which is linked above. Let us know what do you think about this privacy feature. Does it really make your profile picture secure? We are waiting for your comments!