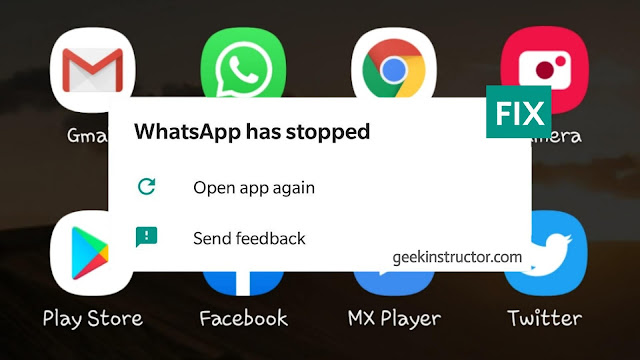
These types of errors occur when the app suddenly crashes on your phone for some unknown reasons. It can also freeze your screen such that you won’t be able to click anywhere. You might have tried to close the app and then reopen it again but sometimes it doesn’t get fixed.
If you are also facing this problem with some app on your phone and you are unable to fix it yourself, then this guide will definitely help you. In this tutorial, we have discussed the reasons why the apps crash or freeze on your Android phone and how you can fix this issue quickly.
Table of Contents
Why Android apps crashes or freezes
There are various reasons, not just one, that can cause apps to crash or freeze on Android. One of the most common reasons is the low memory storage on your phone. When the app doesn’t get enough space to work, it will crash obviously. Apart from that, there might be some compatibility issues or bugs in the app which can make it misbehave. Below we have listed various methods that can help you to fix apps crashing or freezing problem on your Android phone –
1. Update the app
The first thing you need to do is to update the app to the most recent version. The developer’s team keeps updating the app regularly due to three main reasons: to add new features, fix bugs, and fix performance issues.
If an app is crashing or freezing for no reason, then it is most likely because of some bug or performance issue. This might get fixed by updating the app. You can update it from the Google Play Store on your Android phone.
It is possible that there may not be any update available or you have already downloaded the latest version. We will recommend you to enable auto-update feature in the Play Store which allows you to automatically update all apps as soon as their new version is released.
2. Clear app cached data
As you use apps, they start creating a lot of cached data. The purpose of this cached data is to allow the app to access frequently used files quickly but if it becomes too much, it can affect the performance of the app and make it misbehave like causing it to crash or freeze.
You can fix this problem by clearing the cached data of the app. Android has an option in the app settings where you can do this. Follow these steps –
- Open Settings app on your Android phone.
- Go to Apps.
- Find and click the app whose cached data you want to delete.
- In the app info page, click Storage.
- Now click “Clear cache” option.
- If you want to delete all data of the app, tap “Clear data” button.
Sometimes just clearing the cache can fix apps crashing and freezing problems but if it doesn’t work, then go further and delete all app data. This will delete everything including files, settings, accounts, databases, etc. When you will open the app, it will look like as if you are using it for the first time.
3. Force stop and restart the app
Some apps are always running in the background even when you are not using them. If an app is crashing or freezing, you can stop it from running in the background. This will allow you to restart the app again. Here’s how you can force stop an app on Android –
- Go to Settings > Apps.
- Open the app you want to force stop.
- Tap Force Stop button.
- Click OK to confirm.
After force stopping the app, wait for some time and then you are ready to use it again. You can also use this method if an app freezes your screen and doesn’t close.
4. Restart your Android phone
Sometimes all it takes is to restart your phone to fix any problem. Surprisingly, this can also fix apps crashing and freezing issue. What basically happens when you restart your phone is it deletes all cached data automatically, stops apps (and services) running in the background, and restart apps from the scratch. To restart your Android phone, press and hold the power off button for few seconds and then click Restart button on your screen.
5. Install an older version
It might be possible that the current version of the app may not be compatible with your Android version due to which it is crashing or freezing. If you have an older version of Android on your phone, then you should have the same version of the app which is compatible with it.
Although, it is not recommended to use an older version of the app for various reasons but in this particular case, you can try it. The older versions of the app aren’t available on Play Store but you can download them from any other third-party app store such as APKMirror.
6. Enable app permissions
Every app requires some permissions on your phone to perform its tasks such as storage access, contacts access, microphone access, etc. If these permissions aren’t given, the app will not work and it can misbehave by crashing or freezing.
When you use an app for the first time, it will ask you to allow all required permissions. However, as you deny them, it won’t ask you again. Then you have to enable those permissions from the app settings manually. For that, go to Settings > Apps, click the app name, and then click Permissions.
7. Use Safe mode for troubleshooting
Android has a safe mode feature which you can use for troubleshooting any problem caused by apps on your phone. For example, if an app has freezed your screen and you are unable to stop or uninstall that app, then in such case you can use this safe mode feature.
Safe mode simply disables all third-party apps you have installed on your phone. Then you can easily uninstall the app or restart it by clearing the cached data. To reboot your phone in safe mode, press and hold the power off button and then long-tap on the Power off button that you see on your screen.
After that, you will see the Safe mode option. Click on it and then just wait for your phone to restart again. You will see “Safe Mode” written on the bottom-left side of the screen. Also, the icons of the third-party apps will change to a grey color which means that they are disabled. You can go to the settings and uninstall the app like you normally do it.
8. Free up space on your phone
Low storage is one of the reasons apps crash and freezes on Android. Your phone should have enough space so that all apps can works properly. If you are running out of storage, follow these things to free up some space on your phone –
- Clear cached data on your phone – Go to Settings > Storage. Click the cached data option and then click OK to confirm it. Some Android phones have a device optimization feature which you can find in the settings.
- Delete unnecessary apps – There will be many apps on your phone that you no longer use. By uninstalling those apps, you can free up a lot of data.
- Delete duplicate files – You can use a third-party app for this task. Some Android phones also have a built-in feature in their settings or gallery app for deleting duplicate files.
- Backup your photos and videos and then delete them from your local memory. For backup, you can use the Google Photos app.
- Delete junk files such as WhatsApp media.
9. Update your Android phone
As we have already mentioned, there can be some compatibility issues also between your Android version and the app version which can cause apps crashing or freezing issues. It is also possible that you are using an older version of Android which is not compatible with the most recent version of the app you have installed. To fix this, you just have to update your phone software. Go to Settings > Software update > Download to check if an update is available.
10. Factory reset your Android phone
The last solution to fix apps crashing or freezing problem is to factory reset your Android phone. It will erase everything from your phone including your photos & videos, Google accounts, system & app data, downloaded apps, contacts, music, other files.
This will basically make your phone completely new as it was when you purchased it. You should factory reset your phone only when other methods aren’t working. The factory data reset option is available at different places on different devices. Generally, you can find it in the Backup and Reset settings on your phone.
In Samsung smartphones, it is available in the General Management settings. Find and open this option. Then click the Reset or Delete button. You will be asked to enter your phone password. Once all the data is erased, your phone will restart. After that, you can restore your backup and install all apps again.
Tips to prevent apps from crashing on Android
Here are a few things you should keep in mind to ensure the best performance of apps and prevent them from crashing or freezing –
- Update apps regularly
- Don’t use too many apps at once
- Close apps when you aren’t using them
- Keep your phone updated
- Clear cached data regularly
- Keep a lot of free space on your phone
Some popular apps that crash a lot
Here we have listed some popular Android apps that crash and freeze a lot –
- YouTube
- Snapchat
- TikTok
- Chrome
- PUBG Mobile
- Gmail
- Subway Surfers
So that’s how you can easily fix apps crashing or freezing problem on your Android phone. We have shared all possible methods that can fix issues like “Unfortunately, app has stopped working”. Make sure to apply all of them. This will also improve the overall performance of your phone so you will feel a smooth experience while using apps and other services. If you want to ask something about this tutorial, feel free to share it in the comment section below. Make sure to share this post with friends as they might be facing this problem also.



