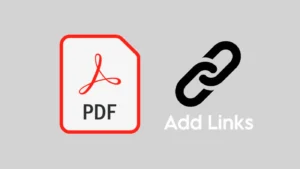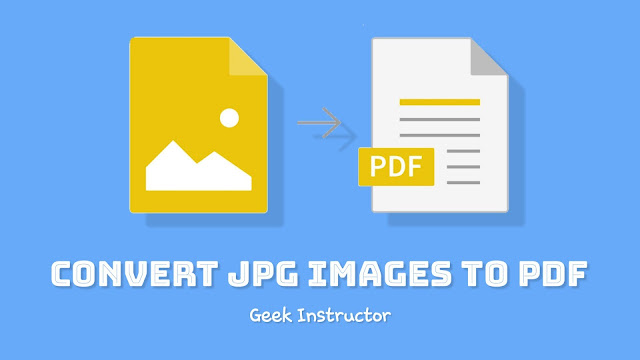
Smartphones have also made it easier to scan documents without a printer. There are certain apps which you can use to scan your documents by clicking their pictures from your phone’s camera. Not only that, but you can also combine multiple photos to create a PDF document.
Sometimes you have already clicked pictures of your documents and you just want to save them as a PDF file. This can be done in two ways on your Android phone. Either you can use a third-party app for this task or an online tool. Here we have discussed both methods in detail. Let’s see how to do it!
Create a PDF file by combining photos on Android
We are going to use an app called JPG to PDF Converter. As the name suggests, this app allows you to convert JPG images to PDF document. A special feature of this app is that it works offline. Apart from that, you can also make your PDF file password-protected.
This step-by-step guide will show you how to combine images to create a PDF document on your Android phone –
- Download and install the JPG to PDF Converter app. It is available on Google Play Store for free. The size of the app is very small so it wouldn’t hardly take few seconds to install it.
- Open the app once it is installed. The app will ask you to allow storage access on your phone.
- Click the FILES button.
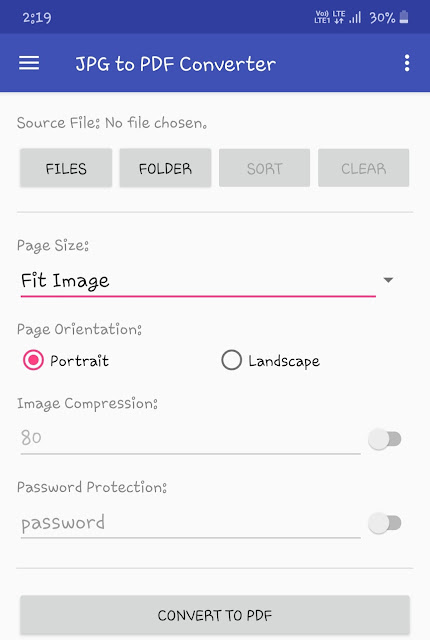
- Select the photos you want to add in PDF – You can select up to 999 images maximum. Make sure to select them in the order you want them to appear in your PDF document. You can change the order of the images later from the SORT option. Click Done button once you have selected all pictures.

- Set page size and orientation – By default, the page size is set to Fit Image. There are different types of page sizes you can select such as A4, Note, Letter, Legal, Postcard, etc. You can also set your own custom size of the page.If you have selected Fit Image as the page size, the app will keep images in their default size. On the other hand, if you have chosen any fixed size (such as A4), the app will add a white background behind the image to make them fit in the page.Coming to the page orientation, it is set as Portrait by default. You can change it to Landscape mode if you want.
- Apply image compression and add password – This step is optional. The app allows you to apply compression on images so as to reduce the size of your PDF file. There is no need to compress images but if you are interested in it, then enable the Image Compression button and mention the percentage ratio.

You can also make your PDF file password-protected. To do so, enable the Password Protection button and then write your password in the text field.
- Create the PDF document – Finally, tap the Convert JPG to PDF button. The conversion speed is actually very fast. Once the conversion is complete, the app will automatically open the PDF file.
The output PDF files are saved in a folder named PDF on your phone’s internal storage. You can change this location from the app settings.
Convert photos to PDF file online
There are many free online tools available that you can use to combine photos and create their PDF document on your Android phone. This method is useful if you just want to convert images to PDF only once. Another good thing is that you can use this method not only on Android but on any device.
When it comes to choosing online tools, you have a wide variety of options available. One of the most popular tools on the Google search is JPG to PDF Converter by SmallPDF. So first open this website on your Android phone and click the Choose Files button.
After that, select the photos that you want to add in your PDF document. Once the photos are uploaded, you will be asked to select the settings of the PDF file such as page size, page orientation, and margin.
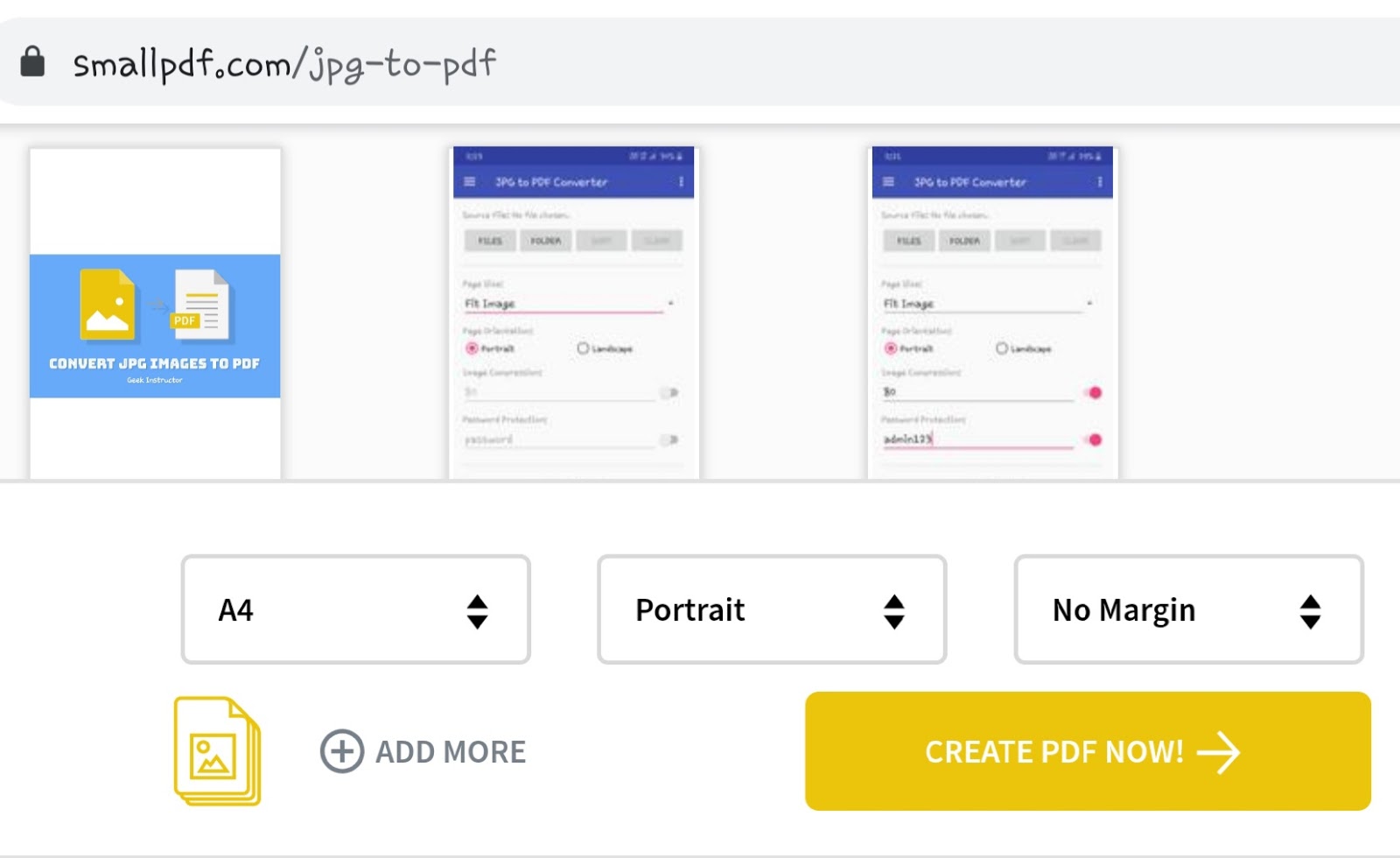
You can also rearrange or reorder images by dragging them up and down. This feature doesn’t work smoothly on mobile devices as you don’t have a mouse cursor like laptop/computer. After making all these edits, click the CREATE PDF NOW! button. Wait for some time until the PDF file is created and then download it on your phone.
So that’s how you can convert multiple photos in a PDF file on your Android phone for free. It is your personal preference which method you want to choose. For frequent uses, we will recommend you to choose the first method. On the other hand, using an online tool is a good option for one-time use only as it doesn’t require you to download anything. Please share your thoughts about this tutorial in the comments below.