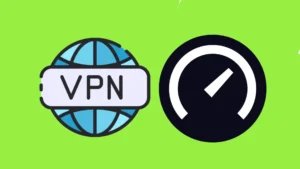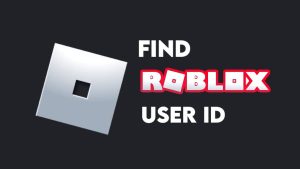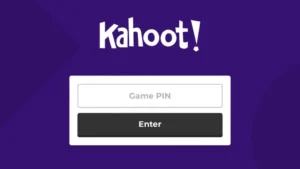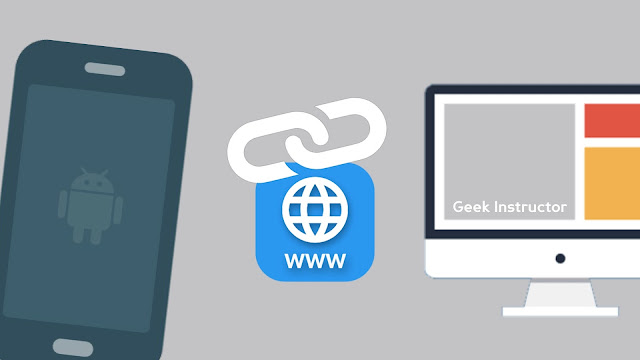
It would be a tedious task to copy/type the web address of the webpage manually. Well, there are few quick ways around that can make your task easier by allowing you to share webpages between your phone and PC instantly. We have shared these methods in this tutorial. Let’s have a look at them!
Table of Contents
1. View recent tabs from your PC on phone
We will be using the Google Chrome browser for this task. Google Chrome is the most popular web browser and most probably you already have it installed on your computer and phone. Before we start, first make sure that you have logged in with the same Google account on both devices.
Google Chrome has a feature named Recent Tabs. This feature keeps your opened tabs synced with your Google account so you can see what tabs you have opened on any device. This method will work on both iPhone and Android smartphones. Here’s what you have to do to view recent tabs from your PC on phone –
- Open the Chrome app.
- Tap the menu button (three dots at the top-right corner of the screen).
- Click the Recent Tabs option.
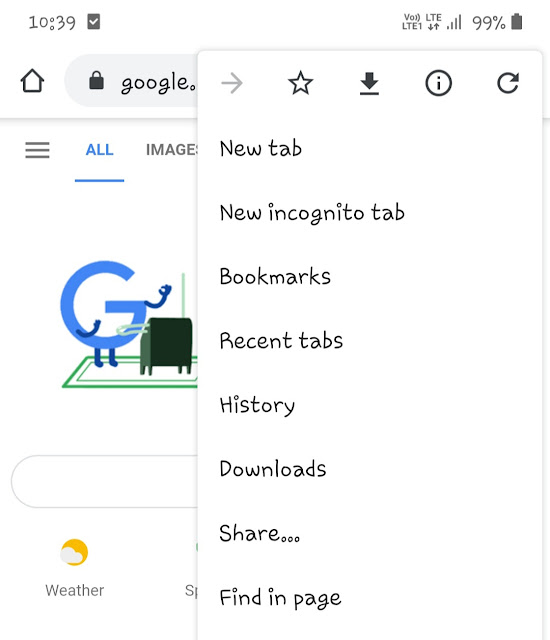
- Here you will find the names of the devices that are synced with your Google account. Under your PC name, you will see a list of web pages that you have opened on your PC. Just click on the webpage you want to open and there you go!
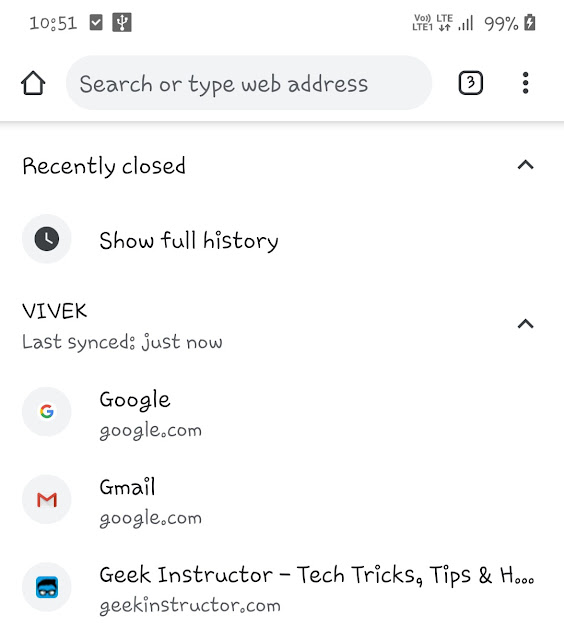
2. Send links from PC to your phone via USB or Hotspot
If you have connected your phone to your PC via USB tethering or mobile hostpot, then you can send web pages with another method in which you just have to make a few clicks. First, right-click on the webpage you want to send. After that, you will find an option like Send to *your device name*. Click on this option and then you will receive a notification on your phone to open the webpage.
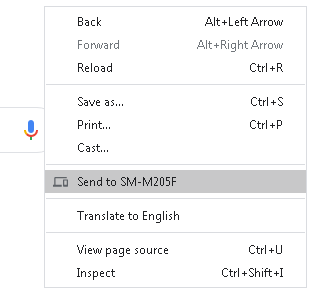
3. Send web pages from your phone to PC
Some people might want to do the opposite i.e. sending webpages from the phone to the PC. You can do this with Chrome’s Share option on your phone. This step-by-step guide will show you how to do it –
- Open the Chrome app on your iPhone or Android device.
- Go to the webpage you want to send on your computer or PC.
- Click the menu button (three dots) at the top-right corner.
- Next, click the Share option. It will load up the sharing wizard on your screen.
- Find an option named Send to your devices having a Chrome icon. As you click on this option, you will be asked to select the device on which you want to send it. Simply, click on your PC name.

- After this, you will see a notification at the bottom-right corner of the Chrome on your PC. Clicking on it will open the same webpage that you have shared from your phone.
4. Use bookmark features to share web pages
You will be well aware of the bookmark feature. It basically allows you to save your favorite web page’s links on the browser so you can access them later. What’s more interesting is that Chrome also sync bookmarks on your Google account.
This feature allows you to access your bookmarks anywhere on any device. For example, if you have saved a bookmark on your PC, you will be able to view it on your phone also.
To save any webpage as a bookmark, you just have to click the star icon at the top-right corner of the URL tab. Alternatively, you can press CTRL+D shortcut keys on your laptop or PC.
If you want to save a bookmark on mobile Chrome (for Android and iPhone), simply go to menu and then click the star icon. You can find your saved bookmarks from Menu > Bookmarks.
You might be interested to read – How to access blocked websites on Android
So these are some methods that you can use to send webpages between your phone and computer using Chrome browser. This will make your task easier by preventing you from copying the link address manually. Hope you got to know something useful from this tutorial. Share your thoughts in the comments below!