
FL Studio Mobile has various synthesizers, sampler, drum kits and FX effects using which you can create your own sounds from scratch. There are hundreds of free presets in FL Studio Mobile which consists of pads, bells, instruments (like a grand piano), bass and other sounds.
One of the useful features of FL Studio Mobile is that it also lets you add custom downloaded sample packs and load FLM project files. If you don’t know how to import custom samples in FL Studio Mobile app on your iPhone or Android device, then this guide is for you. Let’s see how you can do this!
Table of Contents
Download and unzip the sample pack
The first thing you have to do is to download the sample pack on your phone. There are so many free sample packs available on the internet for FL Studio Mobile. You can find them by searching on Google and YouTube.
If the sample pack is in a ZIP compressed file, then you have to unzip it first. For this task, you can use the built-in file manager of your phone. Just go to the location where you have downloaded the file, then select it and find the Extract option.
If the built-in file manager doesn’t have the feature to extract the ZIP file, then you can use a third-party app. For Android, we will recommend you to use an app named ZArchiver. This app is available on Google Play Store for free.
Import sample packs in FL Studio Mobile on Android
FL Studio Mobile app will be able to load your custom samples when you will place them in the FLM User Files folder. This step-by-step guide will show you how to do that –
- Open the file manager app on your Android phone. It is named My Files in Samsung phones. If you don’t want to use the built-in file manager, then you can download the File Commander app.
- Now go to the location where you have saved the sample pack. Make sure that it’s unarchived.
- Select the sample pack folder/files and then choose Cut or Move option.
- Go to the Internal Storage > FLM User Files > My Samples folder and click the Paste option. That’s it!
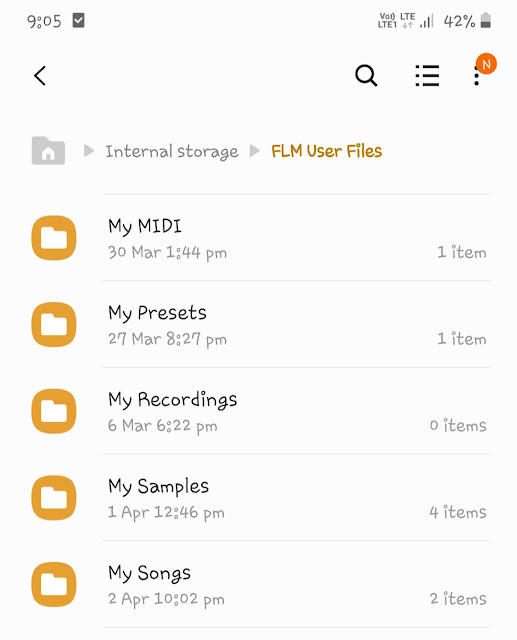
You will find various sub-folders in the FLM User Files folder. These sub-folders are created to organize your data properly. Here’s how you can use them –
- My Drumsets – Here you can put your drumsets.
- My Instruments – Here you can save your instrument samples.
- My MIDI – This folder is for MIDI format files to save MIDI tracks.
- My Presets – Your custom presets of synthesizers and FX effects are saved in this folder.
- My Recordings – Here you can save your voice recordings. The internal recordings from within the FL Studio Mobile app are also saved here.
- My Samples – Here you can save custom downloaded samples/sounds.
- My Songs – This folder contains FLM files of your projects. You can also save downloaded FLM files here that you want to load in FL Studio Mobile.
- My Tracks – This folder contains audio files that are created when you render your projects.
Import samples in FL Studio Mobile on iPhone/iOS
It’s a tedious task to import samples on iPhone/iPad as iOS allows you to import only one sample at a time. Use the Files app to open your downloaded samples. Select the file you want to import and click the Share option. Then you will see an option to import it on FL Studio Mobile.
iOS will automatically recognize files that are associated with FL Studio Mobile (such as .flm, .mid, .flmpst, .flms, .wav, .mp3) and allow you to import them from the Share screen.
Another way to import samples in FL Studio Mobile on your iPhone or iPad is by using iTunes on your computer/PC. This way, you can access the FLM User Files folder like on Android and import all sample packs at once.
How to use these samples in FL Studio Mobile
To use these samples in your projects, click + button in the FL Studio Mobile and then select DirectWave. Then go to My Files > My Tracks and there you will find the samples you have added.

If you want to add your voice recording or any other MP3/WAV file, then click the + button and select Audio Clip. After that, go to My Files and select the file you want to add to your project.
So that’s how you can import sample packs and music (or MP3 files) into FL Studio Mobile app on your iPhone or Android device. We hope you find this guide helpful. If you are facing any problem, let us know in the comments below. Keep creating awesome music! Good Luck 🙂



