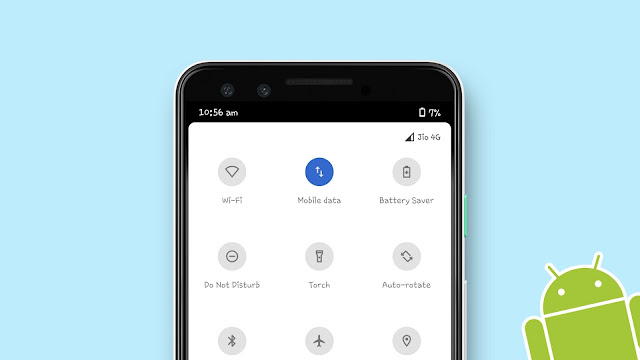
Unfortunately, Android doesn’t comes up with any built-in feature which lets you customize the notification center or quick settings panel on your phone. But luckily, there are several third-party apps that came to rescue.
With these apps, you can fully customize the look and design of the notification panel by changing the icons design, color, background and more. Here we’ve reviewed some of the best apps that you can use.
Previously, we have posted a similar tutorial on how you can customize the status bar on your Android phone. You might be interested to read that article too.
Customize quick settings and notification panel on Android
If you go to the Google Play Store on your phone and search for the apps that allow you to customize notification panel and quick settings, you will find so many results. One Shade is one such app that we are going to use in this tutorial. Here are the steps you need to follow –
- First, download and install the One Shade app on your Android phone.
- Open the app and toggle the OFF button to turn it ON.
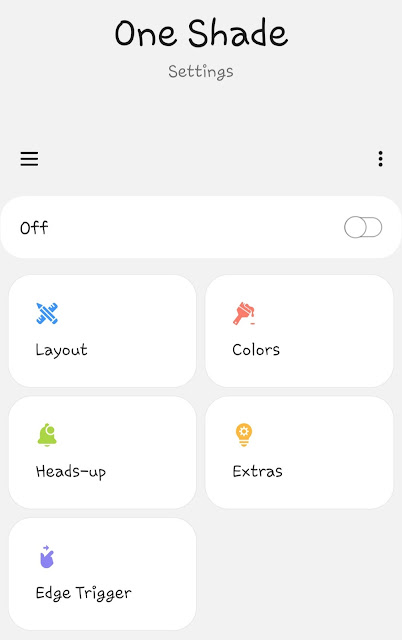
- You will be asked to enable three permissions which are required to run the app properly. These permissions include write settings, accessibility, and notification access.
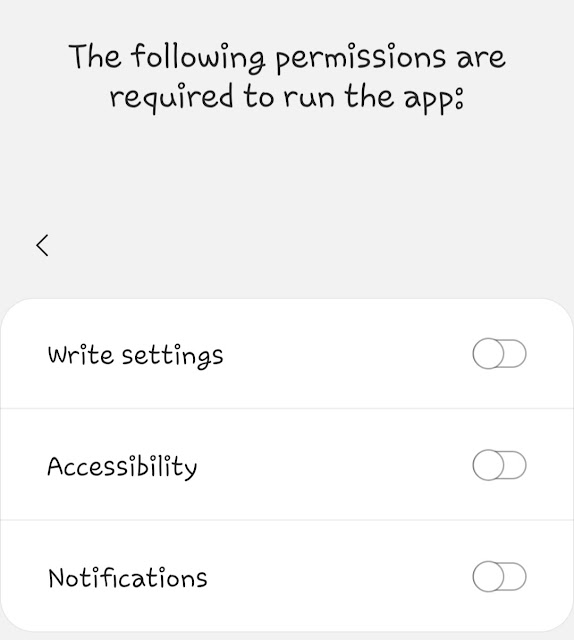
Clicking on the permission will take to you the settings page where you can enable it. Once you have enabled all permissions, the One Shade app will start running.
- On the app home page, you will find various options. The two main options for customizing the quick settings and notification panel are Layout and Color.
From the Layout page, you can change the quick settings icons shape, adjust big clock position, add brightness slider in the header, and tweak some other settings.

From the Color page, you can change the color of the quick settings and notification panel such as background color, active tile color, and more.

Add custom background image in quick settings – You can also add your own custom image from the gallery as the background for quick settings panel. This feature is available in the premium version of the One Shade app. If you want to use it, you can upgrade to the pro version.
There are few other things that you can explore in the One Shade app such as Helper Setup. You can open the Helper Setup from the menu button (simply, click the three dots at the top-right corner of the app).
Use Marerial Shade app
Material Shade is another app that you can use as an alternative. It gives a completely new look to your quick settings and notification panel. You can customize things as you want. However, so many features in this app aren’t free such as custom background image.
Now it’s up to you which application you want to use. Hope you find this guide useful to customize the notification panel theme on your Android phone. If you want to ask something, share it in the comments below. Before you leave this page, we recommend you to read another tutorial on how to make your Android phone look like an iPhone X.



