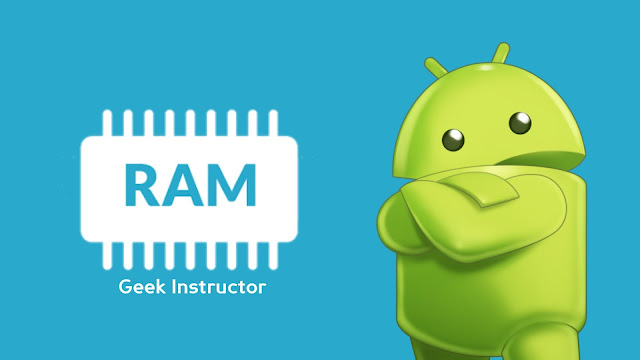
RAM (short for Random Access Memory) is used as temporary storage to save files which are accessed very frequently. It provides fast access to the data. The main purpose of using RAM is to speed up the processing power of the system.
RAM memory is not only used in computers but it is also used in smartphones today. If we talk about Android phones particularly, there are several ways in which RAM memory is utilized. The apps and the Android system itself uses RAM memory to save cached data on your phone.
Unfortunately, the cached data is not cleaned up automatically after its use. As a result, RAM memory fills up with a lot of unused data and then it causes your phone to lag. To fix this issue, you just need to free up some space on your Android phone and then you are good to go. Let’s see how to do this!
Table of Contents
How to clear cached data on Android
There is a feature in your phone settings where you can check your RAM usage and clear unused cached data. Follow this step-by-step guide –
- Open the Settings app on your Android phone.
- Find and open the Memory option. In Samsung smartphones, this option is available in Device Care settings. Simply, click the Device Care option and then click Memory.

- In the Memory page, you will see your RAM usage details i.e. how much it is used and available. You will also see a list of apps which are currently using your RAM memory.
- To delete all cached data, tap the Clean now button. That’s it.
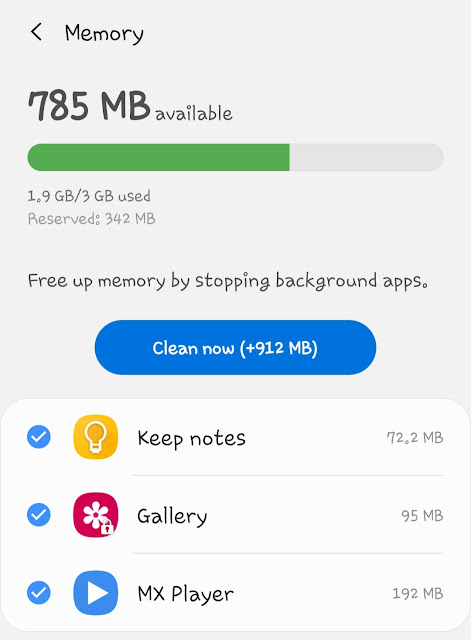
As an example in the screenshots above, we have used a Samsung smartphone. These steps are almost same for any Android phone.
Delete cached data in Android Lollipop version
If you are using an older version of Android such as Lollipop, then there is a little change. First, go to the Settings on your phone and click the Storage option under the Device section. There you will find an option labeled Cached data. Tap on it and then click OK to confirm. This will delete all cached data in the RAM memory of your phone.
Clear RAM memory from Recent Apps screen
You can also clear RAM memory on your Android phone by closing the recent apps that are running in the background. To do this, open the Recent Apps screen by clicking its button at the bottom of the screen and then tap the Close icon or Close all button. This will stop apps from running in the background and thus prevent unnecessary usage of your RAM memory.
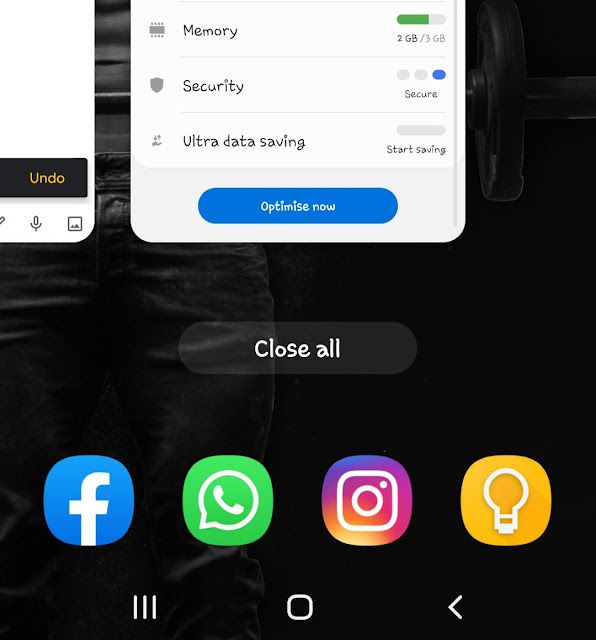
Delete cached data of individual apps
Android also allows you to delete cached data of individual apps. There may be some apps on your phone which you don’t use frequently but they are using a lot of RAM memory. To delete their cached data, go to the Settings > Apps. Find and open the app, then click the Storage option. Now just tap the Clear cache and Clear data button.
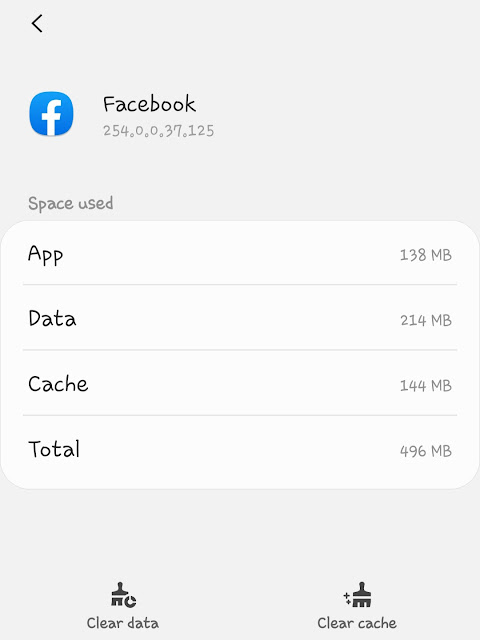
Alternatively, you can directly open the app’s settings page from the app drawer on your phone. Long-press on the app icon and then click the App info option. Please note that deleting the app data will delete all app’s files, settings, accounts, databases, etc. The next time when you will open the app, it will look like as you have installed it for the first time.
How to check RAM memory usage on Android
You can check the RAM usage of apps on your Android phone from the developer options settings. Follow these steps –
- Go to the Settings > About. Find the Build number option and tap on it 7 times continuously. After that, you’ll see a message “You are now a developer!”.
- Reopen the Settings on your phone. Now you will find a new option there named Developer options. Just open it.
- Next, click the Memory option. There you will see the average RAM usage of your phone. Go to the Memory usage option to check the usage of individual apps.

- There is another option in Developer Options settings named Running Services where you can check the apps and services which are running in the background.
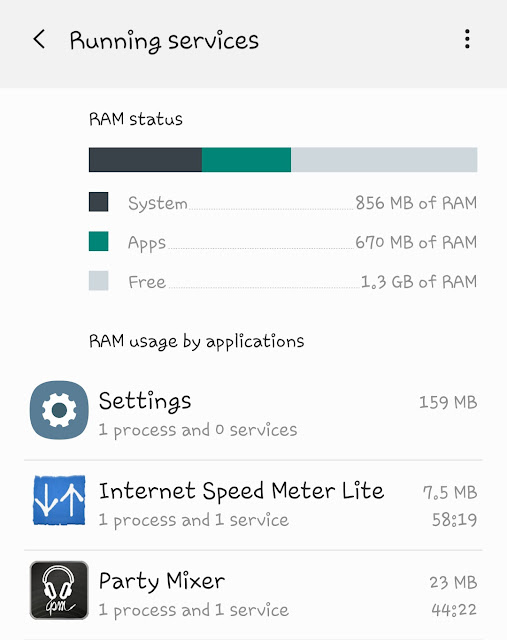
Tips to reduce RAM memory usage on your phone
Here we have shared some quick useful tips that can help you to reduce RAM memory usage on your Android phone –
- Uninstall apps that you don’t use.
- Close recent apps which are running in the background.
- Keep your Android system updated with the latest version.
- Based on the RAM usage report, delete apps which uses extreme RAM unnecessarily.
- Don’t use RAM cleaner apps – There are so many third-party apps available on Google Play Store which claim to clear RAM memory. We don’t recommend you to use such apps as they consume a lot of RAM themselves.
So these are some methods which you can use to clear RAM memory on Android. By following these methods, you can easily improve the performance of your phone. If you know any other method that we have missed in this tutorial, then let us know in the comment section below.



