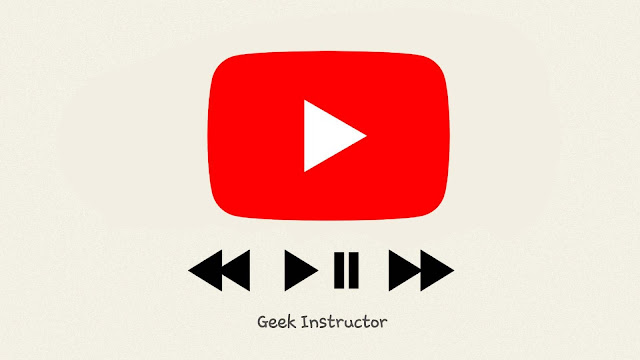
If you listen to music/songs on YouTube, you might be looking for this feature. Unfortunately, YouTube doesn’t allow you to add videos in the queue that you want to play next. Although, there is an Autoplay feature on YouTube but it only plays suggested videos once the current video finishes.
In this tutorial, we have shared a simple workaround that you can use to add videos in play next queue on YouTube. It will work on the YouTube app (for both Android and iPhone/iOS) and desktop web version. Without further discussion, let’s start the tutorial now!
Add videos in play next queue on YouTube
YouTube doesn’t have play next queue feature but there is a playlist feature in it. You can use a playlist to play videos like in a queue. YouTube plays videos from playlist automatically one after another in the same order as they are arranged.
It is very simple to create your own playlist on YouTube and add videos in it. Depending on what you want to play next, you can also reorder videos in the playlist. To do these things on the YouTube app on your smartphone, follow this step-by-step guide –
- Open the YouTube app on your phone. Make sure that you are logged into your Google account.
- Now go to the Library tab from the menu at the bottom.

- Under the Playlists section, click the + New playlist option. Next, you will be asked to select videos in the playlist. YouTube will suggest you some videos that you have watched recently.
- Click the Next option at the top-right corner and then give a title to your playlist. You can also change its privacy which is set to Public by default. Finally, tap the Create button.
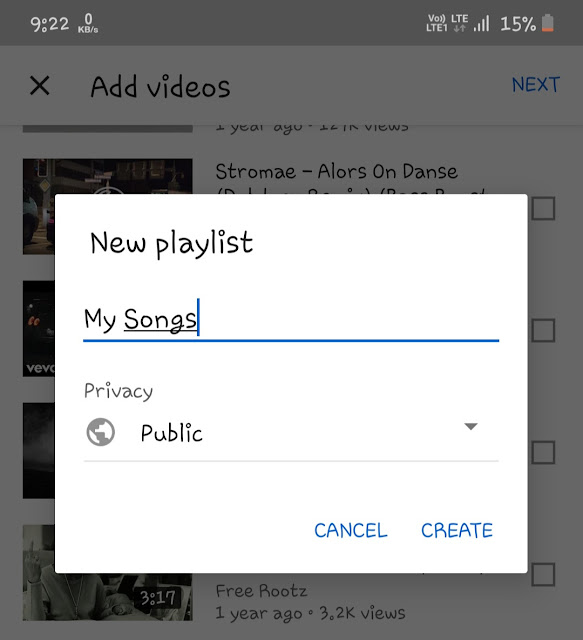
- If you want to add any video in this playlist manually, find that particular video, click the three dots button on it, click the Save to playlist option and then select your playlist name.

- Once you have added all videos, go to the Library section again and open the playlist you have created. Here you can manually rearrange the videos in the order you want to play them.
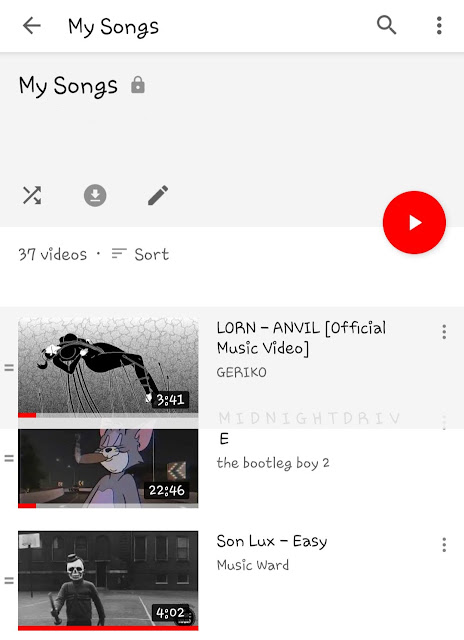
- At last, just play any video from the playlist. Once the video ends, YouTube will automatically play the next video. That’s all what you want. So enjoy!
You can also create a playlist on desktop YouTube if you are on your computer/laptop/PC. Simply, go to the YouTube website, play the video you want to add in the playlist, and then click the +Save button on it.
After that, a pop-up box will open where you can add the video in your existing playlist. To create a new playlist, click the + Create new playlist option. You can check your playlists from the Library page. For that, go to the sidebar menu on YouTube and then click the Library option.
- Also read: How to convert YouTube videos to MP3 audio
So that’s how you can add videos in play next queue using playlist on YouTube. This simple workaround will help you to play videos automatically, so now you can enjoy listening to your favorite songs without any interruption. If you want to ask something related to this tutorial, let us know in the comments below.



