
Using Wi-Fi connectivity, you can connect your TV to the internet and use apps such as YouTube, Netflix, etc. Apart from that, you also connect your smartphone with it to view your photos and videos on a bigger screen. This process is technically termed as ‘casting‘.
A casting simply means to play content from one device to another. It works wirelessly so you don’t have to use any wired cable to connect both devices. The setup process is also very simple and it takes only a few seconds.
In this tutorial, we have shared various methods by which you can view photos and videos from your Android phone on your smart TV via casting. These methods are universal i.e. they can be applied on all devices. Let’s quickly jump to the first method.
Table of Contents
Cast photos and videos from Android on your TV
The first most important thing that you need to do is to connect your Android phone and smart TV to the same Wi-Fi network. Here’s a complete guide for it –
Connect your Android phone and TV to Wi-Fi
You will be able to do casting only when your Android device and smart TV are connected to the same Wi-Fi network. Unfortunately, the mobile hotspot of your phone will not work so you have to choose any other Wi-Fi network.
Note: If there is no Wi-Fi at your home, then you can simply create a mobile hotspot on any other device that you have and connect your both Android phone and smart TV with it.
It’s very simple to connect your Android phone to Wi-Fi. Simply, go to the Settings > Connections > Wi-Fi, turn it on and then select the Wi-Fi network. If it is password-protected, you will be asked to enter the password.
Similarly, you have to connect your smart TV to the same Wi-Fi network that you have connected with your phone. Just go to the Home > Settings on your TV and you will find an option for the Wi-Fi connection there.
Steps to cast photos and videos
In order to cast photos and videos, you will need an application on your Android phone. Unluckily, Android doesn’t offer built-in feature for casting but there are quite a few third-party apps available on Google Play Store that you can download for free.
Cast to TV – XCast is one of the most popular apps in this category. This step-by-step guide will show you how to cast photos and videos from your Android phone on smart TV using this app –
- Download the Cast to TV app on your Android phone.
- Launch the app. It will search for nearby devices. From the Available Devices list, select your TV name. Then you will be prompted to allow the app to access storage on your phone.
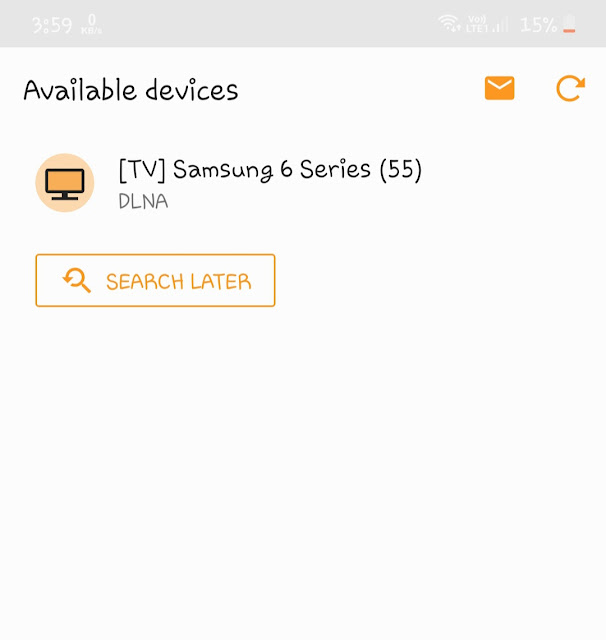
If the app couldn’t find your TV, make sure that you have connected your phone and TV to the same Wi-Fi correctly.
- Now find and open the photo or video you want to cast. You can go to the menu (click three parallel lines at the upper left corner) and browse the Video and Photo categories separately.

- On your TV screen, you will be asked to give permission to connect your Android device. Simply, click OK button on your TV remote. That’s it.
Now you will see the photo or video you have cast on your TV screen. You can manage video playback and play photos as a slideshow from the app.

Cast to TV – XCast is not the only app that you can use. There are other alternatives as well. Another popular app in our favorite list is AllCast. Please note that the steps will be the same for any app that you will use.
- Must read: How to cast YouTube videos on smart TV
View photos and videos on Samsung Smart TV
For Samsung Smart TVs, there is no need to use any third-party app as the company has its own official app named Smart View. This app is available for iOS/iPhone and Android devices.
Here’s how you can use Smart View app to cast photos and videos on your Samsung Smart TV –
- Download and install the Smart View on your iPhone or Android device. You can find it in the app store.
- Once you have connected your phone and TV to the same Wi-Fi, open the app. It will search for your TV and try to connect with it.
- You will be asked to accept the device invitation on your TV. As you allow it, you will get access to the main home page of the app.
- Scroll to the right-most side of the carousel list at the top. There you will see My Photos and My Videos options.
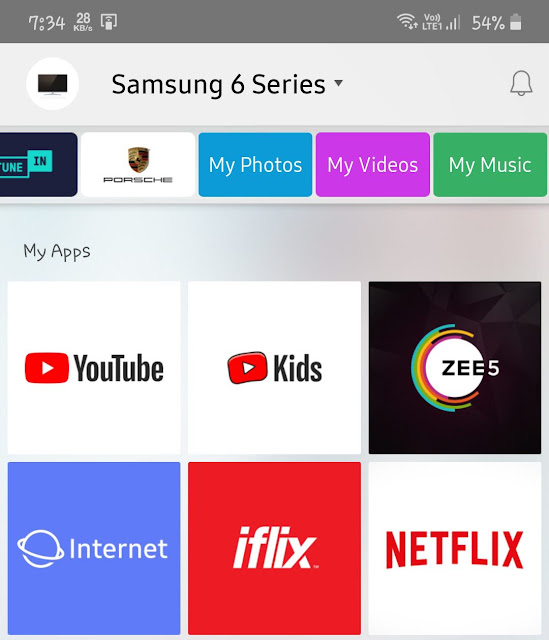
- Click any option as per your choice and then open the photo or video you want to cast on your Samsung smart TV. That’s it.

Fix common issues related to casting
If you are unable to cast photos and videos from your smartphone on your TV, then here are some quick fixes that you can try –
- Allow device permission on your TV – It might be possible that your phone is blacklisted by your TV. In that case, go to the Device Connection in your TV settings and allow access to your mobile.
If you have Samsung Smart TV, then you can follow this path: TV Settings > General > External Device Manager > Device Connection Manager > Device List. - Reconnect your phone and smart TV with Wi-Fi. If it doesn’t work, then switch off both devices, restart and then reconnect them again.
- Turn off power saving mode – The power saving (aka battery saver) mode can also create problems while casting. If it is enabled on your phone, then simply turn it off. Also, exclude the casting app from the battery optimization usage by going to the app info > Battery.
- Clear app cached data – To fix any app related issue, you can simply delete the app’s cached data on your phone.
- Try any other casting app – Sometimes the app doesn’t work due to some technical issue. You can try using different apps to check if they are working or not.
Alternative method: Use screen mirroring
Another way to view photos and videos on your smart TV is by mirroring your phone’s screen. Mirroring is quite different from the casting. In mirroring, the whole screen of the phone is displayed on the TV. It’s important to have a screen mirroring feature on your smartphone.
First of all, connect your phone and smart TV to the same Wi-Fi. Then just enable the screen mirroring feature. In Samsung smartphones, it is named as Smart View. You can enable it from the notification panel. After that, select your TV from the list of available devices.
Once you have mirrored your phone’s screen, you can easily view your photos and videos on your smart TV from the gallery or any other media player app. That’s how it’s done!
We have shared different methods in this tutorial. You can use any of them based on your choice. Let us know which method you are going to use. If we have missed something, please share it in the comment section below. You can also ask your personal queries.



