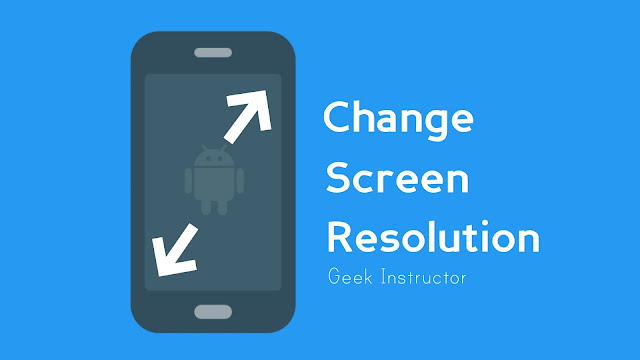
Another benefit of reducing the screen resolution is that it can save your phone’s battery life. Apart from that, you can also change the layout of your phone and increase the size of app icons and text as per your convenience. This can be done by changing the DPI settings.
In this tutorial, we have shared some methods that can help you to change the screen resolution of your Android phone without root access. We have also discussed how you can change the font size and DPI (or pixel density). Let’s quickly jump to the first method!
Table of Contents
1. Change screen resolution from Android settings
There is a built-in feature in some Android devices (Samsung Galaxy S7, for example) which allows you to change the screen resolution. Here’s a step-by-step guide –
- Launch the Settings app on your phone.
- Click the Display option.
- Find and click the “Screen Resolution” option.
- Now here you will find three options: HD (1280×720), FHD (1920×1080), and WQHD (2560×1440). Choose any of the options you want and then tap the “Apply” button at the top. That’s it.
Note: As an example for the above steps, we have used a Samsung Galaxy S7 phone. This feature may or may not be available in your device. You can check it in the Display settings.
how to change screen size and font size
If the app icons, text and other items appear smaller or larger on your Android phone, you can change their default size by following these steps –
- Go to Settings > Display.
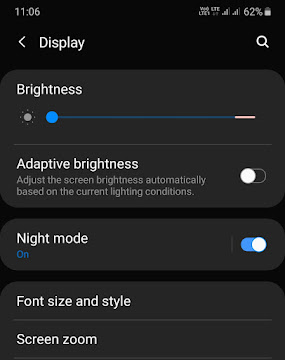
- Now find an option named Screen Size (or Screen Zoom). After that, you can move the slider to increase or decrease the screen size.
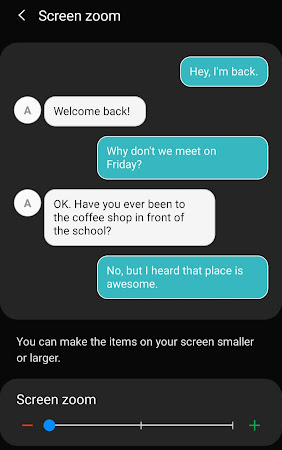
- There is another option available in the Display settings named Font Size. It allows you to change the size of the text on your phone.

Simply, move the slider left or right to adjust the font size. You can also check the preview before applying any changes.
In Xiaomi smartphones (Mi and Redmi), you will find the above options in the Accessibility settings. Simply, go to Settings > Accessibility > Display Size. There you will find 3 options: Default, Small, and Large. Choose any of them you want to apply.
- Also read: How to change font style on Android
2. Change DPI on Android from developer options
DPI stands for dots per inch, which is the pixel density of your phone’s screen. Changing the DPI will affect the size and resolution of the screen. For example, if you will increase the DPI value, it will make the items on your screen smaller.
There is a hidden feature in the developer options on Android which allows you to change the DPI of your phone’s screen. The good thing is that you don’t need root access for that. Simply, follow these steps –
- If you haven’t enabled the developer options on your Android phone, then first you need to enable it. Go to Settings > About phone. Find the Build number option there and click on it at least 7-10 times.
Once the developer options is unlocked, you will see a message in the dialog box that says – “You are now a developer!”. If you are a Xiaomi user, you can read our guide on how to enable developer options on Mi and Redmi phones.
- Next, launch the Settings app on your phone again, scroll down to the bottom and click the “Developer options“.
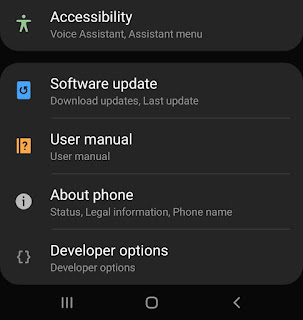
- Now find and click the “Minimum width” option. Here you can change the DPI value of your phone’s screen. If you want to make the items on your screen larger, then decrease the DPI value and vice versa.
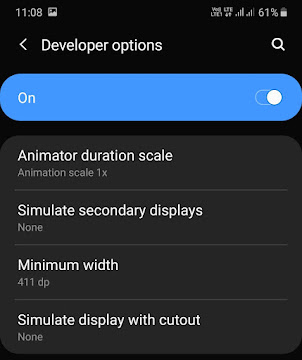
Please make sure to note down your current DPI value as you may need it later to revert back the changes.
- Finally, click the OK button to apply the changes and you’ve done it. There is no need to reboot your phone as the changes are applied instantly.

3. Use Easy DPI Changer app [Root]
Another way you can change the DPI on your Android phone is by using a third-party app. This method will work on rooted devices only. If you don’t know what rooted means, then most probably your phone isn’t rooted and you can skip this method.
We will be using an app named Easy DPI Changer in this tutorial to change the DPI of your phone’s screen. Before moving further, we will recommend you to note down your current DPI value as you may need it later. You can use DPI Checker app for this task. After that, follow these steps –
- Download and install Easy DPI Changer app from Google Play Store.
- When you open the app, you will be asked to allow root access to the app on your phone.
- After that, enter the DPI value under the Density section and click the “Apply” button. That’s all you need to do. You can also change the screen resolution in this app manually.

So these are some methods that you can use to change the screen resolution and DPI (pixel density) on your Android phone without root. Let us know which method you find the most simple and easy. If you are facing any problem, you can share it in the comment section.



