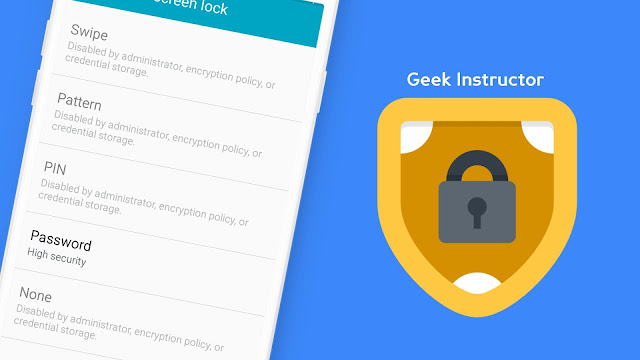
In some Android phones (Samsung Galaxy, for example), a lot of users are facing an issue while changing the screen lock security to none or swipe option on their phone. It shows a message which says “disabled by administrator, encryption policy or credential storage“.
If you are also facing this issue, there is no need to worry. Here we have shared some methods that can help you to fix “disabled by administrator, encryption policy or credential storage” error on your phone quickly and thus allow you to change the screen lock to none or swipe option.
Table of Contents
How to fix disabled by administrator, encryption policy or credential storage
As the error message itself explains, there are basically three reasons why this error occurs. The first reason may be that the apps which have administrator privilege on your phone are preventing you to change the screen lock settings.

Another reason could be the encryption policy i.e. if you have encrypted your phone’s data, you are not allowed to remove the screen lock security. And finally, sometimes credentials stored on your phone can also cause this issue. Here’s how you can fix all these things quickly –
1. Disable unnecessary administrator apps
There are certain apps (both built-in and third-party) that have been given administrator privileges on your phone. These apps can erase data, prevent you from installing and uninstalling apps, restrict changes in screen lock security and more.
For example, Find My Phone app by Google can help you to erase data and lock your phone remotely in case if it’s stolen. If you are unable to change the screen lock to none or swipe option, you can disable unnecessary administrator apps on your phone. Here’s how you can do it –
- Open Settings on your phone and go to Security.
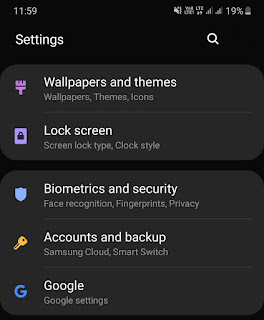
- Now find and open Device Administrator (or Device admin apps) option. If there is a search option in phone settings, you can use it to find the option quickly.
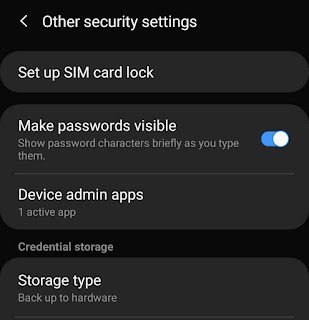
- Once you are in Device Administrator settings, you will see a list of apps which have been given administrator privileges. Now disable all unnecessary apps by clicking the tick mark button next to them.
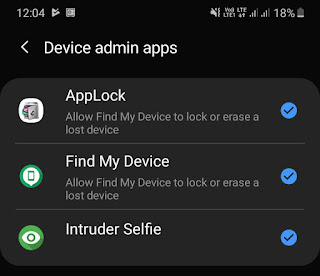
Please note that you don’t have to disable some built-in essential apps from the Device Administrator such as Find My Phone and Android Device Manager.
- In the next step, you will be asked to confirm your action to disable the app. Simply, click the Deactivate button. That’s it.
Once after this, you will be able to set the screen lock to none or swipe option on your phone without getting “disabled by administrator, encryption policy or credential storage” error.
2. Clear credentials on your phone
If the above method doesn’t work, then you can try to clear credentials on your phone. Here’s a step-by-step guide –
- Again open Settings and go to Security.
- Find and open the Credentials option there. You will find it in Advanced or other security settings.
- Now click the “Clear credentials” option.
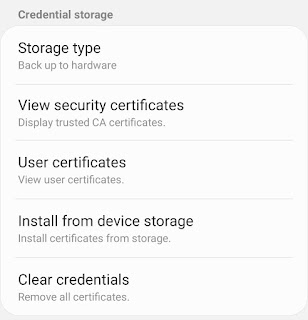
- You will be asked to confirm your action – simply, click the OK button for that.
After this, go back to the screen lock settings and then you will be able to change the screen lock from PIN, password or pattern to none or swipe option. This method will definitely work for you.
3. Decrypt your device’s data
If you have encrypted your device’s data, it can also cause “disabled by administrator, encryption policy or credential storage” error. To fix this, you just have to decrypt your device’s storage. Follow these steps –
- Go to Settings > Security.
- Find the settings related to Encryption.
- There you will see an option named “Decrypt phone” – click on it.
- Next, you will be asked to confirm your action. After that, wait until your device is decrypted. It will take some time.
- If you have also encrypted your external storage (such as SD card), you can decrypt it by finding the “Decrypt SD card” option.
So that’s how you can fix “disabled by administrator, encryption policy or credential storage” error and change the screen lock to none or swipe option on your Android phone. If you are facing any problem, feel free to share it in the comments.




Thanks a lot , option two helped