
Sometimes you want to switch between front and back camera while recording a video on your Android phone. For example, when you are making a vlog video or stories for your social media. Unfortunately, the native camera app on Android doesn’t allow you to flip the camera in-between recording a video.
Once the phone starts recording, you are only allowed to pause and stop it. We have tried to double-tap on the screen to flip the camera but it doesn’t work. Finally, we found some workarounds that can help you to switch the camera from rear to front or vice-versa while recording a video. These workarounds will work on both iPhone and Android smartphones.
Table of Contents
Flip camera using Instagram
You may already know that Instagram has a built-in camera feature which allows you to take pictures and record videos of maximum 15 seconds. There are various modes available in Instagram camera such as normal mode, boomerang, superzoom, hands-free, and rewind (for reverse videos).
Instagram can also help you to switch between front and back camera while recording a video. Here’s how you can do it –
- Open Instagram app on your phone and slide the screen from left to right to open the camera. Alternatively, you can tap the camera button at the top right corner of the screen.

- By default, Instagram camera is set on normal mode. In this mode, you have to hold the record button continuously as long as you want to record the video.
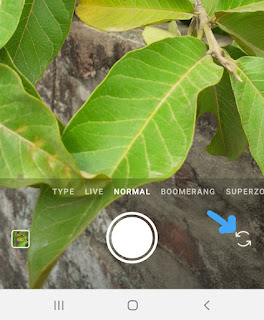
While the recording is on, you just need to tap the flip camera button at the bottom-right corner to change the camera from front facing to back view or vice-versa.
- Alternatively, you can use hands-free mode to record videos without holding the camera button continuously. To switch to the hands-free mode, swipe to the rightmost option under the Record button.
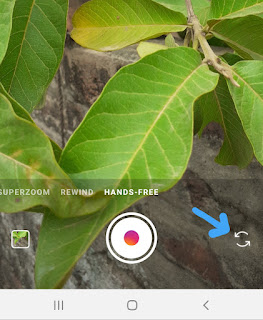
Here you can either use the flip button or double-tap on the screen anywhere to switch between the cameras.
- Once the video is recorded, Instagram will take you to the editing screen. Now to save the video to your phone, simply click the save button at the top of the screen.
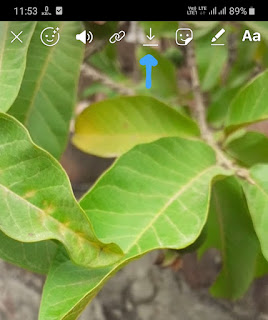
The main drawback of the method is that Instagram will record only 15-seconds video. If any video is longer than that, it will create multiple clips of 15 seconds. To fix this issue, you can merge all the clips using any video editor app.
Apart from this, Instagram also doesn’t offer manual camera settings to change exposure, video quality, frame rates, etc.
Flip camera using Snapchat
Like Instagram, the Snapchat app can also help you to switch between front and back camera while recording a video. The will work on both iPhone and Android smartphones. Here’s a step-by-step guide –
- Open Snapchat app on your phone. If you are new to Snapchat, create a new account.
- On the camera screen, tap and hold the record button continuously until you want to record the video.
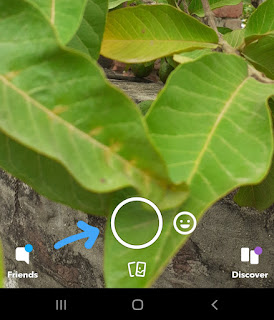
- Now to switch the camera in-between recording, double-tap on the screen anywhere with your other hand. Alternatively, you can tap the flip camera button at the top-right corner.
- Finally, click the Save button to save the video to your device. That’s it.
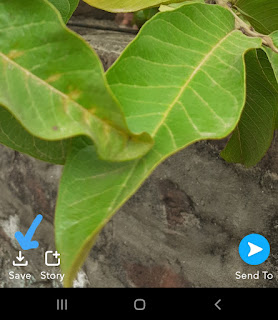
Snapchat will also create small clips of 10 seconds but it will automatically merge all of them when you save the video to your phone.
- Also read: How to make slow motion videos on Android
Use third-party app to switch cameras on Android
Google Play Store has a couple of third-party camera apps that can help you to switch between front and back camera while recording a video. We will recommend you to Flipcam app. Although, it is not so much popular but it does its works pretty well.
You can easily change the camera by clicking the flip camera button at the bottom-right corner. Moreover, this app allows you to zoom in the video, choose video resolution, and change brightness (or exposure). Just go and give it a try!
Flip camera by merging videos
If you don’t like any of the above methods, then you can use this simple workaround. All you have to do is, just record the videos from both front and back camera separately and then merge them using a video-editing app.
There are a number of video editing apps available for both Android and iPhone. One of our favorite apps is YouCut Video Editor. Simply, create a new project, select the videos you want to merge and then save it. As simple as that! For iPhone, you can use Video Joiner & Trimmer app.
So these are few simple methods that can help you to switch between front and back camera while recording a video on your smartphone. We hope you find this tutorial helpful. If you know any other better solution, don’t forget to share it in the comment section below.




Thank you very much! I was looking so much for this!
Thank you!