
Sometimes when you open any file on your Android phone, you will encounter an error message on the screen which says “file format is not supported“. This error can also occur when you try to open any downloaded file on WhatsApp.
It is obvious from the error message itself that the file you are trying to open is not supported on your phone, which can happen due to so many reasons. Here we have shared how you can fix this “file format is not supported” error on your Android phone quickly.
Table of Contents
Reasons why this error occurs
Let’s first discuss about the reasons why this “file format is not supported” error occurs on your Android phone –
- The format of the file is incorrect.
- The file doesn’t have any format (or extension) mentioned in its filename.
- You may not have a proper app for running the file.
- The device or operating system doesn’t support the file format. For example, the exe files can’t be installed on Android as they are compatible with Windows only.
- Last but not least, it might be possible that the file you are trying to open is corrupted.
Fix file format is not supported error
Here are some methods that can help you to fix “file format is not supported” error when you try to open any unusual file on your Android phone –
1. Download an app that supports the file
As already mentioned, sometimes your phone doesn’t have a built-in application to open the file. If you know what kind of file it is, you just need to download a third-party app that can open it.
For example, if you want to open a document file that has a .doc format, then you can download the Google Docs app. Simply, search the format of the file on Google Play Store and it will display a list of apps that can open your file.
If you don’t know the format of the file, you can use any file manager app on your phone to check the details or properties of the file. There you will find its format – it is usually written after the dot symbol in the filename.
2. Add the correct file format
If the format (or extension) of the file is incorrect or there is no format at all, that can also cause “file format is not supported” error. You can fix this issue by adding the correct format to the file.
It is quite simple to do this, provided that you already know the format of the file. First, open any file manager app on your phone and go to the location where the file is saved. Long-press to select it and tap the “Rename” option.
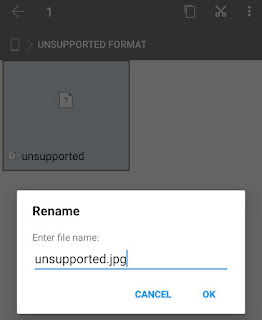
Now add a dot symbol at the end of the filename and then type the format after that. For example, if you have a PNG format image, then add it like this: imagename.png. If there is already any format written in the filename, make sure that it is correct.
3. Use File Viewer for Android app
There is an app available on Google Play Store named File Viewer for Android. It is a universal file viewer app that supports over 100+ file types including documents, emails, images, audios, videos, and more. You can try this app to open the file which is not working on your phone.
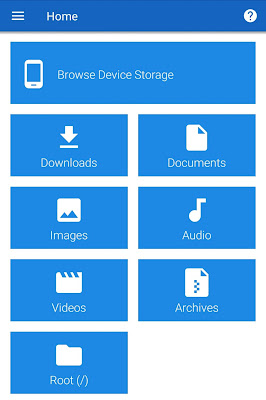
4. Use File Commander app
If the format of the file is unknown to you, you can use File Commander app to try open it as different file types. File Commander is one of the most popular file manager apps for Android with over 100 million+ downloads.
When you open any unknown file with the File Commander app, it will show you various options to open the file as a particular file type such as plain text, image, audio, video, and other. You will be asked to select an app with which you want to complete the action.
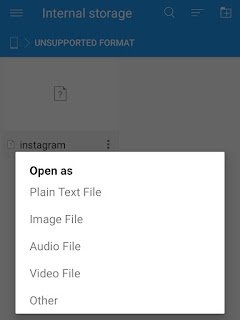
5. Check if the file is compatible to run on Android
Some files are made to work on a particular device or operating system only. For example, you can install exe files on Windows only. It might be possible that the file you are trying to open is not supported by your phone or operating system. There is nothing you can do in this case.
6. Redownload the file if it is corrupted
You can also get the “file format is not supported” error if the file is corrupted. This can happen due to incomplete download or some internal problems in the file. We will recommend you to re-download the file or download it from other sources if possible.
So these are some methods that can help you to fix the “file format is not supported” error on your Android phone. We hope you find this tutorial helpful. In case you know about some other way to fix this issue, do let us know in the comments below.




HI!
I have Lithium installed in my android tablet to read epub files, and I can read the books without any problem if I open them from the app. But if I try to open them from the folder, I get a "file format not supported". Is there a way to assign an app to a specific type of file? I have tried longpressing a file, but it is not an option.
thanks!
Hello
I have a question can it work in WhatsApp?