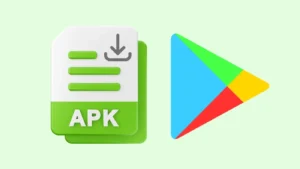Have you ever liked a song that is playing in the video and you want to know the name of that song? I have seen a lot of people asking the name of a song in the comment section of a Instagram or Facebook video.
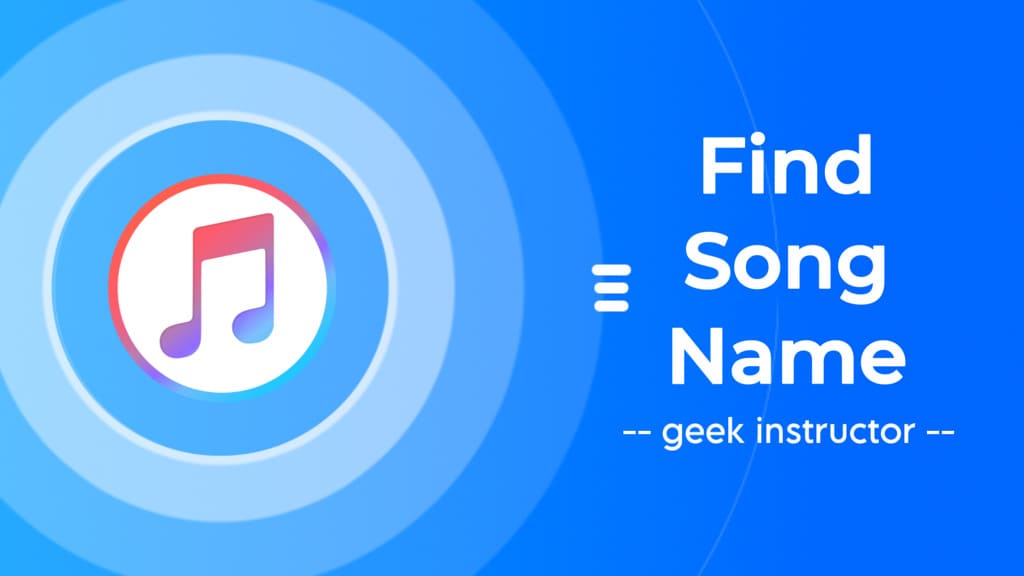
It’s quite easy to find the song name by searching a part of its lyrics on Google. Google really does a great job, but sometimes we don’t understand the lyrics of the song well, due to which Google won’t be able to find out the right song you are looking for.
Here we have shared a few tips and methods which can help you to identify the song that is playing in a video. By the end of this tutorial, you will never need to ask anyone about the name of any song.
Table of Contents
Find out what song is playing in a video on Android
There are several methods for Android users which we have mentioned below:
Method 1: Identify song name using Shazam
Shazam is one of the most popular music recognition apps for Android and iPhone also. With just one tap, you can easily identify a song that’s playing around you. Shazam lets you play the song within the app or even on Google Play Music and Apple Music.
You can also see the full lyrics and video of the song if found any. There are three methods you can identify a song on Shazam. The easiest way is to open the Shazam app and tap the button shown on the screen. After listening for a while, Shazam will display the results.
This above method is useful only when the song is playing in the background of any app on your phone or when you are identifying a song from some other audio source.
If you want to find the name of a song that is playing in a Facebook or Instagram video, you can use the other two methods: Auto Shazam or Pop-up Shazam feature.
Use Auto Shazam feature
When Auto Shazam feature is enabled, Shazam will keep working in the background to identify songs that are playing around you. Follow this step-by-step guide to enable Auto Shazam feature –
- Download and install Shazam app on your smartphone.
- Launch the app and long-press on the Shazam button.

- Allow microphone access to the Shazam app when prompted.
- You may see a pop-up box asking you to turn on the Auto Shazam feature. Just tap the “Turn on” option.
- Now play the video in which you want to find the name of the song.
- Once Shazam identifies the song, you will receive a notification with the details.

Alternatively, you can switch on the Auto Shazam feature from Settings. Simply, open the Shazam app and swipe left to the Library page.

Next, scroll down and find “Auto Shazam” option under General Settings area. Toggle on the switch button next to this option.
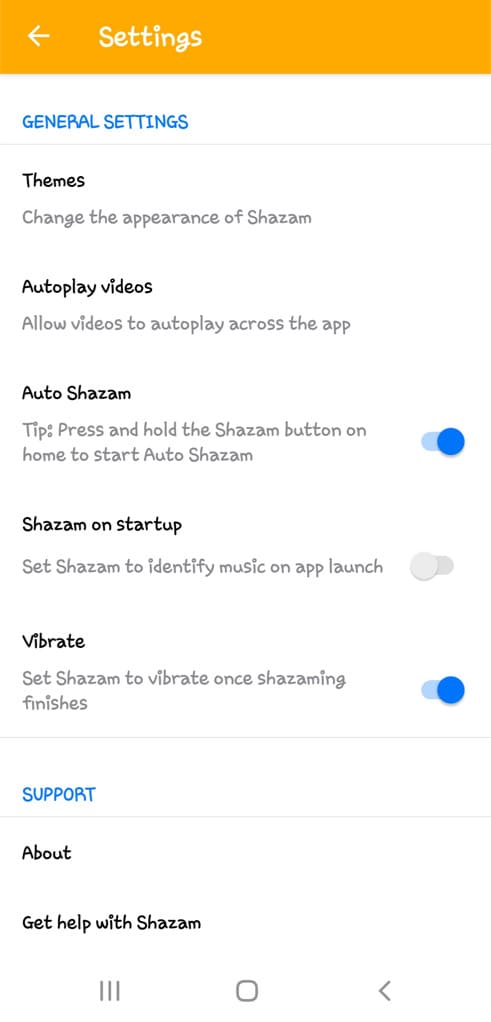
Auto Shazam will keep on running in the background until you turn it off manually. You can turn it off from the notification or tapping on the Shazam button in the app.
Use Pop-Up Shazam feature
Pop-Up Shazam feature will show a chat head-like floating button on the screen. When you will tap on this button, Shazam will start listening to the song that is playing in a video and then identifies it.
This feature allows you to identify songs without having to switch back and forth between the Shazam app and the video you’re watching.
To turn this feature on, go to Shazam settings and enable the “Pop-Up Shazam” button. Now whenever you want to find the name of a song in a video, you just have to tap on that Shazam button which is floating on your screen.
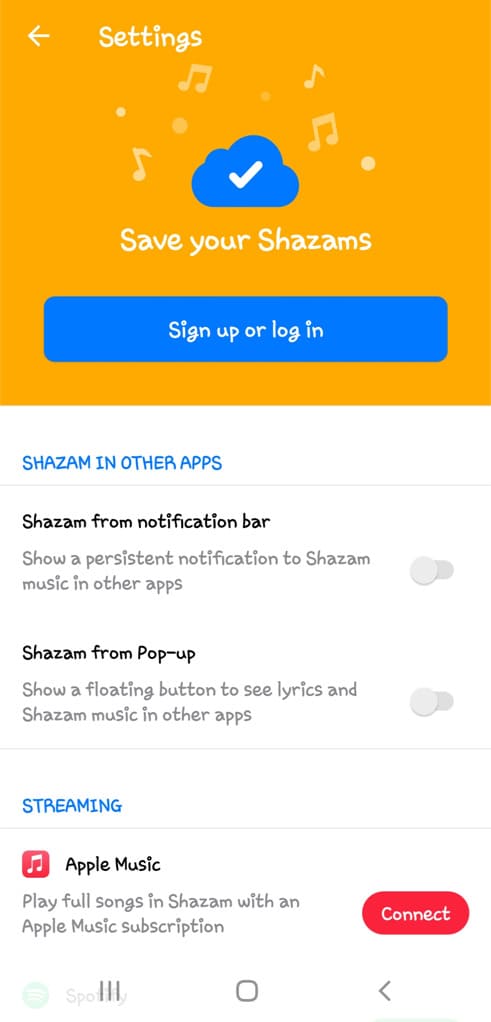
Method 2: Ask Google Assistant to find the song name
Google Assistant can also help you find out the name of a song that is playing around you. Simply, hold down the home button on your Android device or say “Hey Google” to activate Google Assistant.
While the video containing the song is playing, ask Google Assistant to identify the song. You can say something like “Hey Google, What is this song?“, or “Hey Google, what song is playing right now?“.
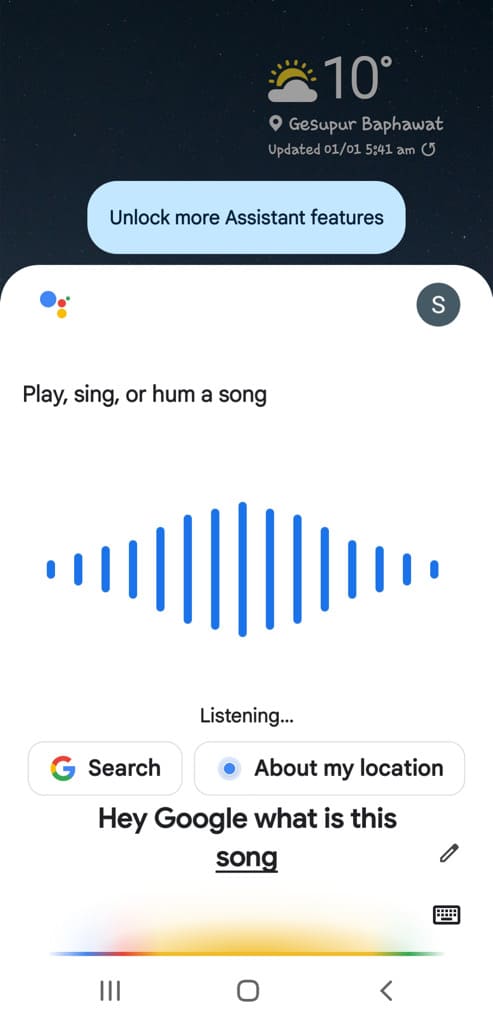
In addition to playing the song, you have the option to sing or hum it yourself. Google Assistant is equipped to identify tunes based on your vocal input.
Method 3: Use the Google app
Google app stands out with its plethora of functionalities, including a hidden gem — its ability to identify songs through a voice search feature. Here’s how you can use it:
- Open the Google app on your Android phone.
- Find “Identify Song By Listening” option under the search bar.
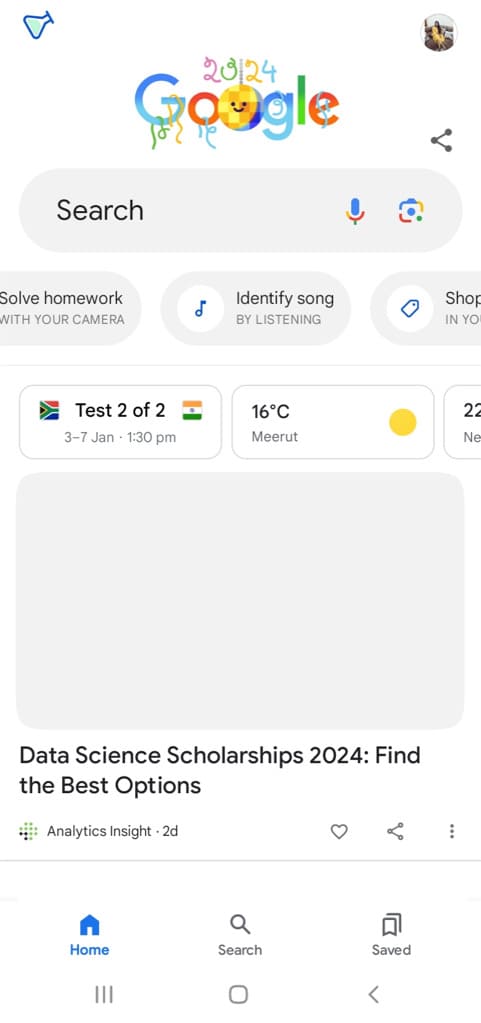
- Alternatively, tap on the microphone icon and then select “Search a song” option at the bottom.

- Play the video with the song you want to identify.
- Wait for it to search for the song.
- Once the song is found, you’ll be directed to the Google search results page, where you can discover details about the song or play it.
Method 4: Use the Google Sound Search widget
There is a built-in widget on most Android smartphones named Sound Search by Google which lets you identify the song that’s playing around you. To add this widget, long-press on the home screen of your phone and tap Widgets option.
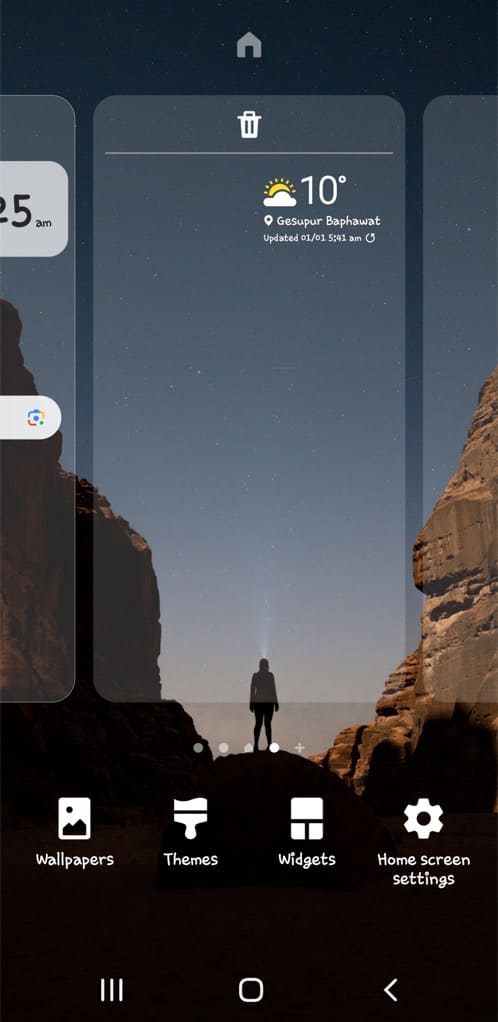
Now find the Sound Search under Google widgets. Drag and drop it to your home screen.
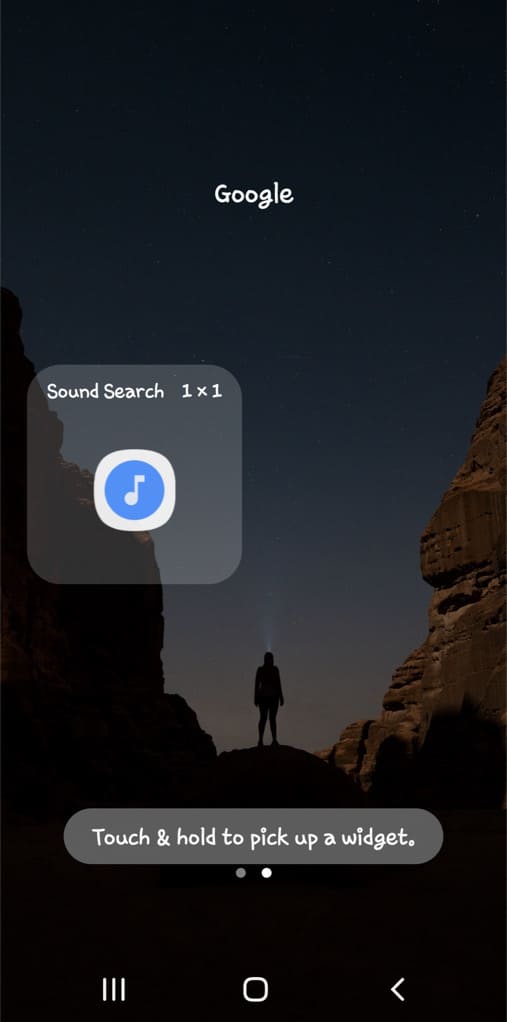
When you want to identify any song, simply tap on the Sound Search icon on your home screen. The widget will open up and start listening to the
Unluckily, this method will not work if you want to find the name of a song in a Facebook or Instagram video because these apps don’t support background playback.
There is a new feature in Android that lets you run apps in multi-window view, but this feature is supported by Facebook app only.
Find out what song is playing in a video on iPhone
iPhone has a built-in Shazam feature that you can use to find out what song is playing in a video. By default, this feature is hidden and you have to add it your Control Center manually. There is no Shazam app required for this method. Here are the steps you need to follow:
- Open the Settings app on your iPhone or iPad.
- Navigate to the Control Center settings.

- Find “Music Recognition” under More Controls and tap on it. This will add the Shazam Music Recognition to your Control Center.

- Now play the video in which you want to find out what song is playing.
- Go to your Control Center by swiping down your screen from the top-right corner. If you are using an older iPhone with a Home button, you will need to swipe up from the bottom.
- Next, tap on the Shazam button. It will turn blue which means Shazam has started to recognise music around you.

- Once the match is found, you will see a notification from Shazam that will include the song name it has indentified playing in the video.

Find out what song is playing in a YouTube video
Have you ever been fascinated by a song that was playing in a YouTube video but were unable to identify its name or artist?
Many content creators provide details about the music used in their videos within the video description. Scroll down to the description box below the video player and look for any information about the soundtrack.
For videos that include copyrighted music, you can typically find details about it under the “Music” section in the description.
Find the song name by searching lyrics on Google
If all else fails, you can try to identify the song manually by searching its lyrics on Google. Pay close attention to the song’s lyrics or phrases that stand out. Once you have grasped a line or two, input them into a Google search.
Remember, the more distinct and accurate the lyrics or phrases you input into your search, the better chance you have of finding the song.
Make sure to add a keyword “lyrics” to the end of your search term. If you know the artist’s name, adding it to the search query can further refine the results.
It’s important to note that the success of this manual approach may depend on the popularity of the song and the availability of its lyrics on the internet.
Also read: How to hide apps on Android: 3 ways
Frequently asked questions
The app that can help you identify songs playing in a video is called Shazam. Shazam is available for both Android and iPhone users. It listens to the audio and provides information about the song, including its name, artist, and sometimes lyrics.
To find the music from a recorded video, you can use the Shazam app on your smartphone. Open the app, play the recorded video, and let Shazam listen to the audio. It will then identify the song for you.
If the creator has used a song from Instagram’s music library, you can tap on the music icon (usually looks like a music note) on the bottom-left of the reel. This will take you to the Instagram music page, where you can find details about the song.
If you want to find the background music of a video without lyrics, apps like Shazam, Google Assistant, or the Google app can help. Simply play the video, and use these apps to identify the music even if it’s in the background.
Google Assistant serves this function well. You can hum, sing, or describe a song’s melody to Google Assistant. It uses audio recognition technology to match your humming with the song you have in mind.
Final words
Finding the name of a song playing in a video is now easier than ever, thanks to various tools and features on Android and iPhone devices.
Whether you prefer using Shazam, Google Assistant, or the Google app, these methods offer a convenient way to help you know about the song name without knowing the lyrics.
Let us know which one is best. If you know any other better solution, please do share it in the comment section.
Read other similar articles:
- How to Add Song/Music to Videos on Android
- 12 Ways to Fix Spotify Not Playing Songs
- How to Download Spotify Songs to MP3
- How to Download Songs from Soundcloud
- How to Download Songs from YouTube
- Fix “Lyrics aren’t available for this song” on Instagram