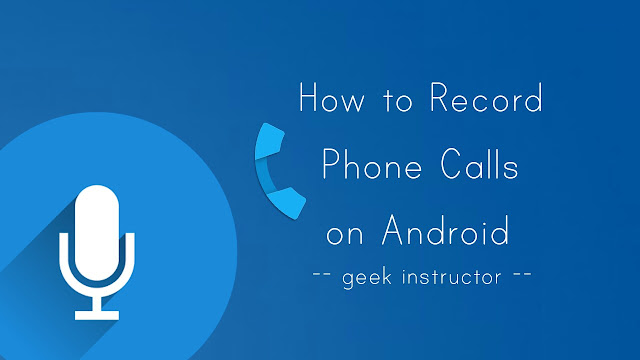
Android doesn’t have any built-in feature to record calls on your phone but there are other ways you can use. For example, Google Voice service provides call recorder option which lets you record phone calls and backup them on your Google account.
Play Store is also loaded with so many third-party apps that can help you to record calls on your Android phone with good quality audio. Before moving to the tutorial part, let’s first discuss legal issues with recording phone calls.
Is recording phone calls legal?
Recording phone calls may be illegal in some countries and states depending on their individual laws. For example, it is legal to record phone calls in Italy, while it is illegal in some states of the US.
Some states require two-party consent, which means that both parties should be aware that their conversation is being recorded, while others require only one-party consent.
We recommended you to check your country and state specific laws to know if it is legal to record phone calls in your place. You can read about your country’s telephone recording laws on Wikipedia.
Record phone calls using ACR app
With over 100 million downloads, Automatic Call Recorder (ACR) is one of the most popular call recorder apps available on Google Play Store. As name itself suggests, this app will automatically record calls on your Android phone.
- First, install Automatic Call Recorder app from Play Store and open it.
- Now select a theme you prefer. There are two themes available: Light and Classic.
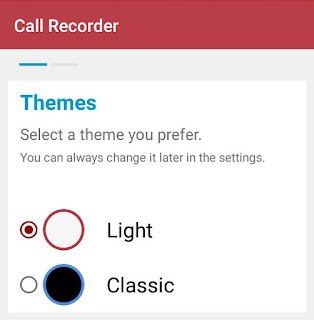
- If you want to save recorded calls on your cloud storage account such as Google Drive and Dropbox, you can setup them in the next page.

- Make sure that “Increase Call Volume” button is tick marked for better recording quality.
- After configuring the app settings, tap “Done” button. That’s it.
Now whenever you will make a call, the app will automatically start recording audio in the background. You can play recording by clicking on the contact in Inbox section and then tapping play button.
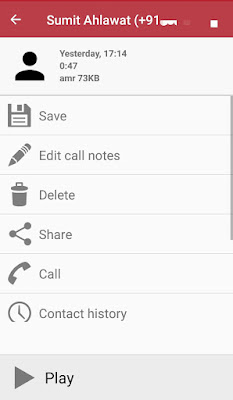
By default, the audio file is saved in your phone storage at “Internal memory > CallRecordings” folder. The good thing about this ACR app is that it records call in AMR audio format which is very small in size, while the audio quality is good.
You can customize recording filters in app settings to select specific contacts you wish to record or ignore calls from. You can also upgrade app to pro version to unlock more features.
- Also read: How to hide and lock Android apps
We hope you find this guide helpful in recording phone calls on your Android phone. If you want to ask something about this tutorial, feel free to share in the comment box.



