If you are an iPhone user having an iPhone with a notch display, then you must have noticed a green or orange color dot blinking next to the notch in the top-right corner of the status bar. Did you know what does these two dots of different colors mean? You might have some other questions in your mind also like when do these indicators actually blink, how you can turn them off and more.
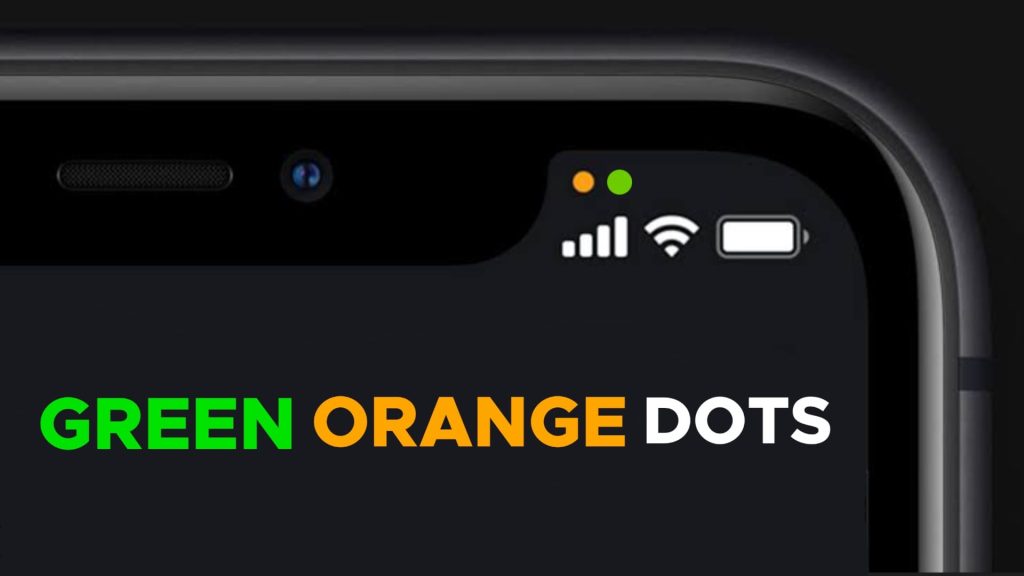
Apple has always been innovative to bring new features ahead of the technology curve. One of the reasons why iPhones are so much popular is because of their security and privacy features. It is really hard to break through the iPhone security and even if your device has been hacked or stolen, you can easily trace its location and erase your data remotely.
Now you might be wondering why we are talking about the security features of iPhone. Well, the topic that we are going to discuss in this article is also related to the privacy. The green or orange dot indicator that you see blinking in the status bar of your iPhone has something to do with your privacy. Let’s discuss what does these light indicators actually mean.
Table of Contents
What does the green dot on iPhone mean?
If a green dot appears on your iPhone, it means that one or more apps are using your phone’s camera. As the camera records both video and audio, so your microphone must also be active in the recording state. So whenever you see a green dot light on your iPhone next time, it indicates that your camera is active and it is on the recording mode.
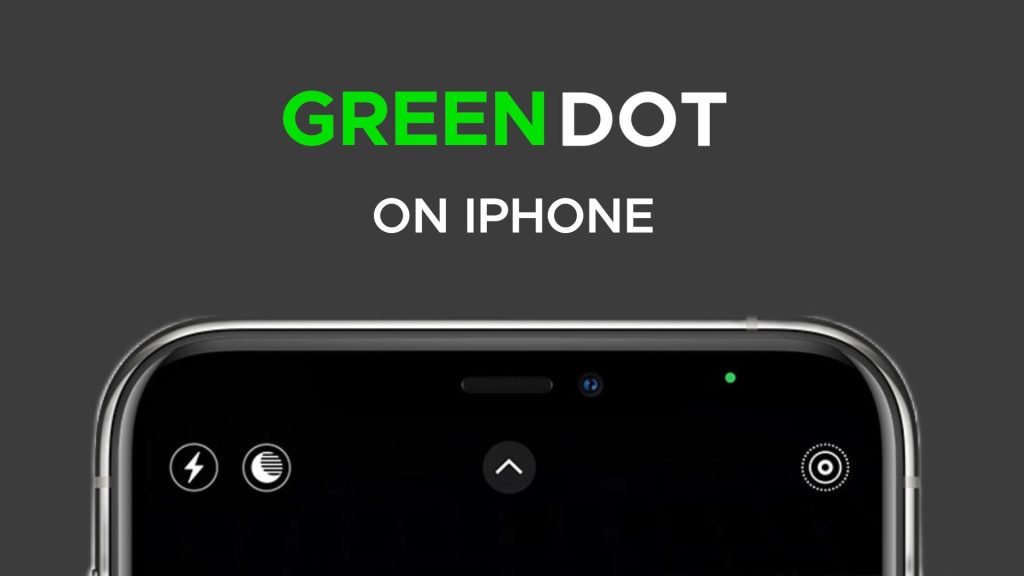
If you aren’t using the camera and you still see the green dot indicator on your iPhone, then it means someone is spying on you. There are some spy apps and malware (like the Pegasus spyware) which can keep an eye on you by recording you through the camera. All this happens in the background without even letting you know. The green dot indicator is a privacy feature on iPhone that can help you detect if you are being spied on or if some app is recording your activities.
Examples of green dot: You will see a green dot on your iPhone when you are doing a FaceTime video with someone, recording a video from a camera, doing a video call over WhatsApp, or using any other application or service that needs camera recording.
What does the orange dot on iPhone mean?
If you see an orange colour dot in the top-right corner of the status bar, it means that one or more apps are using the microphone of your iPhone. It is a kind of alert to inform you that your voice is being recording. If you are not using any such app, but still this dot is lit, then some app is secretly recording your audio in the background.
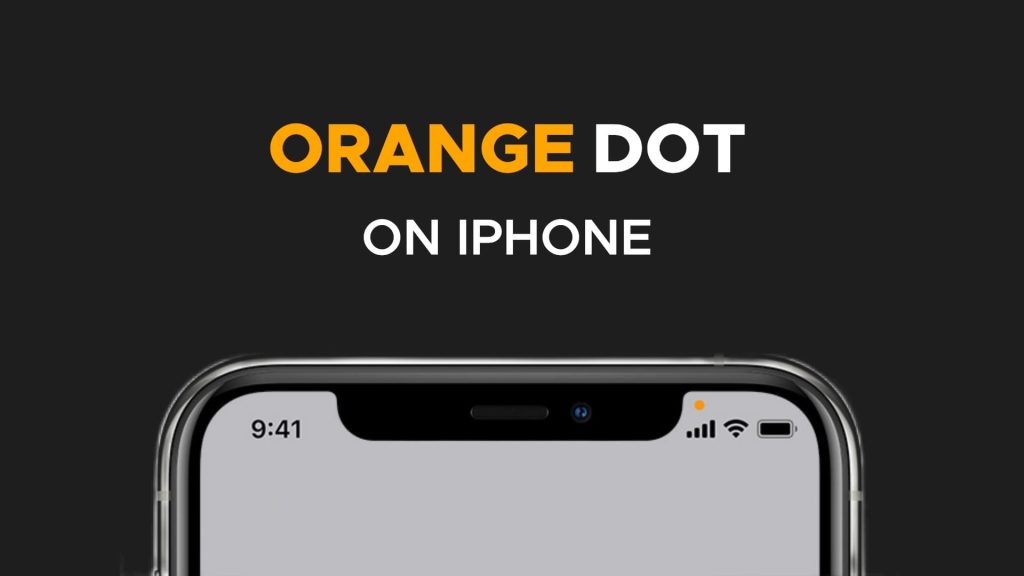
It is obvious that if the camera is being used for video recording, then the microphone is also being used with it for recording audio. In this situation, you will only see a green light on your iPhone i.e. the orange light will not appear separately. So basically, the green light is the indicator for both the camera and microphone.
Examples of orange dot: You will see orange dot lightning on your iPhone whenever you use Siri voice commands, notes recording, WhatsApp VoIP calling, voice message recording, video camera or Clubhouse audio room.
How to find which app is spying you
If you are seeing green or orange dot indicator on your iPhone and you aren’t using an app for recording, it is most likely that some hidden spy app is keeping an eye on you secretly. You can easily find out which app is using your camera and/or microphone in the background.
For this, you just have to go to the Control Centre and there you will see the name of the app that is using your camera or microphone written at the top. To open the Control Centre, simply swipe down the screen from the far top-right corner. Make sure that your iPhone is running on iOS 14 or a later version.
How to block access to the camera and microphone
If you are not using an app that has got access to the microphone or camera and still these green/orange indicators are on, then you need to be alert immediately and find out the culprit app. Use the above method to know which app is recording you in the background.
As an additional security measure, you can block access to the microphone and camera for that particular app so that it doesn’t record anything without your permission. Here are the steps you need to follow:
- First of all, open the Settings app on your iPhone.
- After that, you have to go to the Privacy option.
- In the Privacy section, you will see a list of features and services. Find and open the Camera.
- Next, turn off the permission for the app that is using the camera without your permission. Do the same for Microphone permission also.
Frequently asked questions
Apple has introduced these green and orange dot indicators in iOS 14 version. You will be able to see them on your iPhone only if it is running on iOS 14 or later version. Also, your iPhone must be compatible to show these indicators. The compatible devices are iPhone 11, 12, 13 series and newer models.
There is no toggle on/off option available for turning off and enabling these green and orange indicators on your iPhone. You will only see them when some app is using the camera or microphone. You can find that particular app and close it if you don’t want to see these light indicators.
As we have discussed earlier, these greens and orange dot indicators are basically privacy features on your iPhone to let you inform that a particular app is using your camera and microphone. So if some app is spying on you and recording your video secretly, you will be able to identify that app through this privacy feature.
Conclusion
Apple has always been concerned about the privacy of its users and for this reason, the company keeps adding new security features to its iOS system in order to make it more secure and robust.
Through this article, you would have known how the green and orange dot indicators that you see in the top-right corner of the status bar on your iPhone are related to your privacy. The new dot indicators are indeed very useful to help you find out if you are being spied on or if some app is recording you secretly.
Do you still have any questions to ask on this topic? Feel free to share them in the comments below.
Read other similar articles:
- How to Customize Status Bar on Android Phone
- How to Find Your iPhone Location When Lost or Stolen
- How to Add iPhone’s Dynamic Island Notch on Android
- How to Turn Off Live Text on iPhone: 2 Ways
- What is iPhone Jailbreaking? Benefits and Disadvantages



