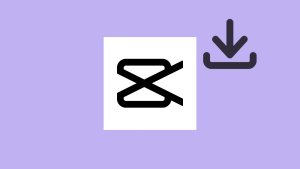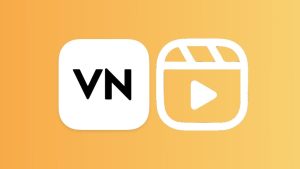Are you facing the Jump Failed error in the VN app when trying to scan a QR code? VN is one of the most popular mobile video editing apps today. It allows you to import pre-built video templates and projects by scanning QR codes.

This feature makes the editing process a lot easier. You can create videos in minutes by copying trending styles from social media and adding your own clips. All the transitions, text, and effects are added automatically.
If you are unable to scan a QR code in the VN Video Editor for some reason, this tutorial will help you fix the problem. Here we have shared several methods to resolve the “Jump Failed” error. Let’s get started
Table of Contents
Reasons Why VN App Isn’t Scanning Your QR Code
There are a few reasons why the VN app might not be able to scan your QR code. Here we have listed some of the most common reasons:
- The QR code may be blurry, pixelated, or damaged.
- VN app may have a temporary issue or bug affecting its ability to scan QR codes.
- You are using an outdated version of VN.
- The QR code itself may be corrupted, outdated, or expired.
- You are not connected to the internet. VN requires an internet connection to scan QR codes.
- VN app doesn’t have the necessary permissions to access your camera or storage.
Method 1: Retry Scanning QR Code in VN
Most of the times, this VN jump failed issue is temporary and can be fixed with a retry. All you need to do is scan the QR code from within the VN app. Here are the steps you need to follow:
- Close and reopen the VN app.
- Tap the scanner icon in the top-right corner of your screen.

- If you have the QR code on another device, scan it through the camera. Make sure there is no glare or shadow on the QR code. Proper lighting can make a big difference.

- Alternatively, tap the gallery icon in the top-right corner and select the QR code image from your camera roll.

If it doesn’t work the first time, try a couple more times.
Method 2: Crop QR Code in Gallery
Sometimes, the “Jump Failed” error happens because the QR code image is not properly detected by the VN app. If you are scanning a QR code saved in your gallery, cropping the image can help focus only on the code itself. Here’s how you can do it:
- Open the QR code image in your phone’s gallery or photos app.
- Look for the Edit or Crop option (this is usually at the bottom or top of the screen).
- Drag the cropping frame to remove any extra areas around the QR code. Focus only on the QR code itself.

- Save the cropped image.
- Once you’ve cropped the QR code, go back to the VN app and scan the cropped image.
This method works because unnecessary parts of the image can confuse the scanner. By cropping, you’re making it easier for the app to detect the code correctly.
Method 3: Update VN App
If the issue was caused by an outdated version or a bug, this should fix it. Follow these steps to update the VN app:
- Open the App Store (for iPhone) or Google Play Store (for Android) on your phone.
- Search for VN Video Editor in the search bar.
- If an update is available, you’ll see an Update button next to the app. Tap on it.
- Wait for the update to finish installing.
- Once the app is updated, open the VN app and try scanning the QR code again.
Method 4: Delete and Reinstall VN
If updating the VN app doesn’t work, the next step is to reinstall it. This method gives you a fresh start and often fixes bugs or corrupt files that might be causing the “Jump Failed” error.
If you are an Android user, long-press the VN app icon on your home screen. Next, select Uninstall or drag it to the trash icon. If you are using iPhone, press and hold the app icon and then tap the Remove App option.
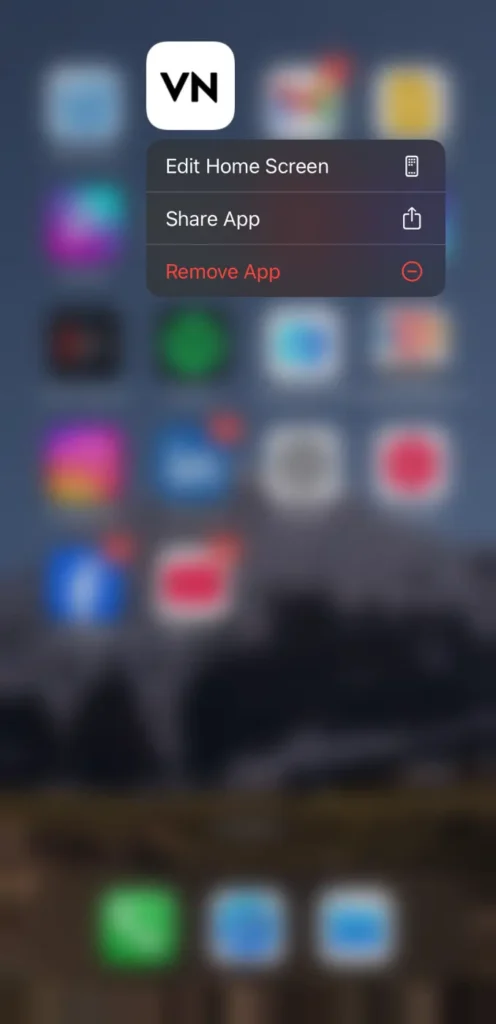
Now restart your phone to clear temporary files or glitches. After that, open the App Store or Google Play Store and reinstall the VN Video Editor as you normally would. Once the app is installed, open it and try scanning the QR code again to see if the problem is fixed.
Note: Make sure to back up any important projects to the VN cloud or export them to avoid losing your work.
Method 6: Share QR Code from Gallery to VN
If scanning the QR code directly doesn’t work, you can try sharing the QR code from your phone’s gallery to the VN app. This method can help if the app is having trouble accessing the image directly from the camera. Here’s how to do it:
- Open the Gallery or Photos on your smartphone.
- Find the QR code you want to scan.
- Tap the Share icon (usually represented by a square with an upward arrow or three dots).

- Look for the VN app in the list of apps that can receive the image. Tap on it to share the image to VN.
- The VN app should now open with the QR code you shared.
Method 5: Try Another QR Code
If none of the previous methods work, the issue might be with the QR code itself. Sometimes, QR codes can be faulty, damaged, or outdated which can lead to this “Jump Failed” problem in the VN app.
Try scanning another QR code to see if the VN app works with it. If other QR codes work, it confirms the problem is with the original code. Make sure the QR code is clear, not blurry or pixelated. Also, avoid using screenshots with too much background.
Final thoughts
Jump Failed error is a very common issue in the VN app and it can be resolved with a few simple steps. You can try scanning the QR code again or crop the code if it is unclear. Sometimes, the QR code itself might be the problem, so trying a different one could do the trick. I hope one of these methods worked for you! If the issue still persists, feel free to leave a comment.