Does your GoPro camera lag or run slow? Like smartphones and other devices, GoPro cameras also need a software update. It’s important to keep your camera’s firmware up to date to enjoy the latest features, fix bugs, and take advantage of improved performance.

In this article, we will show you how to update your GoPro camera to the latest software. There are two ways you can do this, either via the GoPro Quik app or manually using a PC. At the end, we will also discuss how you can know the current firmware version of your camera. Without further ado, let’s get started!
Table of Contents
How to update your GoPro Hero camera using the Quik app
One of the easiest ways to update a GoPro camera is by using the GoPro Quik app. This is an official app by GoPro that allows you to connect your camera to your smartphone wirelessly. You can transfer media files on the go, edit videos, take control of your GoPro, change camera settings, update the software, and much more.
This method of software installation in the GoPro camera is quick and easy as it doesn’t require you to connect your camera or its microSD card to your smartphone through any wired connection. Furthermore, you don’t even need to use a PC. Here’s a step-by-step guide to show you how to update your GoPro Hero camera with this method –
Step 1: Download and install the GoPro Quik app
This app is available for both Android and iPhone users. You can download it from the Play Store (on Android) or App Store (on iOS) for free.
Step 2: Put your GoPro camera in pairing mode
On your GoPro camera, swipe down from the top and then swipe left. From there, go to Preferences > Wireless Connections.
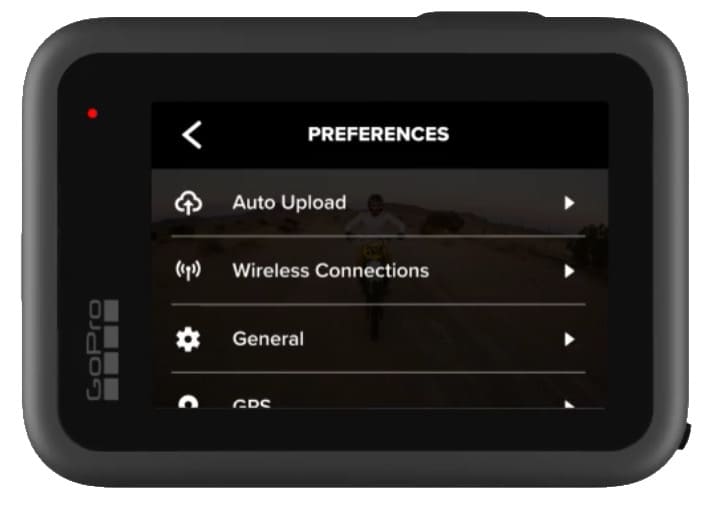
After that, tap on Connect Device and select GoPro Quik App. If you have an older generation camera such as GoPro Hero 5/6/7/8 series, you only need to swipe down once.

Step 3: Connect your camera with the GoPro Quik app
Open the Quik app on your smartphone and go to the GoPro tab. Tap on Connect a GoPro and allow it to search for your camera. You will see a screen that says “Turn Your Camera On”.

If your camera is already powered on, tap on “My Camera is On”. Now you will see the instructions to put your camera in pairing mode. If you have already done that, click on the Continue button.
Step 4; Download the latest software
Once your camera is discovered by the GoPro Quik app, it will notify you with a message that says “We found your GoPro”. After pairing is successful, you will be prompted to give a name to your camera. You can either write a new name or leave it as default.

The GoPro Quik app will automatically check if a new software update is available for your camera. If it is available, you will be asked to update the firmware. Tap the Update button and wait for it to download the latest software. Make sure that your smartphone is connected to the internet.
Step 5: Install the software in your GoPro camera
Once the software files are downloaded, the GoPro Quik app will transfer them to your camera and then initiate the installation process automatically. Your GoPro camera will turn off and on a few times during this process. Once the installation is completed, you will be notified that the update was successfully.

These steps are pretty much similar for all GoPro cameras including GoPro Hero 7/8/9/10, the latest GoPro Hero 11, and previous generation models.
Important points to note
Before updating your GoPro camera, confirm the following:
- Make sure that your camera is fully charged or it should have at least 20% battery.
- Make sure that your smartphone is connected to the internet. This will be required to download the software update.
- You must have a microSD card in your GoPro camera.
- You have to enable both WiFi and Bluetooth on your smartphone.
- If you already have the GoPro Quik app installed on your phone, make sure that it is up to date. If not, update it to the latest version from the respective app store.
How to manually update your GoPro Hero camera
Another way to update GoPro is by downloading the software on your PC and then transferring it to the camera manually. You can download a copy of your camera’s latest software from the GoPro official website.
The software will be downloaded as a ZIP file which you have to extract on your PC first before transferring it to the camera. As for the transferring, you can either connect your camera via a USB cable or use its microSD card with an SD card reader.
The following steps will show you how to update your GoPro camera manually –
- Download the latest version of your camera software from the GoPro official website. Choose your product from the list. Select Windows or MacOS whichever operating system you are using. On the next page, tap the Download Update button.
- Once you have downloaded the software package, go to the Downloads folder on your system and locate the UPDATE.zip file. Right-click on it and extract the ZIP archive. You will see a folder named UPDATE which contains all installation files.
- Connect the microSD card to your PC using the SD adapter or card reader. If you are using a smartphone, you can connect it via an OTG adapter and SD card reader.
- Copy and paste the UPDATE folder you have extracted to the microSD card. Please note that you have to copy the UPDATE folder and not the UPDATE.zip file.
- Insert the microSD card into your GoPro camera. Make sure your camera is powered off and it has at least 20% battery.
- Turn on the GoPro camera and it will automatically start to update the software. You can see the update status on your camera’s LCD screen. It’s a two stage process. Once the update is successfully, you will hear a beep sound and see a check mark on the front screen.
VIDEO TUTORIAL
How to update GoPro Camera using the Quik for desktop
There is a desktop version of the GoPro Quik app which is no longer under development but it is still available for usage. You can also use this Quik for desktop to update some previous generation GoPro cameras including GoPro Hero 7/6/5/4/3+, Hero/Hero+, and GoPro Karma. Here are the steps you need to follow –
- Download and install the Quik for desktop on your MacBook or Windows PC.
- Connect your GoPro camera to your PC via USB cable.
- Open the Quik for desktop and it will automatically detect your GoPro camera.
- If a new software update is available, you will see a blue icon next to your camera and a white banner right above the camera logo.
- Tap the software download icon. This will open up a new window on your screen. Read the terms of use and privacy policy. Accept the license agreement and tap the Update button to continue.
- Not wait for it to download and install the software update on your GoPro camera. Don’t disconnect the USB cable or turn off your camera during the installation process. Once it is done, you will see a success message on your screen. That’s it!
Please note that the Quik for desktop has been discontinued by GoPro so we won’t recommend using this method. Either use the Quik mobile app or install the software update manually.
How to check the firmware version of your GoPro camera
Before updating your GoPro camera, it is important to know which software version is currently installed on it. You can then compare it with the latest software version and see if an update is required. This is mainly helpful when you are updating your GoPro camera manually.
There are three ways you can find out the firmware version of your GoPro camera. Below we have shared all these methods –
Method 1: From the Camera Settings
- Turn on your GoPro Hero camera by pressing the Power/Mode button for a few seconds.
- Swipe down from the top of the screen and then swipe left to open the control menu. If you have the old generation GoPro camera like the GoPro Hero 5/6/7/8, you only need to swipe down once.
- Now go to Preferences > About.
- Click on Camera Info option. This is where you will find all the details of your GoPro camera including its serial number and software version.
The above steps will work for all new generation GoPro Hero cameras including the GoPro Hero 5/6/7/8/9/10 and the latest GoPro Hero 11. Below we have shared instructions for other models –
GoPro Hero 11 Black Mini – Press the Status/Bluetooth Pair button six times until you see the About option. After that, press the Shutter button and then you will see the software version mentioned on the top of the camera’s display.
Hero Session or Hero 4 Session: you can find the camera firmware version by pressing the Info/Wireless button until you see the EXIT MENU screen.
Hero 4, Hero 3/3+, Hero/Hero+ and Hero+LCD – In these old generation GoPro cameras, the software version is displayed on the main LCD screen. You just need to turn on the camera.
Method 2: Using the Quik app
You can also use the Quik app to find the current software version of your GoPro camera. Simply, connect the camera to your smartphone or PC via Quik app.
Once connected, go to the live preview screen and click on the settings gear icon. Scroll down to the button and find the Camera Info section. The software version that your camera is currently running on is mentioned there.
Method 3: Using the version.txt file
GoPro saves a text file in the SD card named version.txt that contains all the information of your camera including the software version number. Record a sample video with your GoPro camera and then connect the SD card to your PC using the SD adapter or card reader.
Navigate to the MISC folder from the main directory and locate the version.txt file. Open the file with Notepad or any other text editor. There you will find the firmware version number along with other information of your GoPro camera such as camera type, WiFi Mac, and serial number.
Frequently asked questions
If the software update failed, remove and reinsert the battery and then try again from the beginning. If that doesn’t work, try updating your camera manually by transferring the software files to your microSD card via PC. If all else fails, contact GoPro customer support for further assistance.
It’s recommended to update your GoPro camera whenever there is a new software available. This will help ensure the camera is running with the latest bug fixes and performance improvements. When you pair your GoPro camera with the Quik app, you will be prompted to update it with the lastest firmware.
It usually takes a few minutes to install the firmware. The process is quite simple and straightforward, and it does not require you to provide any inputs in-between.
You can check the firmware version of your GoPro camera to know if it is updated. Your camera will turn off and on several times during the installation process. Once it is done, you will see a check mark on the front screen of your camera indicating that the update is installed successfully.
The size of the GoPro firmware varies depending on the model. Generally, it is around 75 MB in size when you download it from the GoPro website as a ZIP file. The firmware can also be updated using the GoPro Quik app.
Updating your GoPro camera ensures that you have the latest features, bug fixes, and performance improvements. Furthermore, it can help your GoPro camera run more efficiently and last longer.
The latest firmware version for the GoPro Hero 11 Black is v2.01. The update offers improved performance and stability, as well as new features and usability improvements. It is recommended to update your camera with this latest firmware for optimal use.
Final words
This article has explained different ways to update your GoPro camera. You can use any of these methods based on your preferences. They will work for all GoPro models including the most recently launched Hero Black 11 to the far oldest models.
Our recommendation is to use the GoPro Quik app since it is a wireless method and doesn’t require connecting your camera to the PC. However, if the GoPro Quik app doesn’t pair up with your camera or the software update failed for some reason, you can always use the manual method.
Don’t forget to share your feedback in the comments below. If you liked this article, share it with your GoPro community. Let us know if you have any questions in your mind.
Read other similar articles:
- iPhone Camera Tricks, Tips and Hacks
- How To Update Apps on Windows 10/11
- How to Update Google Play Store App Manually
- How to Install iOS 17 Beta on your iPhone
- How to Change Frame Rate on iPhone Camera


