Apple has official released the public beta version of its upcoming iOS 16 software. You can sign up for the Apple Beta Program and download it on your iPhone for free. Downloading beta software gives you a lot of benefits. You get an exclusive access to use all new features before they reaches to public. If you are a developer, you can test your apps and make it compatible with the next iOS update in advance. Despite having so many pros, there are also some disadvantages of using beta software.
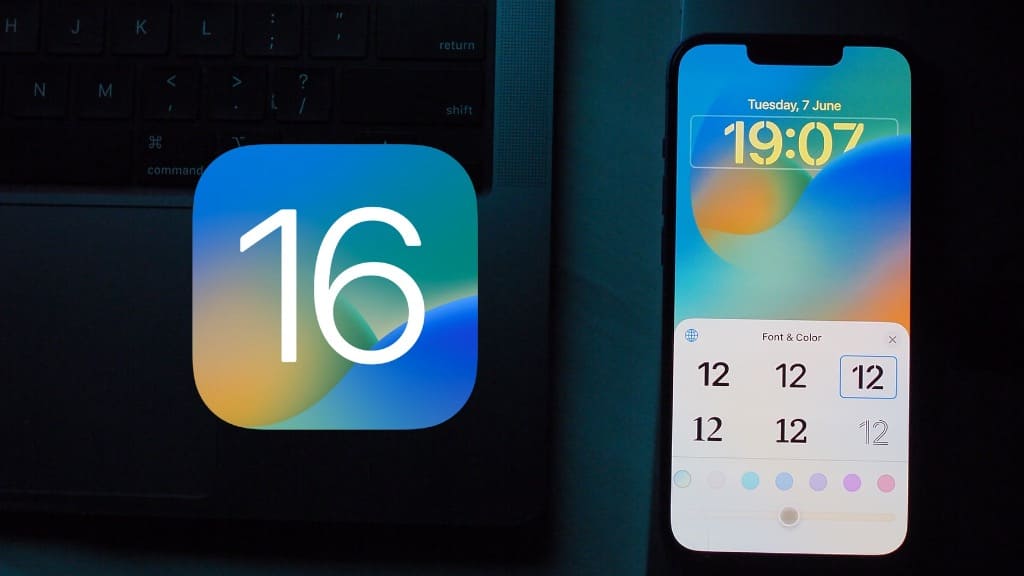
When it comes to the disadvantages, one of the major problems with the iOS beta software is that some of your apps might not be compatible and they will crash abruptly. For example, if you are using banking and financial apps, they might not work because of security reasons. Sometimes you might even lose your data while upgrading your iPhone to the beta version. Facing bugs and errors are very common things that are likely to face.
If you have installed iOS 16 Public Beta on your iPhone and now you are regretting your decision, you have still got a chance to downgrade your device from iOS 16 Beta to non-beta version. Below we have shared 2 simple methods for doing this. We have ensured that you don’t lose your data during the process of uninstalling iOS 16 Beta from your iPhone. Let’s start with the first method!
Table of Contents
Method 1: Downgrade iPhone from iOS 16 Beta by deleting configuration profile
- Open the Settings app on your iPhone and go to “General“.
- Now click the “VPN & Device Management” option.

- Under Configuration Profiles, select the “iOS 16 & iPad 16 Beta Software” profile that you have installed while downloading iOS 16 Beta on your iPhone.

- Tap the “Remove Profile” option. Now you will be asked to enter your iPhone passcode for security reasons. Select the “Remove” option again.
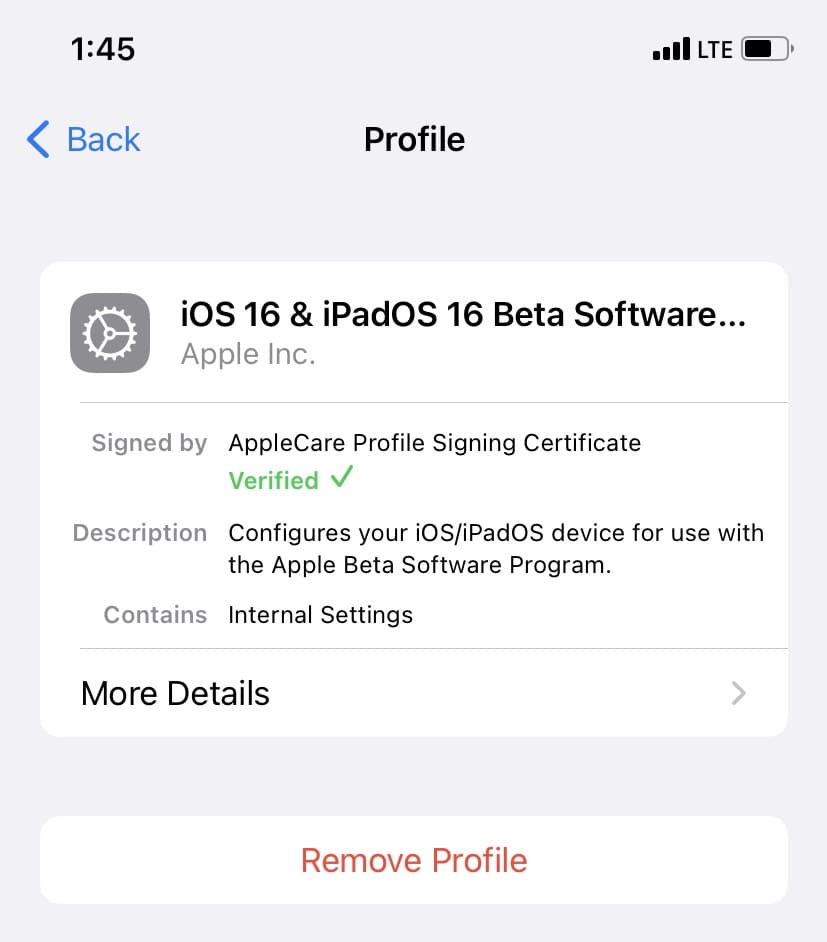
- Once you have removed the iOS 16 Beta configuration profile successfully, you will be asked to restart your iPhone. You can skip this step by clicking on the “Not Now” option.

- Now go to Settings > General > Software Update. Make sure that your mobile data or Wi-Fi is turned on so that your iPhone can search for an available software update. As you have removed the iOS 16 Beta profile, you will only get the public version of the iOS software this time.
- Tap the Download and Install option. Wait until it’s downloaded successfully. This can take a while depending on your internet speed. Once the iOS software has been downloaded, you can install it on your iPhone right away or choose it to install overnight.
- If your iPhone couldn’t find an iOS software update, you have to wait until the next non-beta version is available. This could happen if you were running with the latest iOS software previously. Till the next non-beta update is available for your iPhone, you have to stay on the same beta software.
Method 2: Downgrade iPhone from iOS 16 Beta using iTunes or Finder
In the previous method, you may need to wait for the new iOS software update to downgrade your iPhone from iOS 16 Beta. If you don’t want to wait for that, you can use this second method in which we will use iTunes to restore your iPhone to the latest non-beta iOS version. Note that you will lose your data during this process so you must have a backup of your iPhone that was made before you upgraded to iOS 16 Beta.
If you take a backup from the beta software that is currently installed on your iPhone, it might not be compatible with the non-beta iOS version. In that case, you will not be able to restore your iPhone. So we recommend you to use this method only if you have taken a backup with the previous non-beta iOS version before you installed iOS 16 Beta on your device.
Let’s make this simple with the help of an example. If you upgraded from iOS 15 to iOS 16 Beta, you must have a backup of your iPhone that was taken with the iOS 15 version. Only then you will be able to restore it, otherwise, if you take a backup from the current iOS 16 Beta, it won’t be compatible with the non-beta iOS version after you downgrade your iPhone software.
Uninstall iOS beta and restore your iPhone to previous backup
You can follow this step-by-step to downgrade your iPhone from iOS 16 Beta to non-beta version by restoring your device using iTunes or Finder –
- Download and install the latest version of iTunes on your Windows PC or Mac. If your Mac is updated and it is running on macOS 10.15 or later, you can use the Finder app.
- Connect iPhone to your PC or Mac via USB cable. Make sure to use Apple’s original Lightning to USB Cable or if you have any third-party cable, it should be MFI-certified.
- Load your iPhone in recovery mode. For iPhone 8 or later models, you have to press and quickly release the volume up button. After that, press and quickly release the volume down button. Finally, press and hold the side button until you see Apple logo on your iPhone screen.
- After putting your iPhone in recovery mode, click the Restore option when it appears on your PC or Mac. This will erase all data from your device. Now iTunes will automatically initiate the process of uninstalling the iOS 16 Beta and installing the non-beta version on your iPhone.
- If your device exits the recovery mode during this process and the downloading doesn’t complete after 15 minutes, let the download finish first and then restart your iPhone in recovery mode again. It may take some time for the restoration process to complete. At the end of the process, you might be asked to enter your Apple ID and password. This is required to disable the Activation Lock on your iPhone.
- Once your iOS device has been restored successfully, you can install the backup. For that, open the Finder or iTunes app on your PC or Mac and select your iPhone from the left side panel. Next, tap the Restore Backup button and choose a backup. Tap the Restore button again and wait for it to finish.
Frequently asked questions
Yes, you can go back to an older version of iOS as long as Apple is still signing that older version. However, it’s important to note that downgrading may result in data loss, so it’s advisable to have a backup from the older iOS version before attempting the downgrade.
Restoring a backup made with an iOS beta on a non-beta iOS version can have compatibility issues. It’s essential to have a backup from the previous non-beta iOS version for a seamless restore. If your backup was created while you were using a beta version, it may not be fully compatible with the non-beta iOS version.
Uninstalling an iOS beta from your iPhone may be necessary due to several reasons. Beta software versions are often unstable and prone to crashes and errors. Some apps may not function correctly in beta versions, particularly those related to security, such as banking apps. Additionally, there’s a risk of data loss or compatibility issues when using beta software.
Final words
So these were two simple methods to downgrade your iPhone from iOS 16 Beta to non-beta version. If you don’t want to lose your data, we recommend using the first method. The second method is also safe as long as you have the backup of your device.
You can also use the same methods to uninstall any version of iOS or iPadOS Beta from your Apple device. Let us know which method you are going to use. If you are facing any problem in the above steps, feel free to share it in the comments below and we will help you out!
Read other similar articles:
- How to Fix Unable to Install Update iOS 17 on iPhone
- How to Install Apps Not Available in Your Country
- How to Install the Same App Twice on Android
- How to Fix App Not Installed Error on Android
- How to Save Battery Life on Your iPhone



