Wi-Fi is one of the most used features on the iPhone that allows you to connect to the Internet. Keeping Wi-Fi turned on all the time even when you don’t need it can kill your iPhone battery life. Apart from that, your iPhone can also connect to the nearby public Wi-Fi without even asking for your permission so there is a major security risk involved.
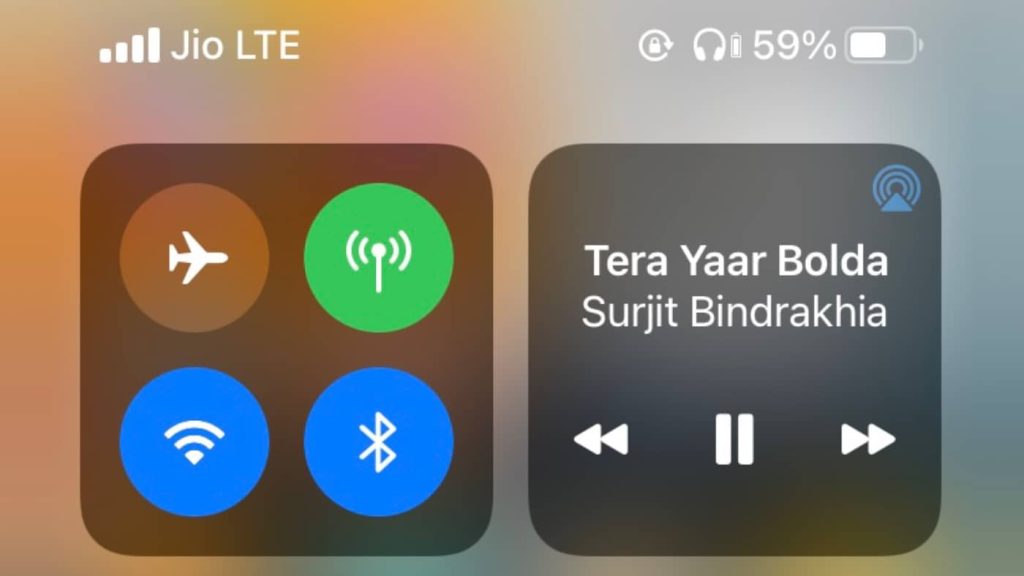
Talking about the Bluetooth feature, it is also used for various purposes where wireless connectivity is required. You would be using Bluetooth to connect your iPhone with Apple CarPlay or wireless devices such as earphones, smartTV, etc., but when you keep Bluetooth turned on for no reason, it can cause your battery to drain faster. There is absolutely no good reason for keeping Wi-Fi and Bluetooth turned on when you don’t need them.
iPhone gives you the facility to control Wi-Fi and Bluetooth from the Control Centre. However, you would have noticed that when you turn them off from there, they get turned back on automatically after some time. If you are also facing this problem on your iPhone and you need a foolproof way to disable Wi-Fi and Bluetooth completely, here we will show you 3 different ways to do that.
Table of Contents
Why Control Centre doesn’t turn off Wi-Fi and Bluetooth
Control Centre gives you quick access to various settings and widgets on your iPhone. Two of the important settings that you would be using very frequently are the Wi-Fi and Bluetooth toggles. These toggle buttons aren’t actually made to turn off Wi-Fi and Bluetooth, instead they only let you disconnect from the Wi-Fi network or Bluetooth device you are connected to.
When the toggle button is filled with blue colour, it means that the feature is enabled. When you tap on it once, it changes to white colour which means that the feature is still turned on but not connected. You will also get a message at the top of the Control Centre saying “Disconnected Nearby Wi-Fi/Bluetooth Devices Until Tomorrow”.
When the toggle button is greyed out with a cross symbol, it means that the feature is completely disabled. You can only disconnect Wi-Fi and Bluetooth from the Control Centre. For disabling them fully, you can use any of the methods discussed below.
Method 1: Turn off Wi-Fi and Bluetooth from Settings
Wi-Fi and Bluetooth features are also available in the Settings app from where you can turn them off fully. Here’s how you can do that:
- Go to the Settings on your iPhone.
- Click the Wi-Fi option.
- Now you will see a toggle button at the top. Switch off this toggle button to turn off the Wi-Fi completely.
- Similarly, you can go to Settings > Bluetooth and turn off the toggle to disable Bluetooth on your iPhone fully.
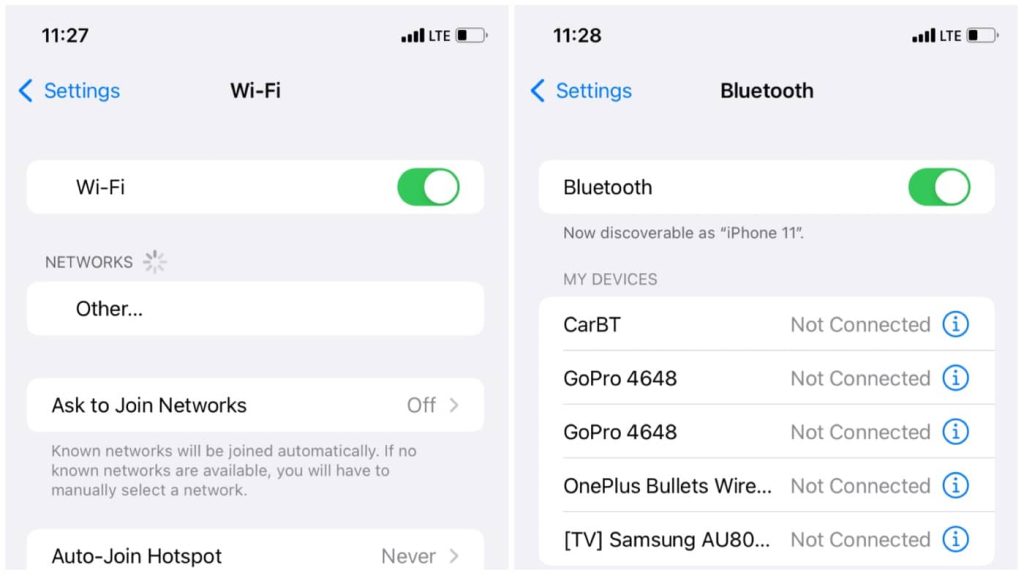
Now since you have disabled the Wi-Fi and Bluetooth from the main settings, they won’t turn back on automatically like in the case of Control Centre.
Method 2: Use Siri to turn off Wi-Fi and Bluetooth
Another way to turn off Wi-Fi and Bluetooth is by asking Siri to do that. Make sure that you have Siri enabled on your iPhone. Simply, go to Settings > Siri & Search. Now here you will see an option labelled Press Side Button for Siri.
There will be a toggle button next to this option. Just make sure that the toggle button is activated. If you have an older model iPhone that has a home button like the iPhone 6, the same option is named “Press Home Button for Siri” instead.
- Disable Wi-Fi using Siri – Press and hold the side button. Once the Siri activate, say “Hey Siri, turn off the Wi-Fi”.
- Disable Bluetooth using Siri – Press and hold the side button. Once the Siri activate, say “Hey Siri, turn off the Bluetooth”.
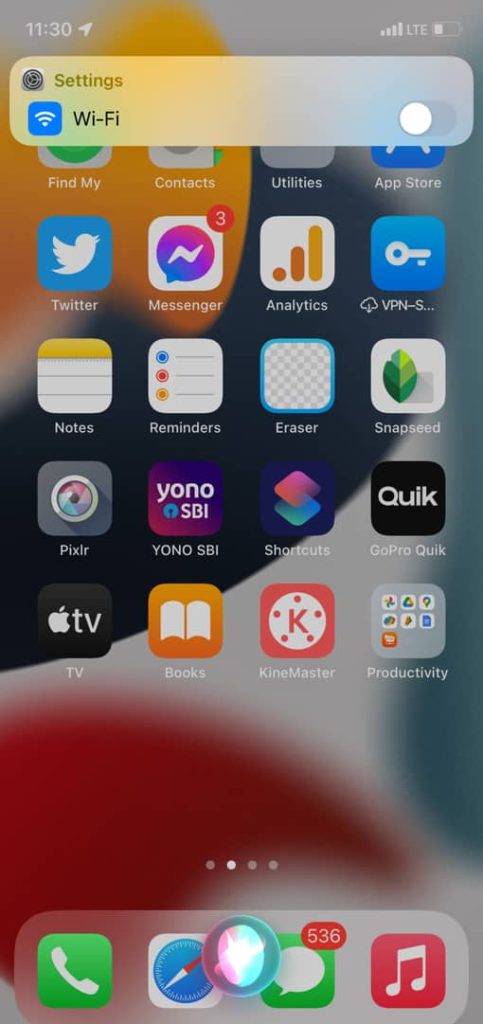
Method 3: Create a shortcut to disable Wi-Fi and Bluetooth
The Shortcuts app on your iPhone can also be used to create a shortcut for turning off Wi-Fi and Bluetooth with just a single tap from your home screen. Here are the steps you need to follow –
- Find and open the Shortcuts app on your iPhone. Search it from the search tab or ask Siri.
- Tap the + (plus) icon at the top-right corner and give a short name to your shortcut.
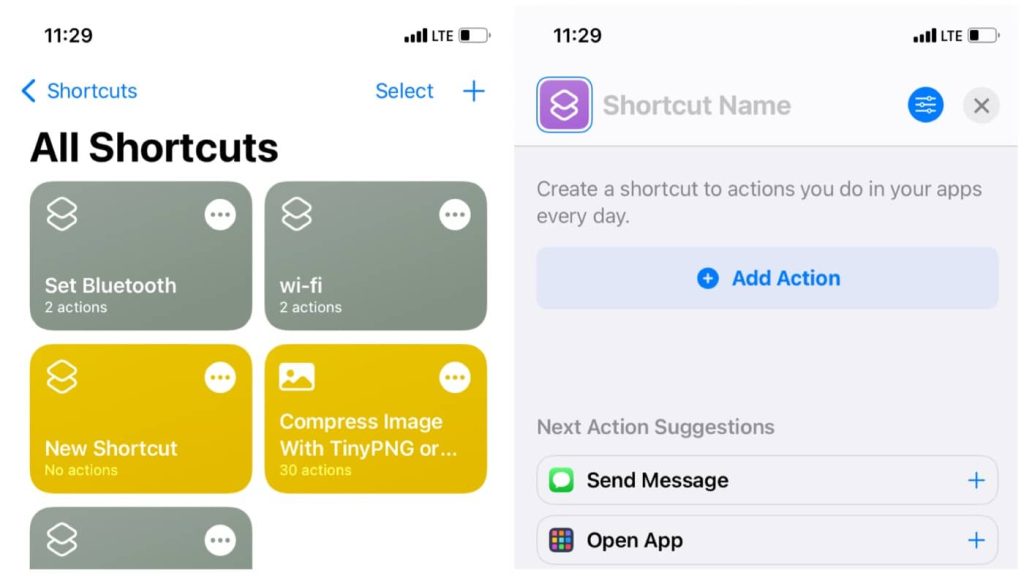
- Tap the Add Action button and search for Wi-Fi. Select Set Wi-Fi option under Scripting. By default, it will be set to On action. Click on it and set it to Off.
- Similarly, search for “Bluetooth” and you will find Set Bluetooth option. Add it to your shortcut and set it to Off.
- Now click the share icon at the bottom and choose Add to Home Screen option. In the next screen, you can choose an icon for your shortcut and give it any name you want. Finally, click the Add option at the top-right corner.
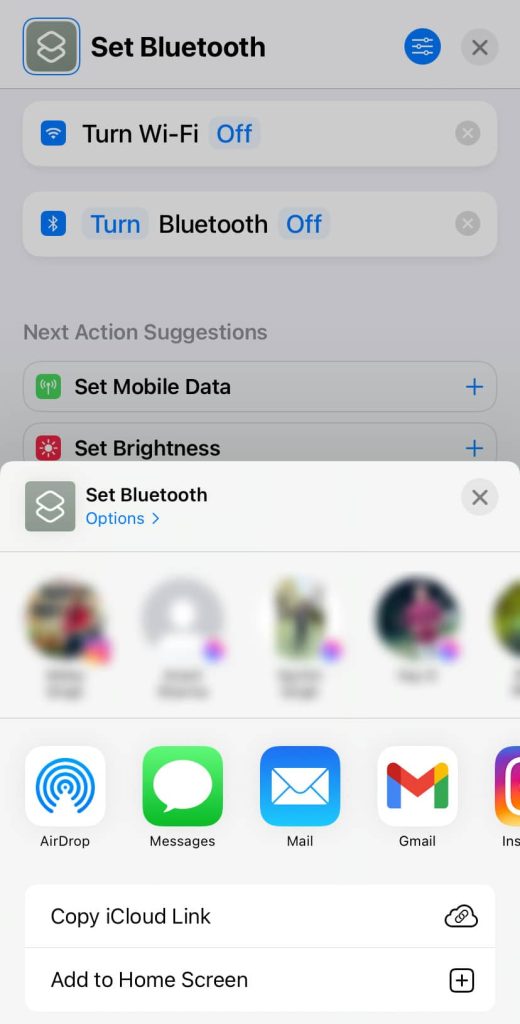
- Go to the home screen and you will see your new shortcut added there. You have to follow these steps for one time only. Now whenever you want to turn off Wi-Fi and Bluetooth on your iPhone, just tap on the shortcut and it will do the magic.
Frequently asked questions
The Wi-Fi and Bluetooth toggles in the Control Centre are designed to disconnect from networks or devices, not to turn off the features entirely. When you tap the toggle buttons, they only disconnect, and the features may automatically reconnect after a period.
Yes, leaving Bluetooth on when not in use can contribute to faster battery drain. Bluetooth consumes power as it continuously searches for nearby devices to connect with. If you’re not actively using Bluetooth devices like headphones or speakers, turning off Bluetooth when not needed can help conserve your phone’s battery life.
Yes, turning off Wi-Fi on your iPhone can save battery life. When Wi-Fi is enabled, your device constantly searches for and connects to available networks. Disabling Wi-Fi when you’re not actively using it prevents your iPhone from expending unnecessary energy in the background, thereby helping to extend battery life.
If your WiFi is turning off automatically, it might be due to various reasons such as issues with your router, network problems, or power-saving settings. To troubleshoot, check if your WiFi router is working, ensure your iOS is updated, and verify if any power-saving features are affecting the WiFi connection.
Conclusion
In this article, we discussed how the Wi-Fi and Bluetooth toggles work on Control Centre. They should not be confused with the on/off switches as they are only made for the disconnecting purpose. We also shared some easy methods that you can follow to turn off Wi-Fi and Bluetooth on your iPhone completely. iPhone should have this functionality in the Control Centre as well but unfortunately it is not available right now. If you still have any doubts in your mind, feel free to share them in the comment section below.
Read other similar articles:
- How to Share Your Wi-Fi Password on iPhone
- How to View Saved Wi-Fi Passwords on iPhone
- How to Find Free Wi-Fi Hotspots Near You
- How to View Saved Wi-Fi Passwords on Android
- 6 Reasons Why You Should Use A VPN



