Do you feel annoyed with the vibration on your iPhone when you receive calls and notifications? By default, your iPhone has haptic feedback enabled for various types of alters. You may also feel vibrations while typing on the keyboard.
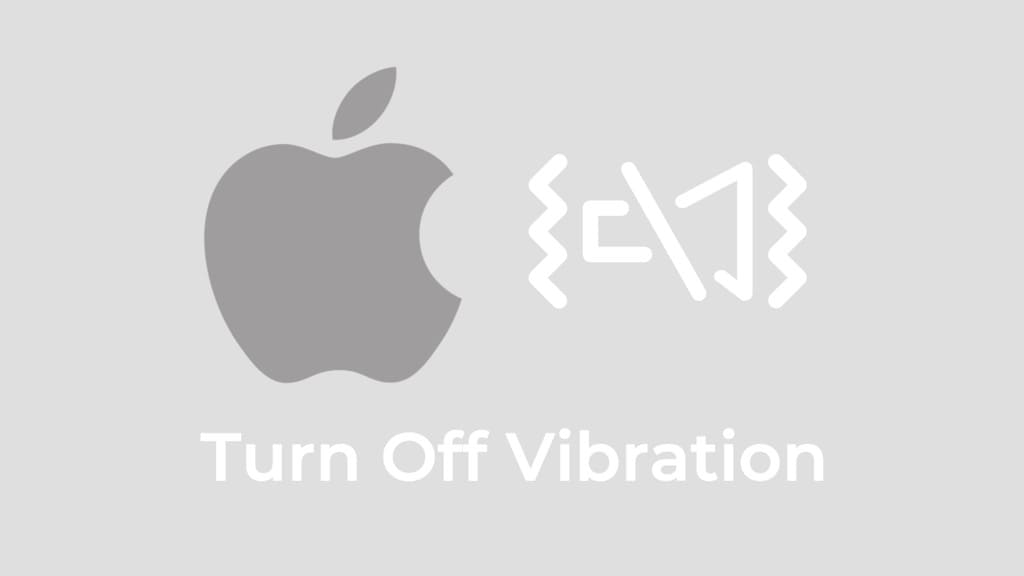
In addition to phone calls and notifications, the iPhone also produces vibrations in response to specific system actions. These actions include long-pressing on a text/link, swiping to access the Recent Apps screen, holding down on app icons, and other interactions on your phone.
In this article, we will walk you through the steps to disable all vibrations on your iPhone at once. Additionally, you will also learn how to turn off vibration for specific types of alerts only or when you are in silent mode. Without further ado, let’s get started!
Table of Contents
1. Turn off haptics (vibration) in iOS 17
iOS 17 has finally added an option that gives you the ability to choose when you want to play haptics (vibration) on your iPhone. This option was missing in iOS until now so there was no way to set your preferences for haptics before.
With this option, you can set your iPhone to play vibrations only in Silent mode, only in Ring mode, both, or not at all. Here’s how to disable vibrations in iOS 17 or later:
- Go to the Settings app on your iPhone.
- Tap on “Sounds & Haptics” option.

- On the next screen, you will find “Haptics” option under Ringtone & Alerts.

- Now select your preferences for when you want to play vibrations on your iPhone. There are different options available such as Always Play, Play in Silent Mode, Don’t Play in Silent Mode, and Never Play.
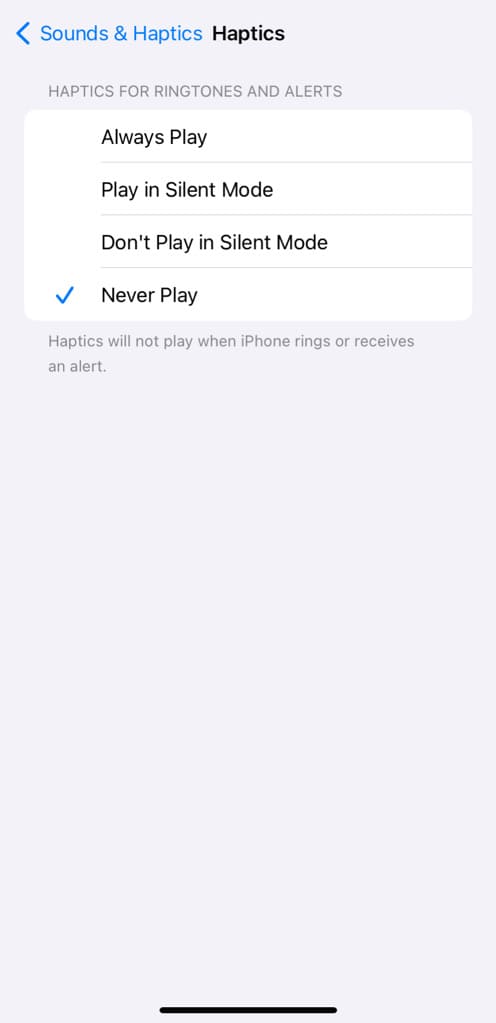
- To turn off vibrations completely, select “Never Play” option. That’s it!
2. Disable all vibrations on iPhone at once
iPhone has a simple toggle switch available in the Touch Accessibility settings that allows you to turn off vibrations once and for all.
This toggle switch will not only disable vibration for calls and notifications but for emergency alerts as well such as those for earthquake, tsunami, and others.
If your iPhone is running on iOS 16 or earlier, you can use this method instead of the previous one. Here’s how you can turn off all vibrations on your iPhone at once:
- Launch the Settings app on your iPhone.
- Scroll down and go to “Accessibility”.
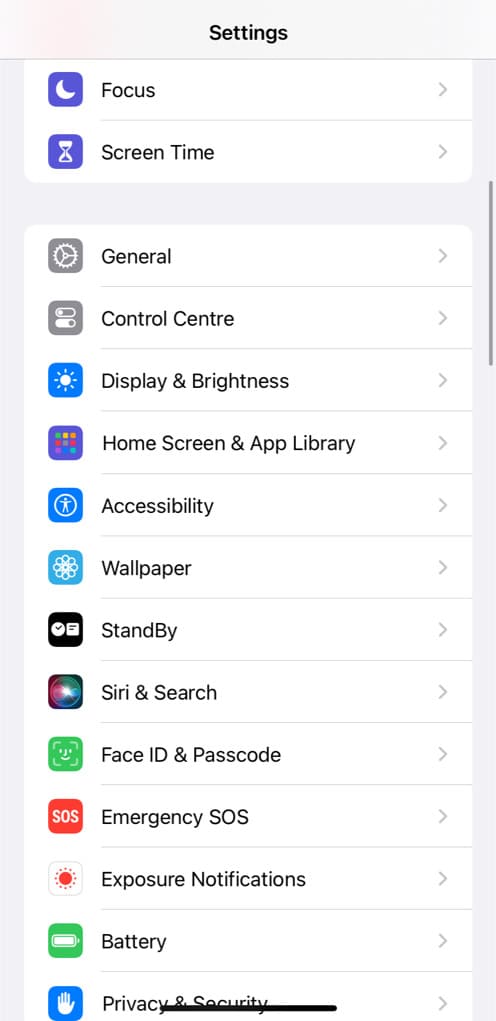
- Now tap on “Touch” option under Physical and Motor subheading.

- Find “Vibration” and toggle off the switch next to this option. That’s it!

Now you will stop getting haptic feedback (vibration) on your iPhone for all kinds of alerts including calls, messages and notifications. This is a universal setting which will override any specific settings you have set for specific alerts.
Please keep in mind that this method will also disable vibration for earthquakes, tsunamis, and other emergency alerts that could impact your safety. So, it’s crucial to be aware that by using this method, you’ll miss out on these critical notifications.
3. Turn off vibration for specific alerts
If you want to turn off vibration for specific types of alerts only, iPhone has got the solution for that also. iOS provides you with an option to customise the haptics for individual alerts including those for calls, text messages, voicemails, mails, reminders, and calendar alerts. Here are the steps to follow:
- Open the Settings app on your iPhone.
- Go to “Sounds & Haptics”.

- Tap on the alert for which you want to turn off vibration. There are various options available such as Ringtone, Text Tone, New Voicemail, New Mail, Sent Mail, Calendar Alerts, and Reminder Alerts.
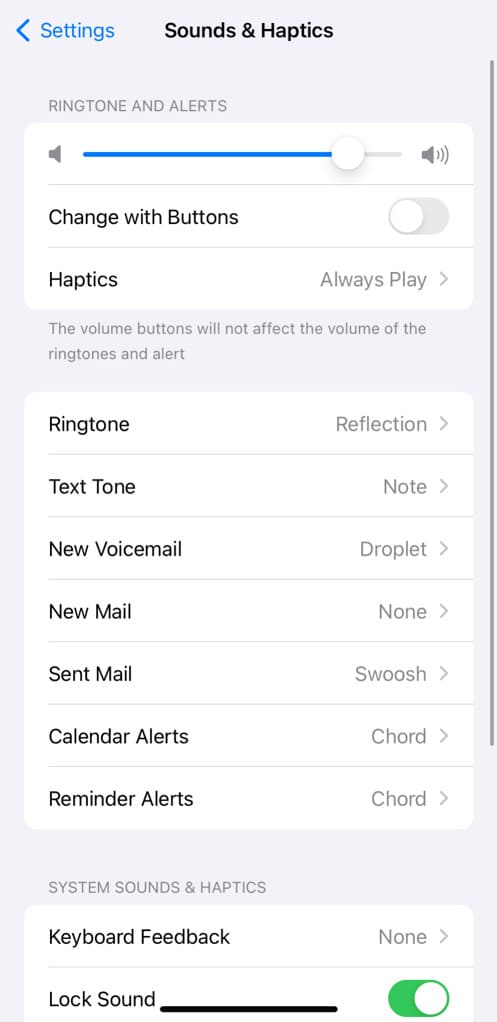
- On the next screen, tap on Haptics at the top. If you are using an older version of iOS, this option is available by the name – Vibration.

- Inside Haptics screen, you will see various vibration patterns to choose from. If you don’t want to set any vibration, simply select None option at the bottom. This will turn off vibration for that specific alert on your iPhone.

4. Turn off keyboard vibrations on iPhone
Have you noticed vibrations on your iPhone while you are typing on the native keyboard? This can be annoying for some people who want to type in silent without any haptic feedback. iOS has termed this feature as Keyboard Feedback in the Sounds & Haptics settings. Here’s how you can turn it off to disable keyboard vibration on your iPhone:
- Open the Settings app on your iOS device.
- Head to the “Sounds & Haptics” settings.

- Look for “Keyboard Feedback” option.

- Toggle off the button named “Haptics”.

- If you want to turn off typing sound on the keyboard as well, disable “Sound” option for that.
5. Turn off vibration with Silent Mode on iPhone
By default, your iPhone is set to play haptics (vibration) in both Ring and Silent mode. Luckily, there is an option available in the iOS settings that lets you disable vibration when your iPhone is in Silent mode. Here’s how you can do that:
- Launch Settings on your iPhone.
- Tap on Sounds & Haptics.

- Look for Haptics option and tap on it. Please note that this option is available in iOS 17 or later version only.

- On the next screen, select “Don’t Play in Silent Mode” option. That’s it! Now you have set your iPhone to play haptics only when it is in Silent mode.
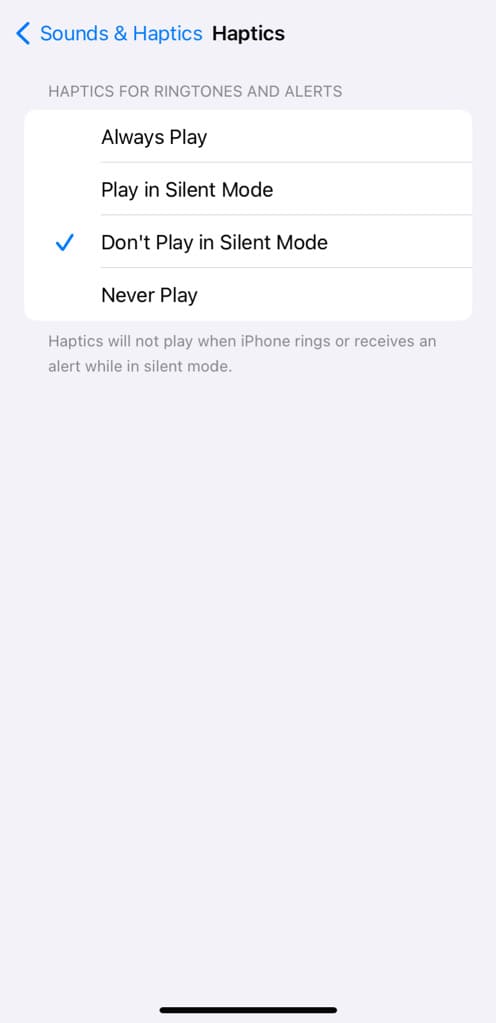
If you are using iOS 16 or older, look for “Play Haptics in Ring Mode” option in the Sounds & Haptics screen. To turn off vibrations in Ring mode, switch off the toggle button next to this option.
6. Use Do Not Disturb mode
Another way to turn off vibration for calls and notifications on iPhone is by using the Do Not Disturb mode. This way, you can make your iPhone silent when you’re in a meeting or office.
To turn on Do Not Disturb mode on your iPhone, simply go to Control Center by swiping down your screen from the top-right corner. Tap on Focus mode option and then select Do Not Disturb (crescent moon icon).
Tap on the three dots icon and then select the time for how long you want to use Do Not Disturb mode. You can also go to Settings > Focus > Do Not Disturb and set a schedule to turn on Do Not Disturb mode automatically at your specified time or location.
Frequently asked questions
Haptics on iPhone refer to the tactile feedback you feel when using the device. It’s the vibrations or subtle motions your iPhone creates to enhance your user experience, like when you tap, press, or interact with the screen.
By default, iPhones vibrate in Silent mode when you receive calls, messages, or notifications. However, you can customize this setting to stop vibrations while in Silent mode if you prefer.
Yes, vibration can have a slight impact on your iPhone’s battery life because it requires a small amount of energy to create the vibrations. If you frequently receive notifications with vibrations, it can contribute to a minor reduction in battery life over time. Disabling vibrations, especially for non-essential notifications, can help save some battery power.
Final thoughts
So these were different ways to turn off vibration on your iPhone or iPad. Depending on your preferences, you can use any of these methods to set haptics off for calls, notifications, and other alerts. Throught this guide, you have learned to disable iPhone vibrations once and for all or for each alert individually. If you want to ask any questions regarding this topic, feel free to share it in the comments below.
Read other similar articles:
- How to Turn Off Wi-Fi and Bluetooth on iPhone Completely
- How to Turn Off Live Text on iPhone: 2 Ways
- How to Turn Off Recycle Bin on iPhone’s Photos App
- How to Turn off Long-Press Vibration on iPhone
- How to Turn off Annoying In-App Sounds on Facebook



