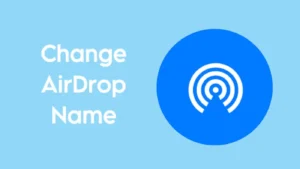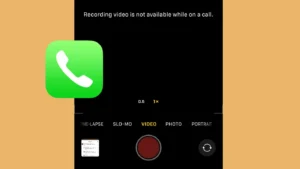Are you wondering how to transfer messages from your old iPhone to your new one? Sometimes it is important to keep those conversations safe, whether they’re heartfelt texts from loved ones or important work details. You definitely don’t want to lose them when switching to a new device.

In this guide, we will walk you through three different methods to transfer your iMessages from one iPhone to another. You will learn how to use iCloud to sync your messages automatically, or backup and restore your data manually.
We will also cover how to use Finder or iTunes if you prefer transferring messages via your computer. By the end, you will have all your messages safely on your new iPhone. Without further ado, let’s get started!
Table of Contents
Method 1: Sync Messages with Your New iPhone Using iCloud
This is one of the simplest ways to transfer messages from your old iPhone to your new iPhone. iOS offers an iCloud backup feature that lets you sync messages and other data between your Apple devices using the same Apple ID. Just follow these steps:
- On your old iPhone, go to Settings > [your name] > iCloud.

- Tap Show All under Apps Using iCloud section.

- Find and select Messages in iCloud.

- Make sure the “Use on this iPhone” toggle is turned on. This will sync your messages to iCloud.

- Tap on “Sync Now” option. Wait a few minutes for your messages to sync with iCloud.
- Turn on your new iPhone and follow the setup instructions.
- When asked, sign in with your Apple ID.
- Now go to Settings > [your name] > iCloud and make sure the “Messages in iCloud” toggle is turned on.
Your messages should start appearing on your new iPhone after a few moments.
Method 2: Backup Messages to iCloud and Restore Them Manually
Another way to transfer your messages is by using an iCloud backup. First, create a backup of your old iPhone on iCloud. Then, restore this backup when setting up your new iPhone. Here are the steps you need to follow:
- On your old iPhone, go to Settings > [your name] > iCloud.

- After that, go to iCloud Backup.

- Tap “Back Up Now“. Make sure that the backup is complete. You can check the last backup time to confirm.
- If you’ve already set up your new iPhone, you’ll need to erase it. Go to Settings > General > Reset > Erase All Content and Settings.
- Follow the setup instructions on your new iPhone. When you reach the Apps & Data screen, select “Restore from iCloud Backup“.
- Enter your Apple ID and password.
- Select the most recent backup of your old iPhone.
Your new iPhone will restore all your data, including messages.
Method 3: Transfer Messages Using Finder or iTunes
You can also transfer your messages using Finder/iTunes on your PC or Macbook. This requires you to create a full backup of your old iPhone and then manully restore it on your new iPhone.
With this method, you will be able to transfer all data including your photos, videos, and other stuff. Here is how to do it:
- Use a USB cable to connect your old iPhone to your computer.
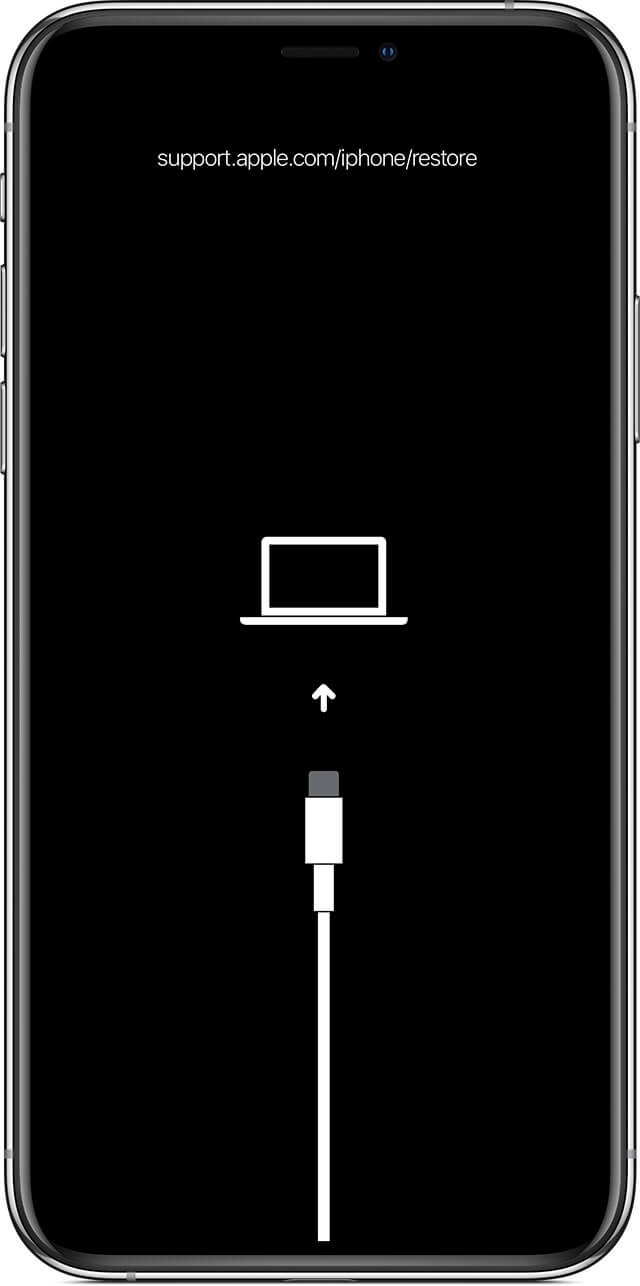
- Open Finder if you’re using macOS Catalina or later, or open iTunes if you’re using an older version of macOS or Windows.
- Click on your iPhone from the left-sidebar menu when it appears in Finder or iTunes.

- After that, click “Back Up Now“.
- Wait for the backup to complete. You can check the last backup time to confirm.
- Now disconnect your old iPhone and connect your new one.
- Click on your new iPhone when it appears in Finder or iTunes.
- Next, tap on “Restore Backup” option and select the most recent backup of your old iPhone.
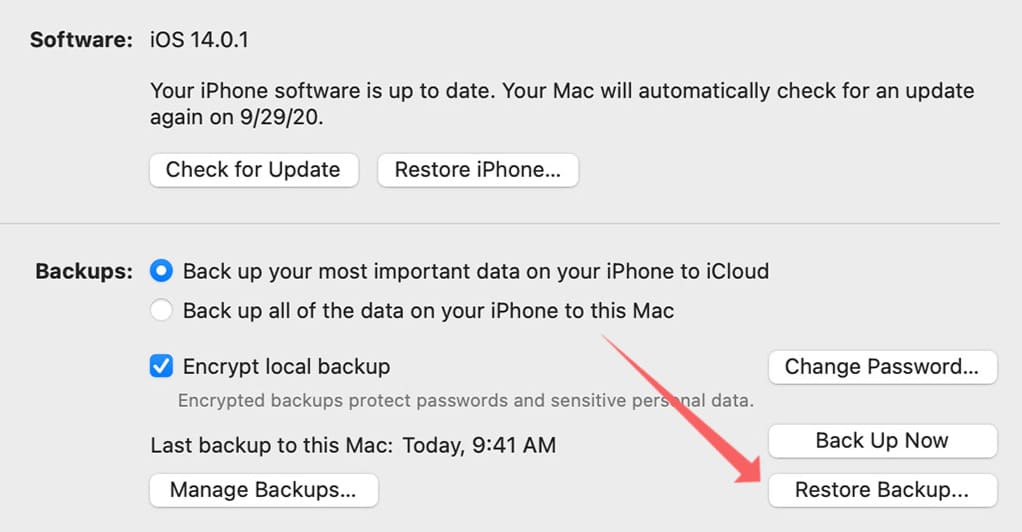
Your new iPhone will now have all your iMessages and SMS.
Frequently asked questions
No, your messages will remain on your old iPhone unless you manually delete them.
Yes, when you transfer your messages, media attachments like photos and videos in your iMessages will also be transferred. These should appear on your new iPhone just as they were on your old one.
Make sure your new iPhone is connected to Wi-Fi and is signed in with the same Apple ID. You may need to give it some time to sync. If you still don’t see your messages, try restarting both devices and checking iCloud settings.
The Bottom Line
Transferring messages from your old iPhone to your new one is easier than it might seem. Whether you use iCloud, a manual backup, or Finder/iTunes, each method is simple and straightforward.
No matter which method you choose, your messages will be transferred smoothly. Follow the steps carefully, and you will have all your important conversations on your new iPhone. If you have any questions regarding this topic, feel free to share them in the comments below.
Read other similar articles:
- How to Read WhatsApp Messages from Another Device
- How to Transfer Photos from iPhone to Android
- How to Move WhatsApp Chats from Android to iPhone
- How to Edit Messages on iPhone After Sending
- How To Send Messages With Special Effects on iPhone