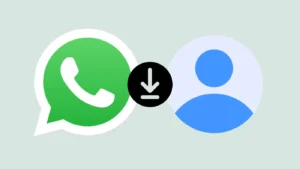Do you want to switch from GBWhatsApp to the official WhatsApp but worried about losing your chats? Despite having several additional features, there are many downsides of using GBWhatsApp. One of the major downsides is the possibility of getting your WhatsApp account banned.
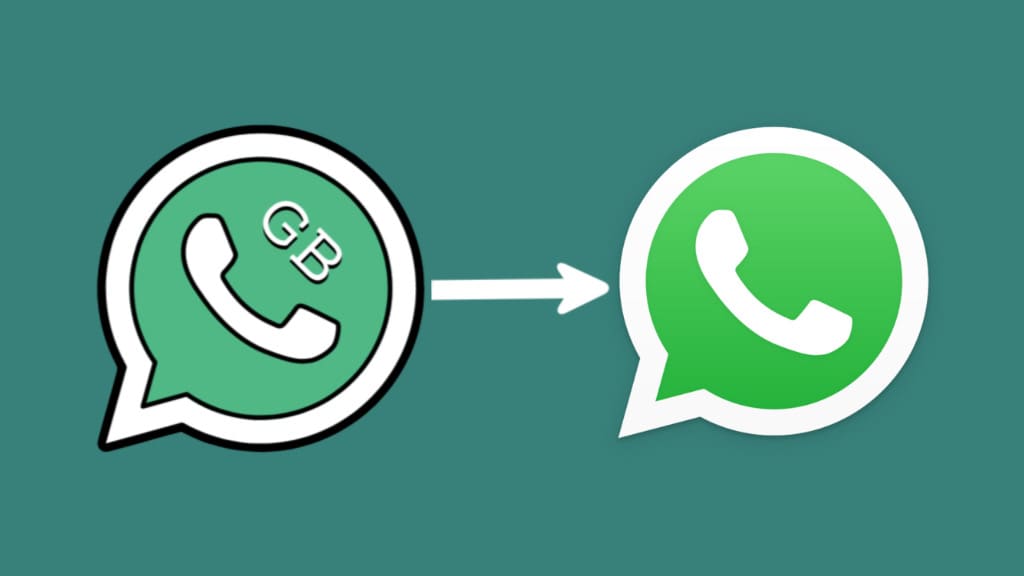
Switching back from GBWhatsApp to WhatsApp is as simple as creating a new account. You can delete GBWhatsApp and then log in to the official WhatsApp as you would normally do with a new account. However, the problem arises when you want to transfer your messages as well.
In this article, we will show you the step-by-step guide to move your account from GBWhatsApp to WhatsApp safely without losing your chats. There is no requirement to use a third-party software or PC. Without further ado, let’s get started!
Table of Contents
How to transfer data GBWhatsApp to WhatsApp
To switch from GBWhatsApp to WhatsApp without losing chats, follow these steps:
Step 1: Backup your chats on GBWhatsApp
The first thing you need to do is to backup your chats on GBWhatsApp. Here’s how you can do that:
- Open GBWhatsApp on your device.
- Tap on the three dots in the top-right corner to access the menu.
- Select “Settings” from the menu.

- Navigate to “Chats“.

- Tap on “Chat backup” option to create a backup of your chats. This will save your messages, media, and other data.

Step 2: Install official WhatsApp
Head to the Play Store on your Android device and download the official WhatsApp application. Simply, type WhatsApp in the search bar at the top and tap the Install button on the WhatsApp Messenger. Don’t open WhatsApp and verify your number immediately.
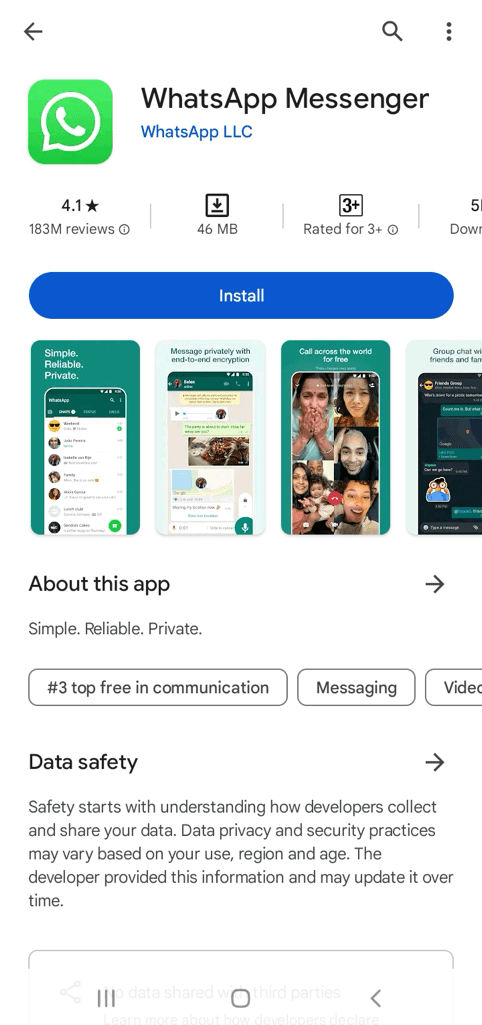
Step 3: Move backup to WhatsApp databases
Now you have to move the GBWhatsApp backup to the Databases folder in the official WhatsApp directory. First, open the built-in file manager on your Android device. You can install a third-party file manager from Play Store if you don’t have already one.
Go to Device Storage and find the GBWhatsApp folder. Next, open the Databases folder inside GBWhatsApp. This is where you will find all your chat backups. Find the most recent backup which is named msgstore.db.crypt12.
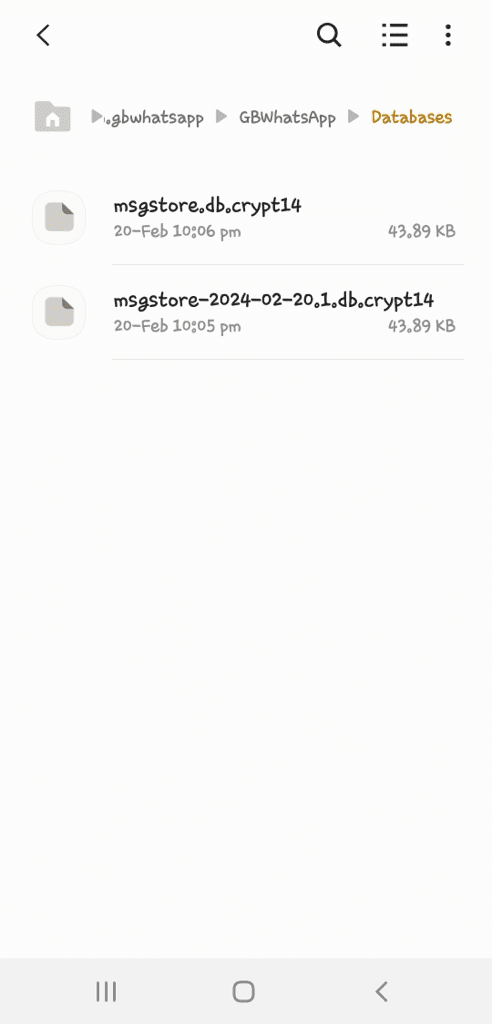
Select and copy the backup file, then move it to the Databases folder inside the official WhatsApp directory here: Device Storage Android > Media > com.whatsapp > WhatsApp > Databases. When you install WhatsApp, this folder is automatically created by the app.
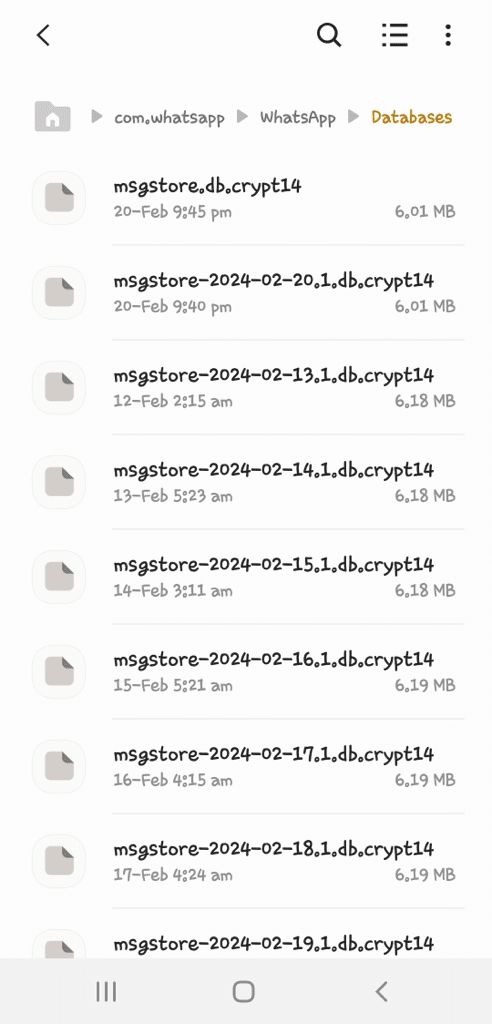
Step 4: Verify your phone number
After moving your GBWhatsApp backup to the official WhatsApp folder, open the official WhatsApp and tap on “Agree and Continue” button to accept the Terms of Service.
Now you can create an account using the same number you used for your GBWhatsApp. Select the country code and enter your phone number.
WhatsApp will send you a verification code via SMS or call. Enter the code to verify your phone number.
Step 5: Restore your chats from backup
In the next step, WhatsApp will look for a backup on your device. As you have placed the GBWhatsApp backup in the Databases folder, you will be prompted to restore your chat history from the backup.
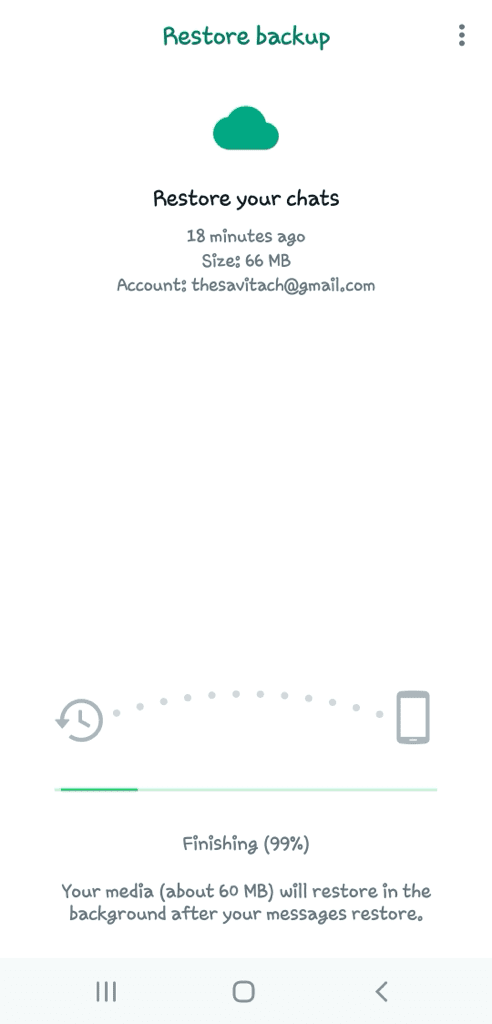
Tap on “Restore” button and allow the restoration process to complete. Once it’s done, follow the on-screen instructions to complete the setup. This includes entering your name and adding a profile picture.
Congratulations! You have now switched from GBWhatsApp to the official WhatsApp without losing any of your chats.
Step 6: Uninstall GBWhatsApp
Now that you have successfully switched your account to the official WhatsApp, you no longer need GBWhatsApp on your phone. Simply, head to your phone’s settings, locate the list of installed apps, select GBWhatsApp, and finally tap on “Uninstall” option in the App Info page. Another way to uninstall GBWhatsApp is by long-pressing on its icon in the app drawer and then selecting “Uninstall” option.
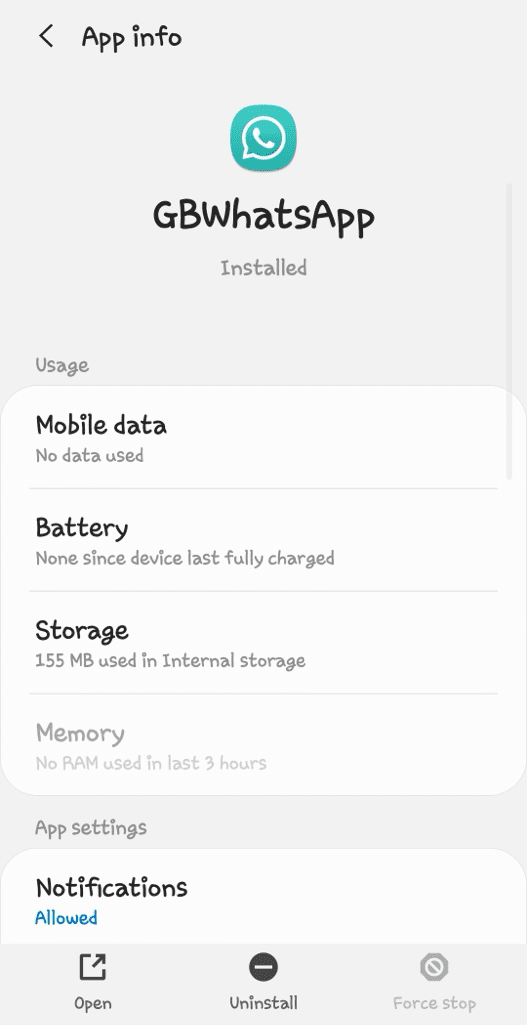
Frequently asked questions
Yes, you can transfer your chats and data from GBWhatsApp to the official WhatsApp. You just need to back up your chats from GBWhatsApp and then restore them in the official WhatsApp application while creating your account with the same phone number.
No, you cannot use both GB WhatsApp and official WhatsApp simultaneously using the same phone number. WhatsApp allows only one account per device with a specific phone number. However, if you have a dual SIM smartphone, you can use GBWhatsApp with a different number.
To transfer an old backup from GBWhatsApp to WhatsApp, you need to locate the backup file in the Databases folder of GBWhatsApp on your device. After that, rename the backup file to msgstore.db.crypt12 and move it to the Databases folder in the official WhatsApp directory. Once you’ve done that, you can restore your chats from the old backup after verifying your phone number on the official WhatsApp.
When you create a backup on GBWhatsApp, your media files like photos, videos, and voice notes are included in the chat backup. So, when you restore your chats in the official WhatsApp, they will be transferred automatically.
Closing Thoughts
Third-party applications like GBWhatsApp may pose security risks and they could also result in your WhatsApp account getting banned. This has been reported by many users when you get the error “You need the official WhatsApp to use this account”.
If you have been using GBWhatsApp for some reasons but now you have decided to switch back to the official WhatsApp, you can follow the steps outlined in this article to safely transfer your chats and messages. If you have any questions or doubts, feel free to leave a comment below.
Read other similar articles:
- How to Fix This Account Is Not Allowed to Use WhatsApp
- How to Know If You Are Using the Official WhatsApp
- How to Prevent WhatsApp Account from Getting Banned
- How to Know If WhatsApp Account is Banned