Have you ever been in a situation when you want to stop incoming calls on your smartphone, either all or from a particular person? You will immediately think of turning on airplane mode. Although it serves the purpose, but the downside of this method is that it completely disconnects you from the network so you can’t use the internet and make calls yourself.

Another way is to turn off your device or remove the SIM card but that is also pointless. Imagine being able to stop incoming calls without airplane mode or turning off your phone. This is possible in a number of ways. In this article, we will explore all methods for both Android and iPhone.
By using these methods, you will be able to keep your number active while stopping all or specific incoming calls. As you will remain connected to the network, you can also use the internet and make calls. Without further ado, let’s get started!
Table of Contents
Method 1: Enable call forwarding
In this method, we will use call forwarding feature to redirect incoming calls to a different number. As you don’t want to receive those calls, you can use an invalid number or any of your previous phone numbers that is no longer active. Here’s how you can enable call forwarding on Android phone –
- Open the Phone app on your smartphone.
- Tap three-dots menu button in the upper-right corner.
- Select Call settings option from the menu.
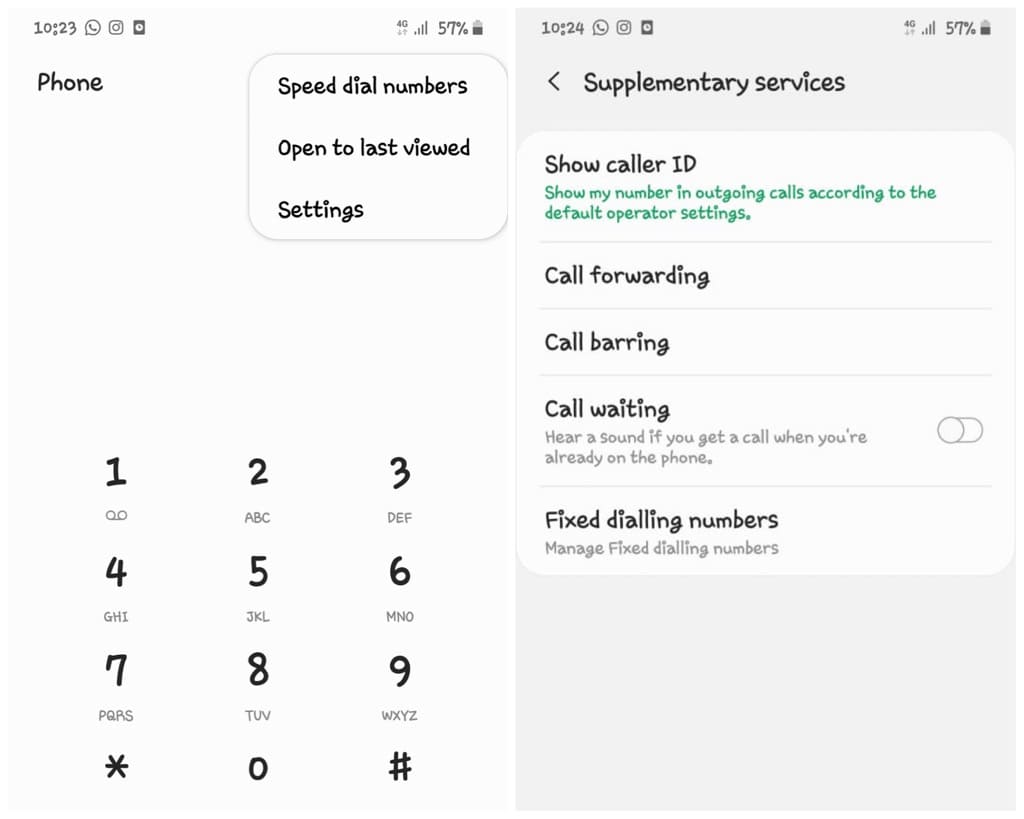
- Now find Call forwarding option. In Samsung smartphones, this option is available under Supplementary services. If prompted, choose Voice call.
- Once you are in the Call forwarding settings, you will find multiple options such as Always forward, Forward when busy, Forward when unanswered, and Forward when unreachable. Select Always forward option.

- Enter the phone number where you want to forward your calls. You can also enter any invalid number like 0000 or 1234. Tap the Enable button to save the changes.
So that’s how you can stop incoming calls on your phone number without airplane mode. You will be able to make calls and use other network services from your end. iOS users can also enable call forwarding on their iPhone or iPad. Simply, open the Settings app and go to Phone app. There you will find Call forwarding option under CALLS. Enable the toggle button and then enter the phone number where you want to forward your calls (or type any invalid number).
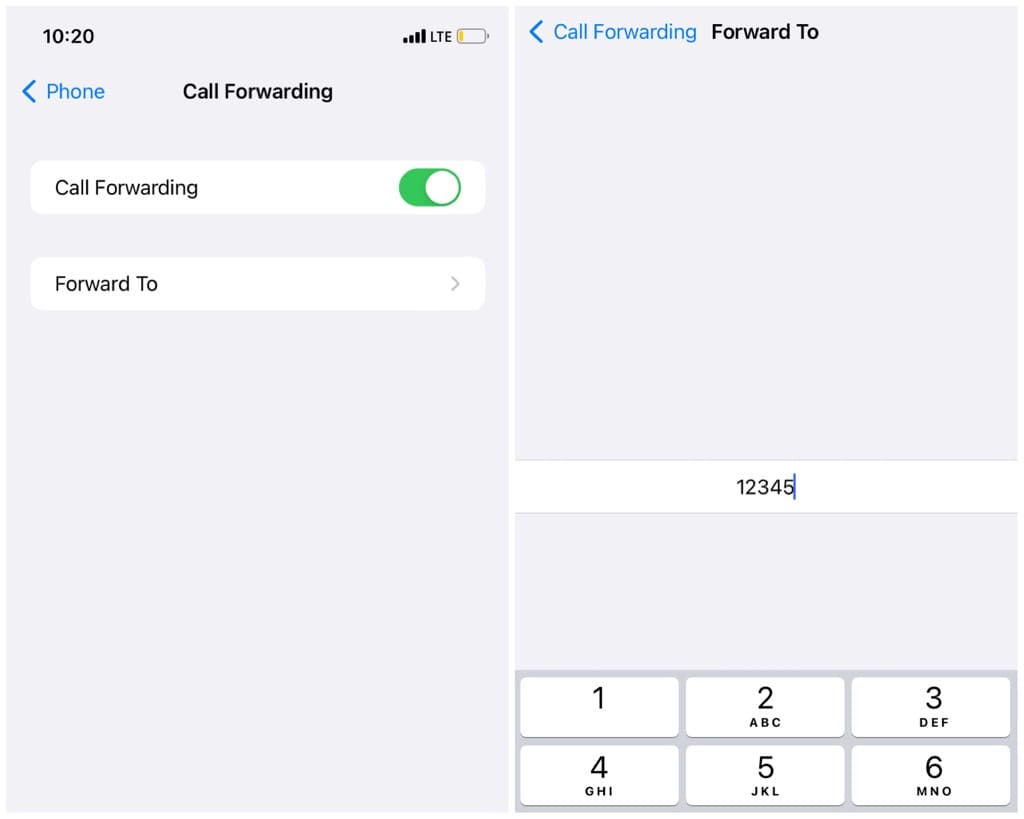
Method 2: Enable call barring
Call barring is a feature provided by network providers that allow you to stop or block all incoming calls on your number. Unlike the previous method, this method doesn’t forward your calls anywhere. It will simply restrict others from calling you regardless of whether you are busy or not.
Almost all Android smartphones have this call barring feature in the Phone app settings. Here’s how you can enable it –
- Open the Phone app on your Android device.
- Tap three dots in the top-right corner.
- Click Call Settings option from the menu.
- Now find Call barring. If you have a Samsung smartphone, look under Supplementary services.
- You will find multiple options for call barring. Enable the toggle button for All incoming calls.
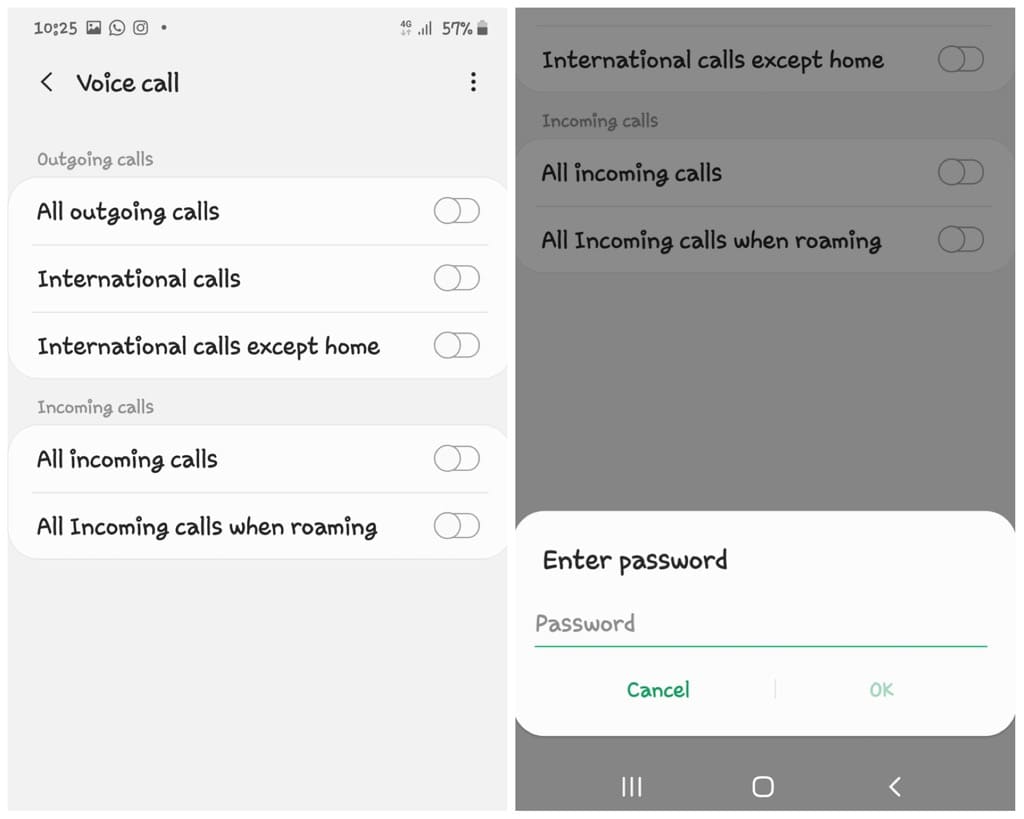
- You may be asked to enter a password. By default, this password is set by your network provider which is usually 1234 or 0000. Tap Ok to continue and this will activate call barring on your number.
Now you won’t receive incoming calls on your phone until you disable call barring. You can follow the same steps to disable it anytime. Unfortunately, iPhone users can’t enable call barring with this method as iOS doesn’t provide any feature for it.
Method 3: Use USSD code for call barring
An alternative way to enable call barring on your number is by using a USSD code. This is more straightforward method that works on almost all smartphones. All you have to do is open the Phone app and dial *35*barringcode#
Make sure to replace barringcode with the password of your call barring. The call barring password for Airtel and Jio in India is 1234. If this doesn’t work, you can try 0000. This is how your final USSD code should look like: *35*1234#
Press the call button and wait for it to process. You will get a confirmation message that call barring has been activated on your number successfully. If you want to disable it in future, simple dial *#33*1234#. You can replace 1234 with your own call barring password.
Note: If the USSD code also does not work, call the customer care of your network provider and ask the executive to enable call barring on your number. They will do it for you!
Method 4: Block calls from specific contacts
If you don’t want to receive calls from a particular person, you can block their number. This way, you will be able to receive incoming calls from other callers as usual. To block contacts on Android phone, follow these steps –
- Open the Phone app on your device.
- Go to your contact list and select the person you want to block.
- Once you are on the Contact info page, tap More options (represented with three dots) in the upper-right corner and then choose Block contact option.
- You may be asked to confirm this. Select Block option again to continue.
If an unknown number is calling you who isn’t saved in your contact list, you can block him in the same way. Simply, select that number from your Recent Calls and go to its info page (tap over i icon). There you will find an option to block that number. You can also manage your blocked numbers from the Call settings in the Phone app.
Block contacts or unknown callers on iPhone
If you have an iPhone, open Settings and go to Phone app. Here you will find an option named Blocked Contacts. Tap on it to open and then click Add New option. Now you can select any person from your contact list that you want to block for receiving calls. An alternative way to block unknown callers on iPhone is to block them from the Phone app. Simply, tap over i button on the number and then choose Block this Caller option.
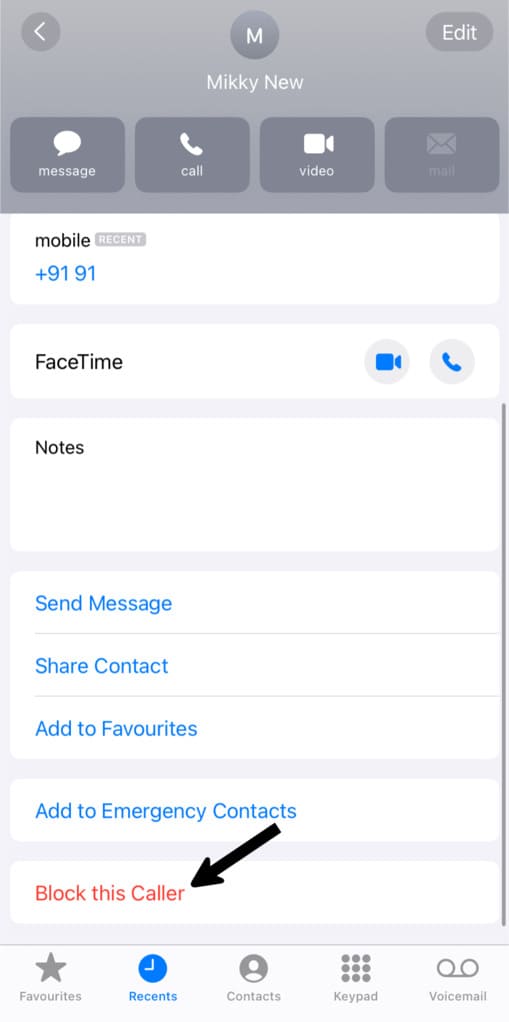
Method 5: Use Do Not Disturb mode
Both Android and iOS have a feature called Do Not Disturb mode that puts your phone in silent mode so you don’t receive any calls, notifications, and other alters. This feature can also be used to stop incoming calls on your phone without airplane mode.
Although it doesn’t block or restrict the caller, meaning you will still receive those calls but you won’t get any call alters or notifications, even your phone screen will not light up. This helps you to limit interruptions so you can focus on your work. You can also use it when you are in a meeting or office.
To enable Do Not Disturb mode on your iPhone, open the Settings app and go to Focus > Do Not Disturb. Under Turn on Automatically, you can schedule the time when you want to enable it. You can also activate or deactivate Do Not Disturb mode from the Control Center. Similarly, Android users can enable it from the notification panel.
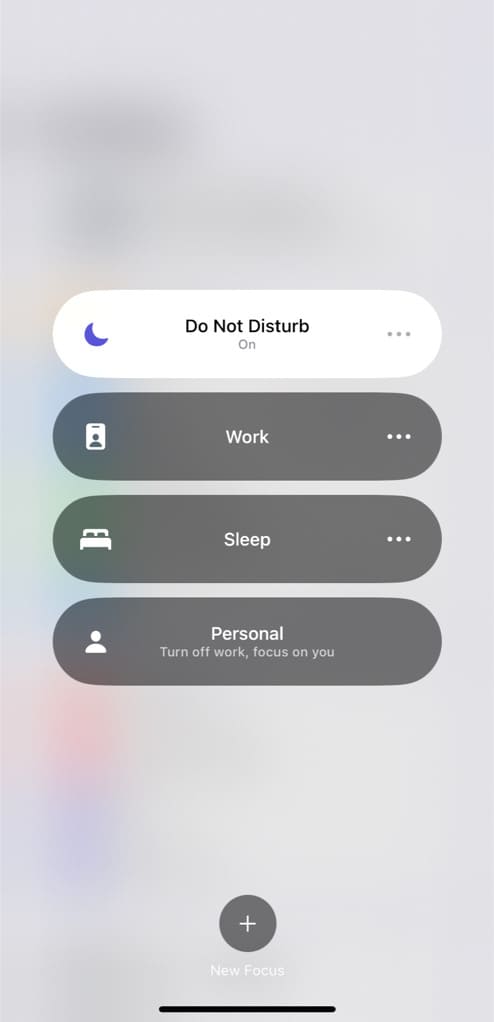
Frequently asked questions
Yes, enabling Airplane Mode on your smartphone will stop incoming calls, as well as text messages and mobile data. It disconnects your device from the cellular network.
When you activate the Do Not Disturb mode on your smartphone, incoming calls will still come through, but your phone won’t ring, vibrate, or display notifications. The calls are silenced, and the screen won’t light up.
When you block a contact, the caller usually does not receive any notification that their call has been blocked. Instead, they may hear a busy tone or the call might appear as if it’s ringing but no one answers.
Block incoming calls without airplane mode
So these were some methods that you can use to stop incoming calls on your phone without airplane mode. This guide applies to both Android and iOS. You can use any of these methods based on your preferences. If you want to block all incoming calls, call barring is the way to go.
On the other hand, if you just want to get away from the distraction, you can make use of the Do Not Disturb mode. To block calls from an unknown caller, you have the option to block their number.
None of these methods disables your network so you can still make calls and use the mobile data on your phone. Feel free to leave a comment below if you need any assistance or have any questions about this topic.
Read other similar articles:
- How to Fix Incoming Calls Not Showing on Screen
- How to Fix Incoming Call Busy Problem [Solved]
- How to Enable Flashlight Blinking for Calls on iPhone
- How to Record Phone Calls on Android Automatically
- Fix iPhone Screen Goes Black During Call



