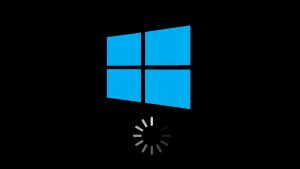If you are a Windows user, you probably noticed that after some time your PC starts to work slower than usual. The system stops working to its full potential, things takes a lot of time to load, software will hang/crash, and you will face many other issues. This slow performance kill our efficiency and also affect our quality of work. Then we think that device upgrade is the only option left.
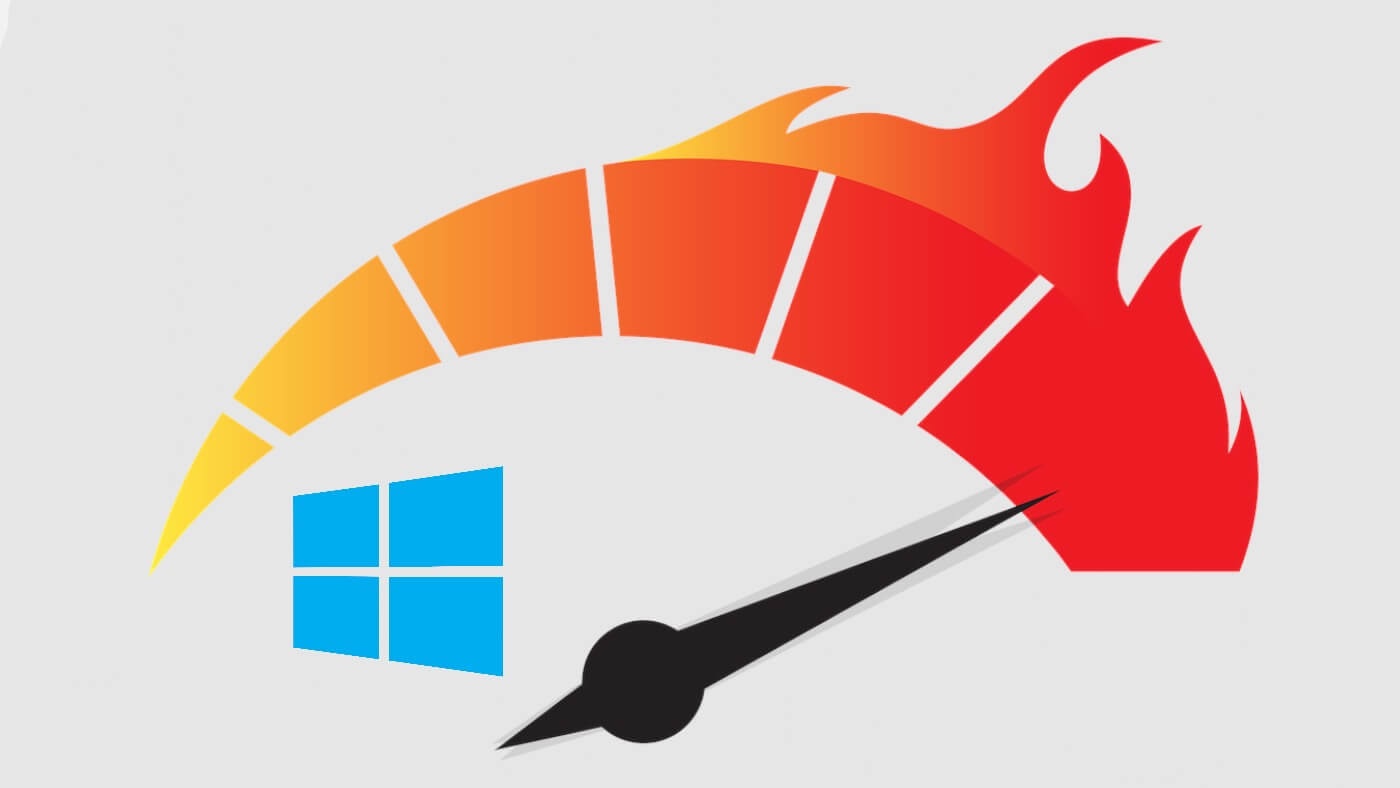
But wait still there is something you can do to make your Windows PC work faster. There are various ways you can improve the performance of your computer so that it can work to its highest potential just like it used to work when you bought it. Here in this guide, we are going to show you the best 5 methods to speed up your Windows PC. You just need to perform these 5 methods and nothing else is required. They are more than enough to make your computer run like a rocket.
Table of Contents
1. Disable unwanted startup programs
Startups programs are applications that start automatically after starting our computer and continuously run in the background. But sometimes some of them are not useful so when you disable the useless startup application. It’ll help you to unload unnecessary burdens on your CPU and RAM and your computer starts faster.
Let’s see how you can disable unwanted startup applications:
- Open task manager by pressing CTRL + ALT + DEL.
- Go to the Startup tab.
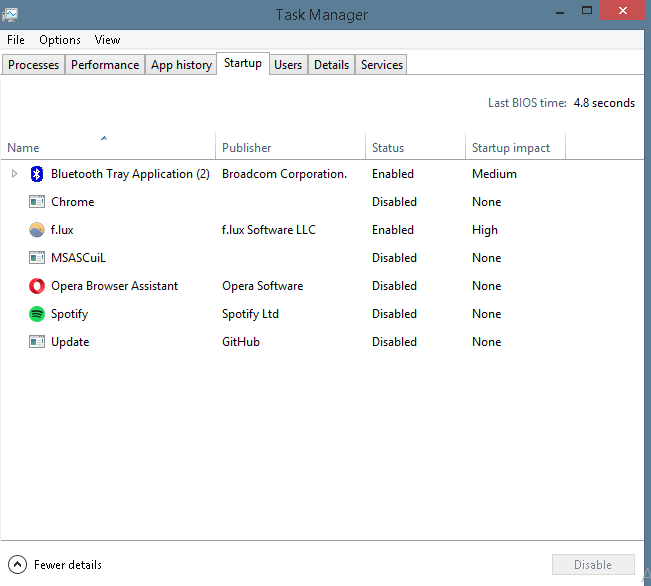
- You’ll see the list of your startup programs. Click on the unwanted startups and remove them from the list.
Make sure you don’t remove your antivirus from the list, otherwise it’ll not start automatically.
2. Clean temporary files
If you are using your computer from a long time, it will accumulate some temporary files called cache. Sometimes these temporary files also have viruses in them which makes your PC work slower. After deleting the cache, you will definitely notice a huge boost up in your computer performance.
Let’s see how you can clear temporary files on your Windows PC:
- Press the “Windows+R” command.

- The Run mode will open.
- Write %temp% command in search.

- You’ll see the list of temporary files and folders. Select all of them and delete all.
Some temporary files require administrator permission so deleting them also requires different commands. When in the Run mode, write the “temp” command in search. You will see a list of folders and files. Select all of them and delete them all. Before deleting those files, your PC will ask you permission to run the task. Click on Yes to continue and this will delete all the temporary files from your PC permanently.
Another way to clean temporary files using prefetch command:
- Again press the “Windows+R” command. This will open up the Run mode.
- Write the “prefetch” command in search.
- You’ll see a list of temporary files/folders. Select all of them and delete them all.
- Finally click on Yes to allow permission to delete the files and you have done it.
Sometimes only after deleting these temporary files, you will be able to notice that your PC is working faster than ever before.
3. Change system performance settings
By default, Windows will automatically choose the best settings for your system. However, you can also manually select the settings you want to use for the appearance and performance of Windows on your computer. Here’s how you can do it:
- Go to the Control Panel on your PC.
- Change the View by to Category and then click on the System and Security option.
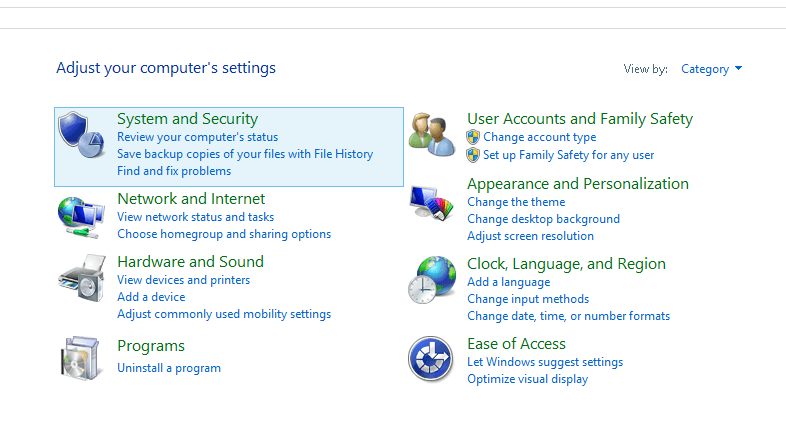
- Click on Advanced system settings.
- Now here you will see the Performance. Click on the Settings below it.
- By default, it would be set on “Let the Windows choose what’s best for your computer”. You need to change it and select “Adjust for the best performance”. You can also choose the Custom option and then enable the settings you want to use manually.
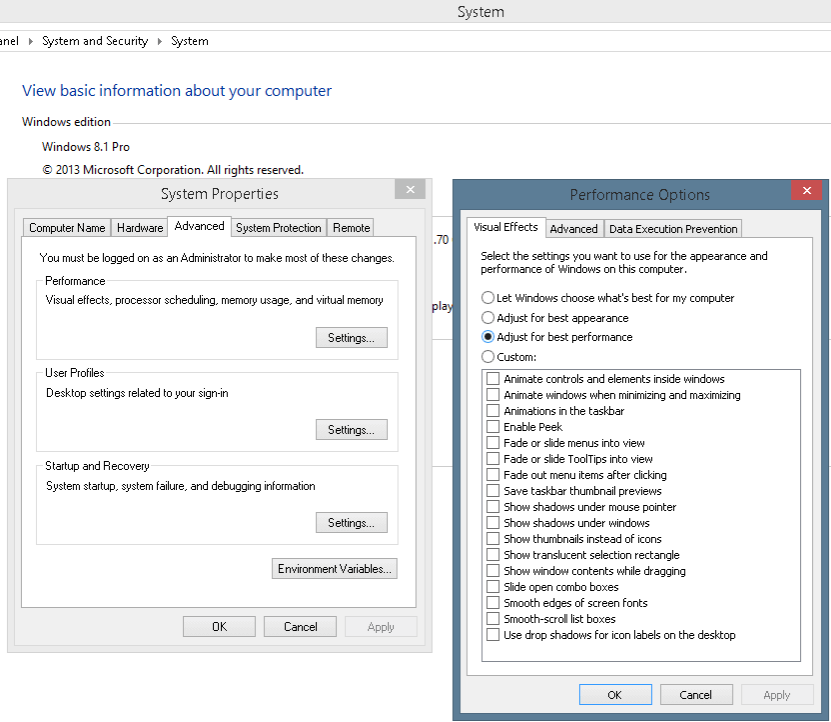
- After this, click on Apply and OK to save the changes.
So this is how you can improve your system’s performance by adjusting it to the best performance settings.
4. Defragment and optimize your drive
When your data is stored on hard drive, it is saved in small fragments at various locations. This is called data fragmentation. The drawback of this technique is that it make the data access slower as the data is retrieved from different parts and then assembled. You can optimise your hard drive to overcome this problem using defragmentation process. This will arrange all the data in order at one place in your drive thus improving the readability speed and overall performance of your system.
Here’s a step-by-step guide on how to defragment and optimize your drives on Windows:
- Go to Windows and search “Defragment and optimize your drive”
- In this, you’ll see the list of your drives. Select the C Drive.
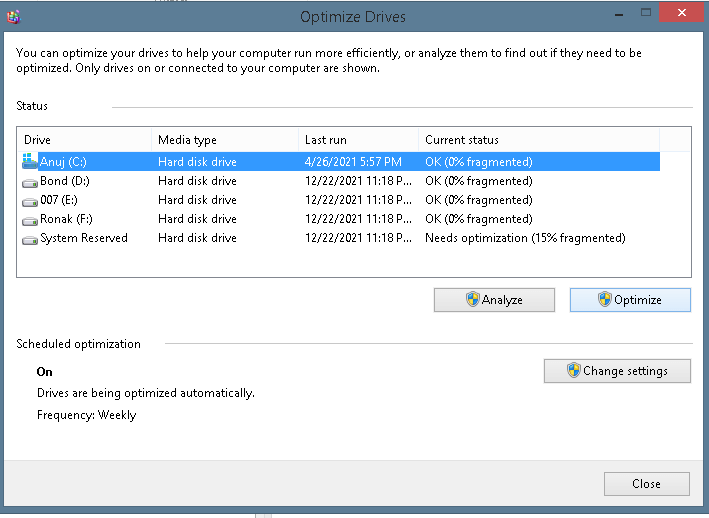
- Then click on the Optimize button. It will take some time to fully optimize your drive. Just wait and let it complete.
Once the optimization is done, you will notice a boost up your Windows PC speed. It’s important to defragment your C Drive as it contains all the Windows files and system software. You can also perform the same operation on other drives as well.
5. Disk cleanup
Sometimes our disks contain unnecessary files due to which storage get full. This also affect the speed and performance on Windows PC. When you do the disk clean, all the unnecessary files get deleted which makes the drives load faster. Here are the steps to do disk cleanup on Windows:
- Go to My Computer and select a drive.
- Right-click on it and go to the Properties option.
- After clicking on the properties option you’ll see Disk Cleanup. Click on this option.
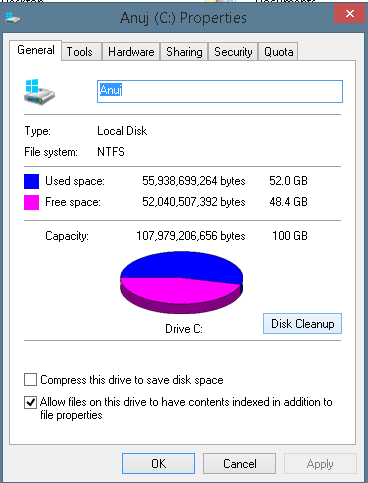
- Now your system will start calculating the files. This will take a while. After the calculation is done, click on “Cleanup System Files”
This is how all the unnecessary files will be deleted. After completing all 5 steps please restart your computer to make the changes take affect. You’ll see a lot of improvement in your system’s performance the next time you will use your PC.
Bonus tips to speed up your PC
Here are few other useful tips that can make your Windows PC work faster. These are more effective when used collectively along with the 5 main tips we have shared above.
- Uninstall unnecessary apps from your PC.
- Empty Recycle Bin folder.
- Free up space on your disks by delete unnecessary files.
- Upgrade from HDD to SSD (Solid-State Drive)
- Update your device drivers and Windows to the latest version.
- Scan your system for viruses and malware.
Conclusion
Slow system performance is a very common issue among Windows users but not anymore after you follow the tips we have shared in this guide. With the help of these 5 methods, you can improve your system performance and speed up your Windows PC without any doubt.
The bonus tip here is to perform these methods on regular basis. Whenever you feel like your computer is working slow, you can try out these methods and see the changes yourself. If this guide was helpful for you, give us a cheer in the comment section. Let us know if you know any other tips or tricks we forget to mention here.
![Fix Mobile Hotspot Not Working on Windows 10/11 [Solved]](https://www.geekinstructor.com/wp-content/uploads/2022/01/fix-mobile-hotspot-not-working-windows-10-300x169.jpg)