Have you ever wanted to take a screenshot from your favorite Netflix show or movie? Maybe it’s a funny scene, a beautiful shot, or an inspiring quote you want to save or share with your friends. However, when you try to capture a screenshot on Netflix, you end up with a black screen.

Netflix uses something called DRM, which stands for Digital Rights Management, to prevent users from capturing shots and recording screen on their platform. Luckily, there are ways to get around this issue.
In this article, we will explore several methods to take screenshots on Netflix without getting a black screen. Whether you’re using a Windows PC, MacBook, Android phone, or even an iPhone, there is a solution for each device.
Table of Contents
How to take Netlfix screenshot on Windows PC or MacBook
Here are a few methods to help you capture Netflix screenshots on your Windows PC or MacBook:
Method 1: Disable hardware acceleration on Chrome
Hardware acceleration is a feature in web browsers like Chrome that uses your computer’s hardware to improve performance, especially when playing videos. While this feature can make videos play more smoothly, it can also interfere with taking screenshots of protected content, like Netflix videos.
By disabling hardware acceleration, you might be able to bypass the black screen issue on Netflix while taking a screenshot of your favourite scene. Here are the steps you need to follow:
- Open Chrome browser on your Windows PC or MacBook.
- Click on the three dots in the top right corner and go to Settings.

- Find and click on “System” option from the left sidebar menu.
- Toggle off “Use hardware acceleration when available“.
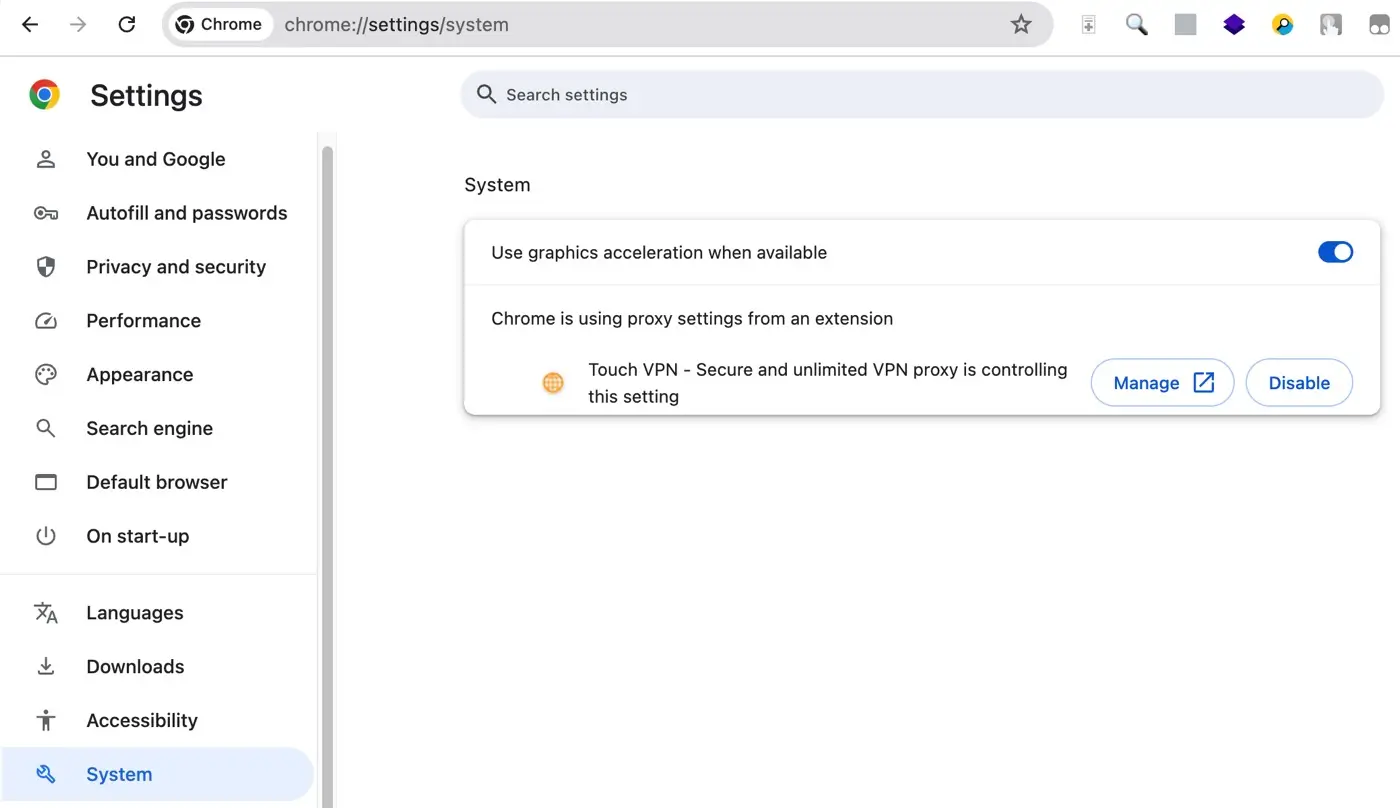
- Restart Chrome to apply the changes.
- Now play your Netflix video and take a screenshot. On Windows, you can use the Snipping Tool or Print Screen button. On Mac, you can press Command + Shift + 3 shortcut keys.
Method 2: Use Sandboxie-Plus
Sandboxie-Plus is a software that allows you to create a separate, isolated environment on your computer. This environment, called a “sandbox“, runs your applications separately from your main operating system. By using Sandbox Pro, you can sometimes bypass the restrictions placed by DRM on Netflix.
Here’s a step-by-step guide on how to use Sandboxie Pro to take screenshots of Netflix:
- Download and Install Sandboxie-Plus from its official website.
- Launch Sandboxie-Plus from your desktop or Start menu.
- Click on “Sandbox” in the menu bar.
- Select “DefaultBox” from the drop-down menu and then go to Run Sandboxed>Run Web Browser.
- Once your browser opens inside the sandbox, go to the Netflix website and log in to your account.
- Navigate to the video you want to take a screenshot of and start playing it.
- Now use your usual screenshot tool (like the Snipping Tool on Windows or the Print Screen key) to capture the screen.
Since you’re running your browser in a sandbox, you should be able to take a screenshot without a black screen.
Method 3: Use Video Screenshot Chrome extension
If you’re looking for a simple and effective way to capture screenshots from Netflix, a Chrome extension called “Video Screenshot” can be a great option. This extension is designed to take screenshots of videos, and it often works well even with DRM-protected content like Netflix. Here’s how you can use it:
- Launch Google Chrome browser on your PC or MacBook and visit the Chrome Web Store.
- Type “Video Screenshot” in the search bar at the top and go to the extension.
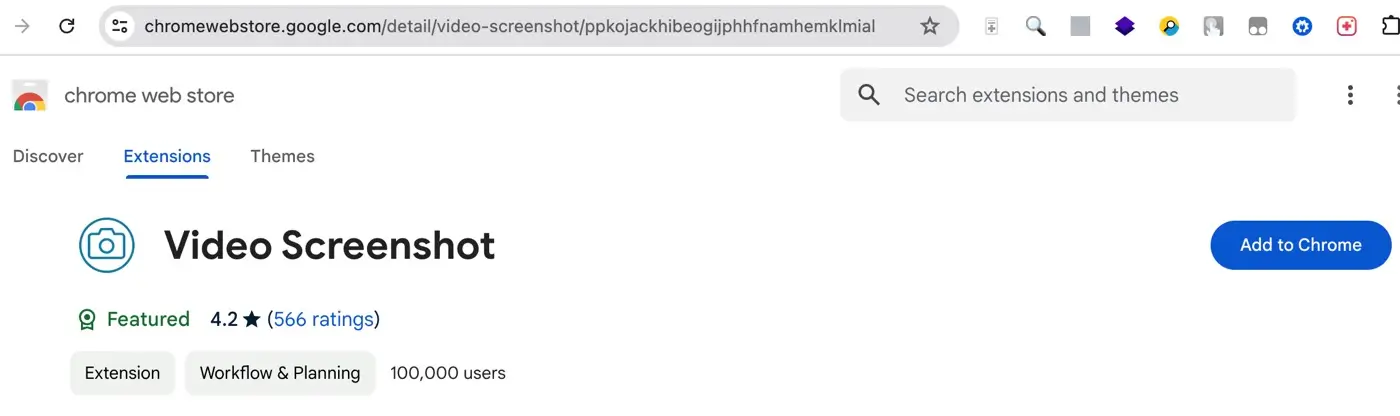
- Click the “Add to Chrome” button to install the extension.
- Confirm the installation by clicking “Add Extension” in the pop-up window.

- After installing the extension, open a new tab in Chrome and go to the Netflix website.
- Find and play the video you want to capture. Play it in full screen mode.
- You will see a button to capture a screenshot on the video playback options. Click this button to take your screenshot.

- The extension will capture the current frame of the video and provide an option to save it. Choose the location where you want to save your screenshot on your computer.
Method 4: Disable Graphics Driver
Another solution that you can try is disbaling your graphic driver. This can sometimes help you get around the DRM restrictions Netflix uses to block screenshots on your Windows PC. Follow these steps:
- On your Windows PC, press the Windows key + X and open Device Manager.
- In the Device Manager window, look for the section labeled “Display adapters” and click on it to expand.
- Right-click on your graphics driver (it will usually have a name like “Intel”, “NVIDIA”, or “AMD”).
- Next, select “Disable device” from the menu.

- A warning message might appear. Confirm that you want to disable the driver.
- After disabling the graphics driver, restart your computer to make the changes take effect.
- Once your computer restarts, open Netflix and play the video you want to capture.
- Now take a screenshot by pressing the Windows key + Print Screen key together.
While the graphic driver is disabled, you may notice that your display quality is lower. It will return to normal once the driver is re-enabled.
Note: This is a temporary solution and it can affect your computer’s display performance and other applications. Make sure to re-enable your graphic driver after you’re done.
How to Take Netlfix screenshot on Andriod
Just like on other devices, Netflix has screenshot protection on Android that prevents you from taking screenshots without getting a black screen. Fortunately, there are some tweaks you can use to bypass this restriction.
Method 1: Use Netflix in Virtual Android app
Virtual Android is an app that creates a virtual space on your device where you can run Android applications independently. Inside this virtual environment, you can take a screenshot on Netflix without the usual restrictions you might face on your primary system. Here are the steps you need to follow:
- Download and install Virtual Android app on your device.
- Launch the app and download the additional resource packages.

- Tap Start to boot up your new virtual Android system.

- Tap Import and select Netflix from the list of apps.

- Once Netflix is installed, open it and log in to your account.
- Play the movie or TV show and find the scene you want to capture.
- Press the Volume Down and Power buttons simultaneously to take a screenshot of the scene.
The screenshot will be saved to your main Android system without a black screen. You can find it in the gallery app or file manager.
Method 2: Use Netflix in Rave app
Rave is a social media app that allows you to watch videos together with friends. Surprisingly, it can also help you capture screenshots of Netflix content, which you can’t do directly through the Netflix app due to DRM restrictions.
- Download and install Rave app on your Android device.
- Open the Rave app and create a new account.
- Once you’re logged in, tap on the option to add or connect services.
- Choose Netflix from the list of available services.
- Log in to your Netflix account through Rave.
- Find and select the movie or TV show you want to take a screenshot of.
- Pause the video at your favourite scene and then press the Volume Down + Power button simultaneously.
That’s it. You will now have a screenshot of your favourite scene from Netflix without getting a black screen.
How to Take Netlfix screenshot on iPhone
Unluckily, iOS has very strict restrictions so there isn’t a straightforward method to take screenshots of protected content like Netflix shows and movies. While there are some workarounds, they often require you to jailbreak your iPhone, which can void your warranty and pose security risks.
Alternatively, you can try using the Rave app, which allows you to watch Netflix with friends and might enable you to take screenshots. However, this method is not guaranteed to work. We will recommend using a different device or PC in this case.
Summary
We hope this guide has helped you understand how to take screenshots on Netflix without getting a black screen. It can be annoying when you want to save a memorable scene, and technology gets in the way. But now, you have several methods to get around this issue.
Disclaimer: These methods are meant for personal use only. It’s important to respect Netflix’s terms of service and copyright laws. You are okay with taking a screenshot on Netflix as long as you want to keep it to yourself or share it with your close friends. You are not allowed to use the screenshots for commercial purposes.
If you have any questions or run into any problems, feel free to ask. We are here to help!
Read other similar articles:
- How to Take Screenshot of WhatsApp View Once Photos
- How to Fix Can’t Take Screenshot Due to Security Policy
- How to Take Screenshots on Android from PC Using ADB
- How to Take a Screenshot on Android Phone
- How to Prevent Screenshots on WhatsApp Status



![How to Fix Netflix Black Screen Problem [Solved]](https://www.geekinstructor.com/wp-content/uploads/2021/12/fix-netflix-not-working-black-screen-300x169.jpg)