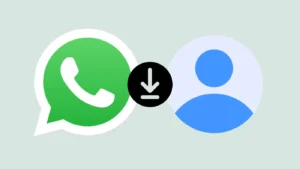Are you wondering how to save video notes from WhatsApp? Video notes can contain important information, fun moments, or special messages from your loved ones. You might want to keep those video notes saved on your device for future reference.
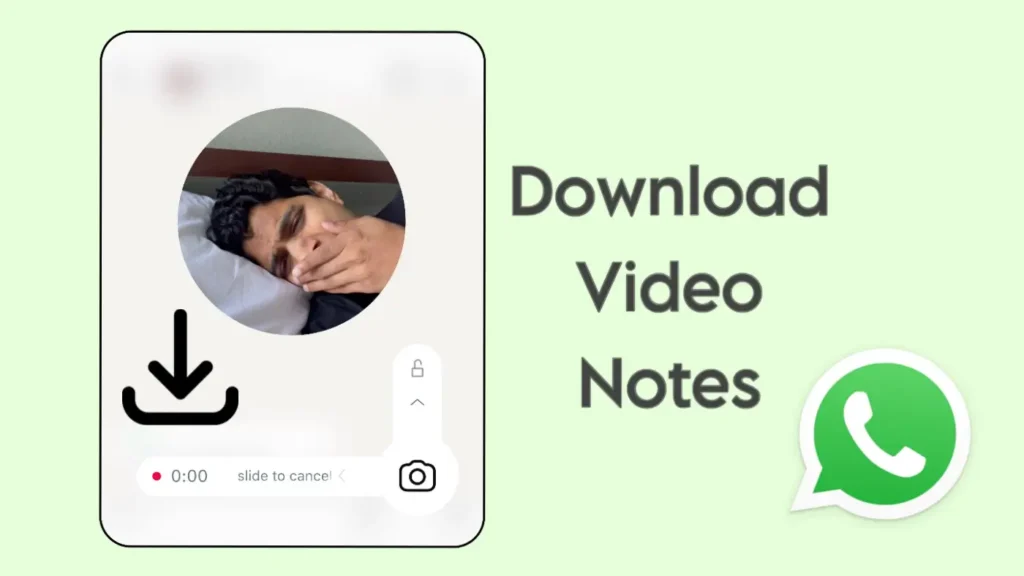
Unfortunately, WhatsApp does not have a direct option to download these video notes like regular videos. But don’t worry! In this article, we will show you different methods to save video notes on your iPhone, Android device and WhatsApp Web.
Table of Contents
What Are Video Notes on WhatsApp?
WhatsApp video notes are short video messages you can send to your contacts. They are similar to voice notes but with video.
You can easily record a video note by holding down the camera icon in a chat. Once recorded, the video appears as a small circle.
Unlike regular videos, these video notes are usually short in duration (only up to 60 seconds) and they don’t have a straightforward “Save” option.
How to save WhatsApp video notes on Android
WhatsApp saves your video notes in a specific folder on your phone. You can find them by using a file manager app. Many Android phones already have a file manager installed, but if yours doesn’t, you can download one from the Play Store.
Here’s a step-by-step guide:
- Open the file manager app on your Android device.
- Go to your internal storage.
- Navigate to this folder:
Android/media/com.whatsapp/WhatsApp/Media/WhatsApp Video Notes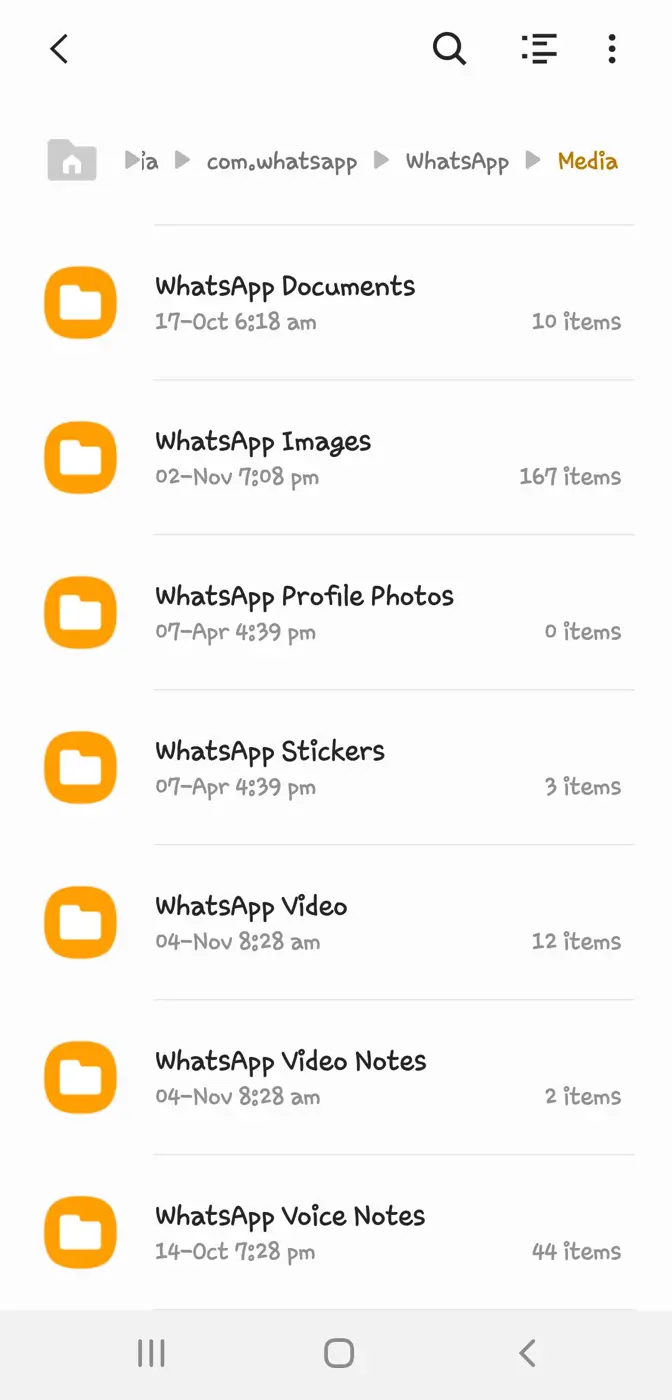
- Inside the folder, you’ll see all the video notes you’ve received.
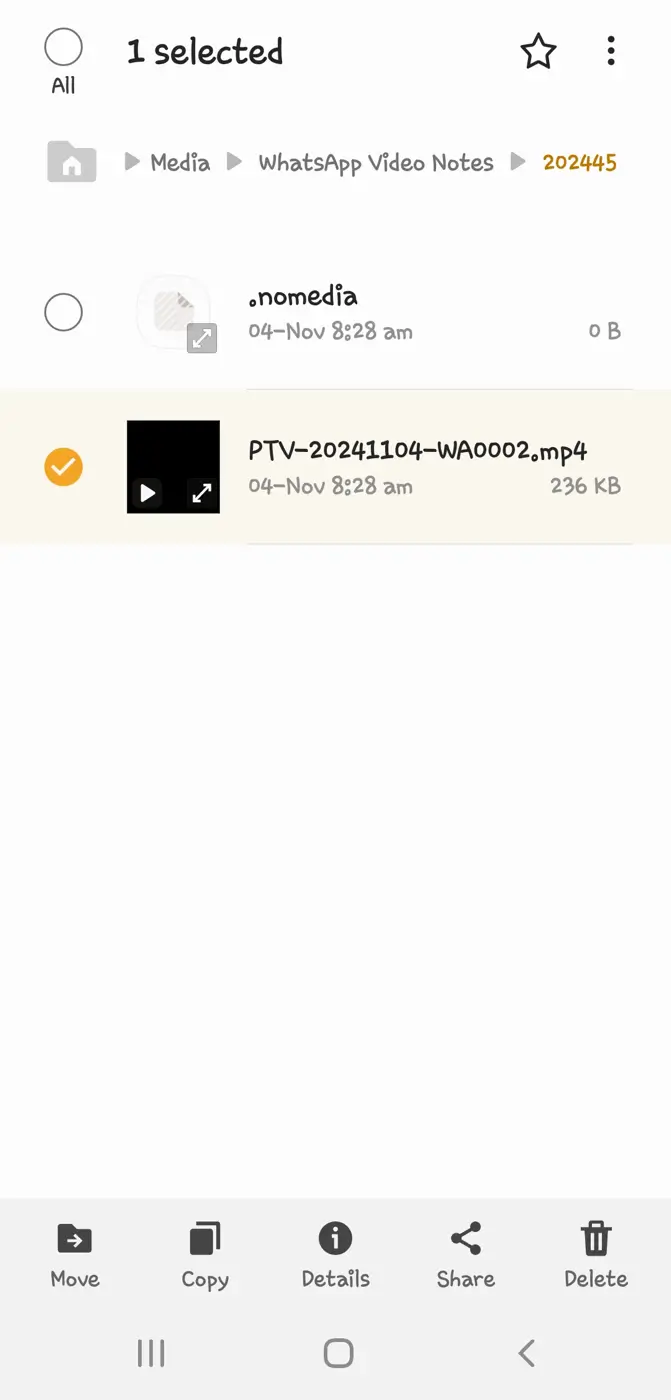
- Once you’ve found the video note, you can copy or move it to another folder. You can also share it with others just like a regular video file.
That’s it! You’ve successfully saved your WhatsApp video note on Android.
Note: Some video notes may be saved with a “.tmp” or “.opus” extension. You can rename these files by tapping on them and selecting the rename option. Change the extension to “.mp4” to make the video playable in any video player.
How to save WhatsApp video notes on iPhone
iOS doesn’t allow users to access app directories, so you can’t use the same method we used for Android. However, there’s a handy alternative: you can save WhatsApp video notes on your iPhone using the screen recording feature.
If you haven’t turned on screen recording yet, you’ll need to enable it first. Simply, go to Settings on your iPhone and open Control Center. Find the Screen Recording option and tap the green + icon next to it.
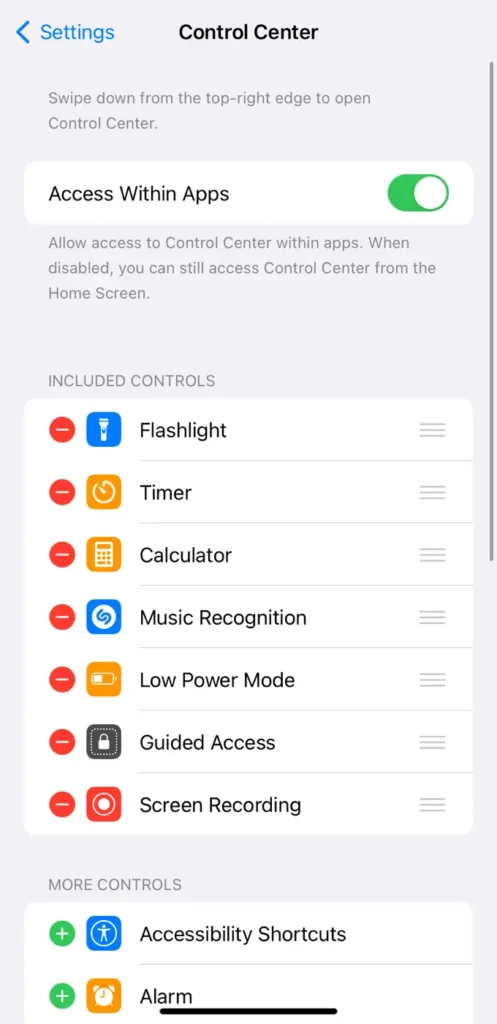
Once you have the screen recording feature added to your Control Center, you can use it to save video notes on WhatsApp. Here are the steps you need to follow:
- Open WhatsApp and go to the chat where the video note is located.
- Swipe down from the top-right corner of your screen to open the Control Center.
- Tap the screen recording button (it looks like a circle inside another circle) to start recording.
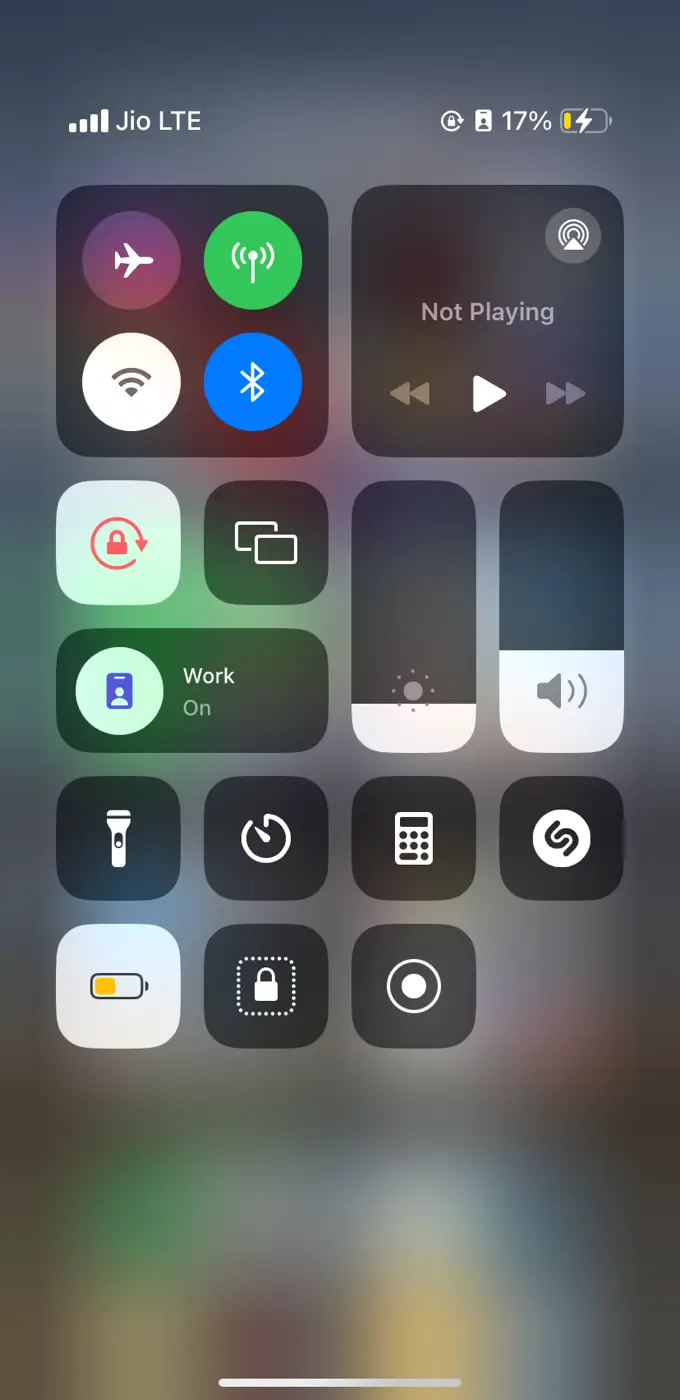
- While screen recording is running, play the video note in the chat. The screen recording will capture the entire video note as it plays.
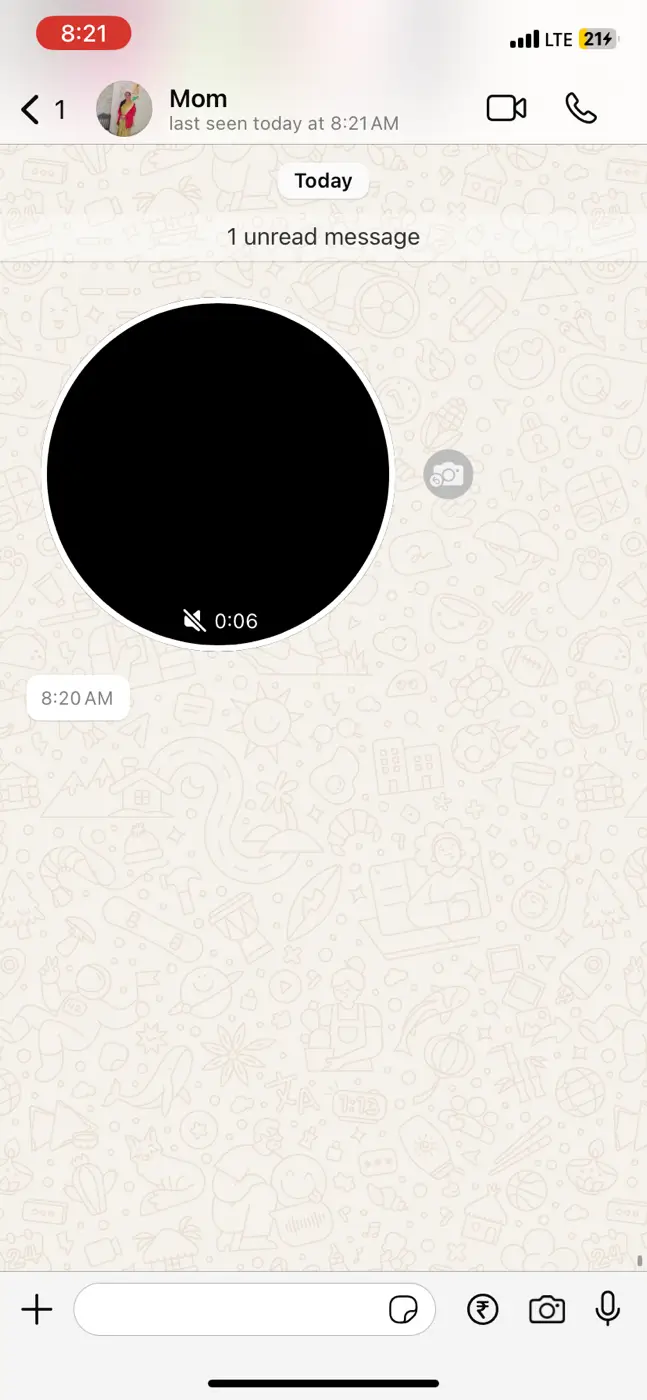
- Once the video note finishes, stop the screen recording by either tapping the red recording icon in the status bar or going back to the Control Center and tapping the screen recording button again. That’s it!

The recorded video will automatically save to your Photos app. You can now go to your Photos app and find the recorded video. If you’d like, you can edit it by trimming the video to remove any unwanted parts at the beginning or end.
How to save video notes on WhatsApp Web
If you use WhatsApp Web, there is a built-in feature in web browsers that allows you to easily save video notes on your PC. This method is simple and doesn’t require any additional apps. You can easily download your favorite video notes right on your computer. Here’s how to do it:
- Open WhatsApp Web on Chrome or any other web browser. You will need to log in by scanning the QR code with your phone.
- Navigate to the chat where the video note you want to save is located. You will see the video note as a small circular video.
- Once you’ve found the video note, right-click on it. This will open a menu with several options.
- From the options, click on “Save video as“.
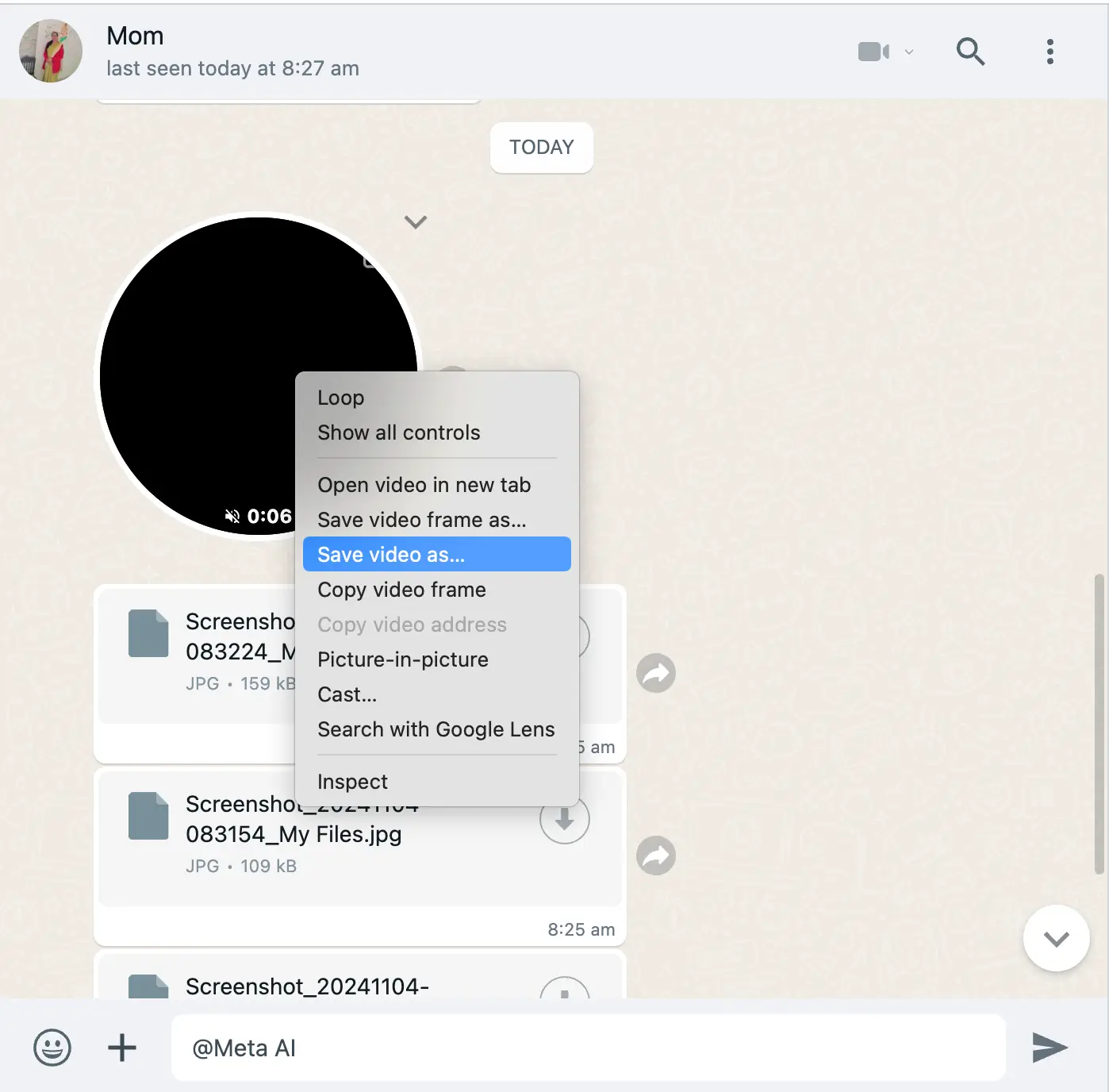
- A dialog box will appear where you can choose the location on your computer to save the file.
- You can rename the video (optional) and then click “Save” option.
That’s it! Your WhatsApp video note will now be saved to your computer, and you can watch or share it just like any other video file.
Is it legal to save video notes on WhatsApp?
Yes, it is generally legal to save video notes on WhatsApp for personal use. If you receive a video note from a friend or contact, you can save it for your own use. This includes viewing it later or sharing it with someone else, as long as you have the sender’s permission. If the video note contains sensitive or private information, it’s best to respect the privacy of the sender.
So that’s pretty much everything you need to know about this topic. If you have questions in your mind, do let us know in the comments below.
Read other similar articles:
- How to Save View Once Photos and Videos on WhatsApp
- How to Send High Quality HD Photos and Videos on WhatsApp
- How to Save View Once Photos and Videos on Instagram
- How to Send Disappearing Photos and Videos on WhatsApp
- How to Hide WhatsApp Photos and Videos from Gallery