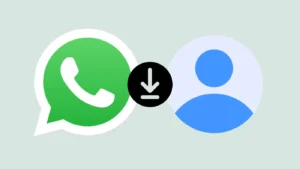Did someone sent you a view once photo or video on WhatsApp and you wish to save it on your device without the sender knowing?
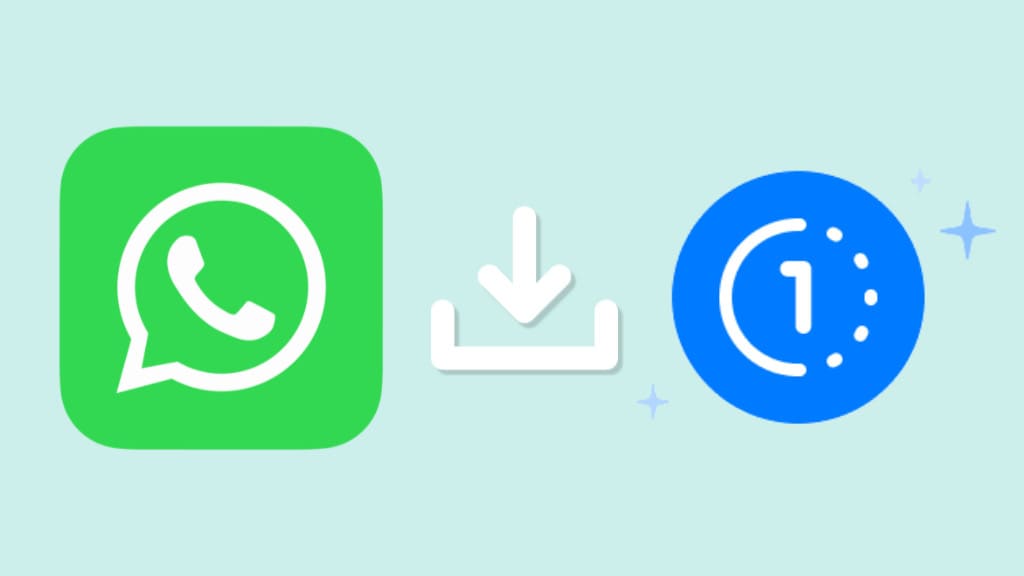
You might have noticed that WhatsApp doesn’t let you directly save these disappearing media. It’s intentional since this is what the View Once feature is designed for – letting the recipient see the photo or video just once.
For the same reason, WhatsApp doesn’t allow you to take screenshots or use screen recording during the playback of view once photos and videos. There is a screenshot protection in place that prevents you from doing this.
If you wish to save or download WhatsApp view once photos and videos for some reason, there are some clever tricks you can try. In this article, we are going to show you different ways to do this on both Android and iPhone without letting the sender know.
Additionally, you will learn how to get around WhatsApp’s protection against taking screenshots of view once media files.
Table of Contents
Method 1: Save WhatsApp view once photos using Virtual Android
There is an application available on Play Store called Virtual Android that lets you create an independent virtual operating system for your Android device. It’s like running an entirely new copy of Android system in parallel space.
You can install WhatsApp on this virtual Android and then take a screenshot of the view once photo you have received. Luckily, WhatsApp doesn’t show the error message “Can’t take screenshot due to security policy” with this method.
Note: This method requires you to log in to your WhatsApp by scanning a QR code from your primary account. Therefore, you need to use a seperate Android device for this method.
Here’s a step-by-step guide:
- Download and install the Virtual Android app on your Android phone. Open the app once it’s installed successfully.
- Now you need to download two packages for installing the Android system.
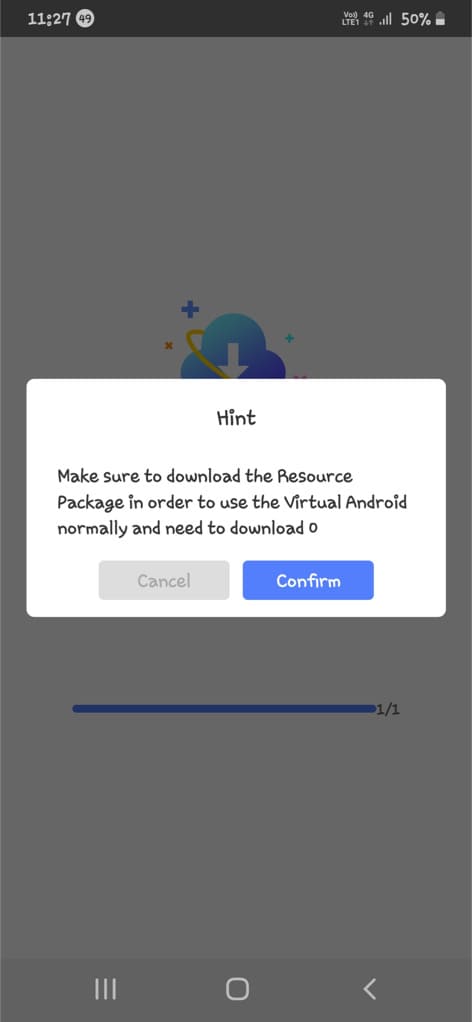
- Reopen the app and let it install the Android system. Once installed successfully, tap the Start button.

- The system will boot up for the first time and you will see the home screen. Now launch the Import app on the home screen.
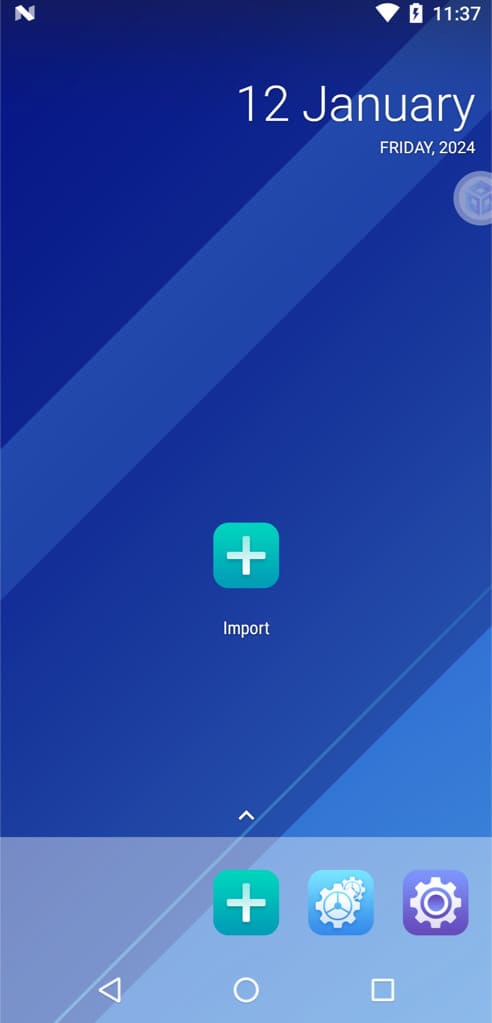
- Find WhatsApp from the list of apps and tap the IMPORT button next to it. Wait for the installation process to complete.
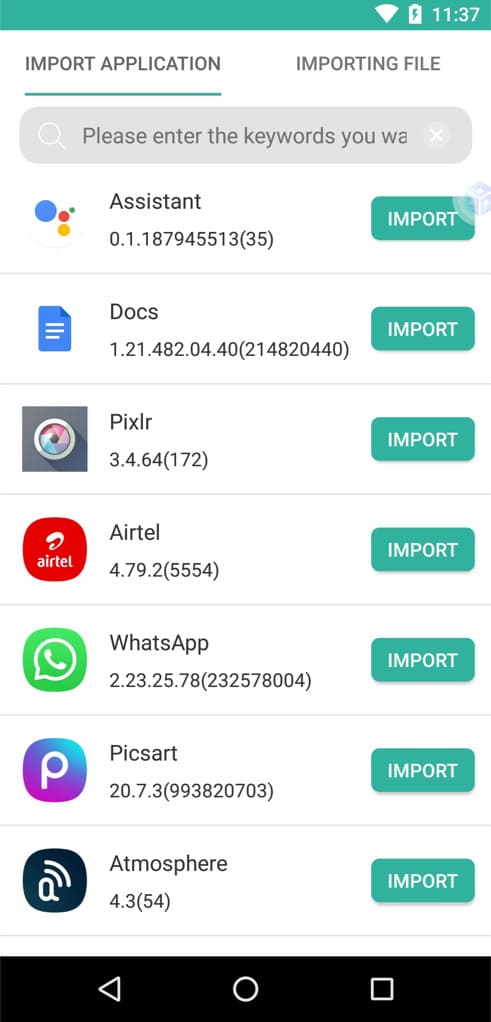
- Open WhatsApp and tap Agree and continue. After that, choose “Link as companion device” option when you are asked to verify your phone number. A QR code will show up on your screen.
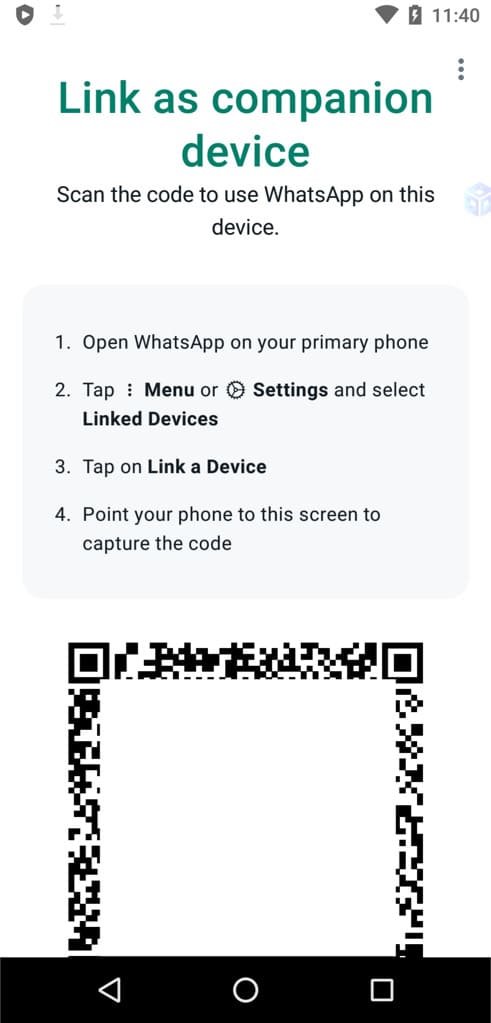
- Now you have to scan the QR code from your primary device where your WhatsApp is already logged in. Simply, tap three dots (menu) on WhatsApp and select Linked Devices. Next, tap on Link a Device and then scan the QR code.
- Next, open the view once photo you want to save.
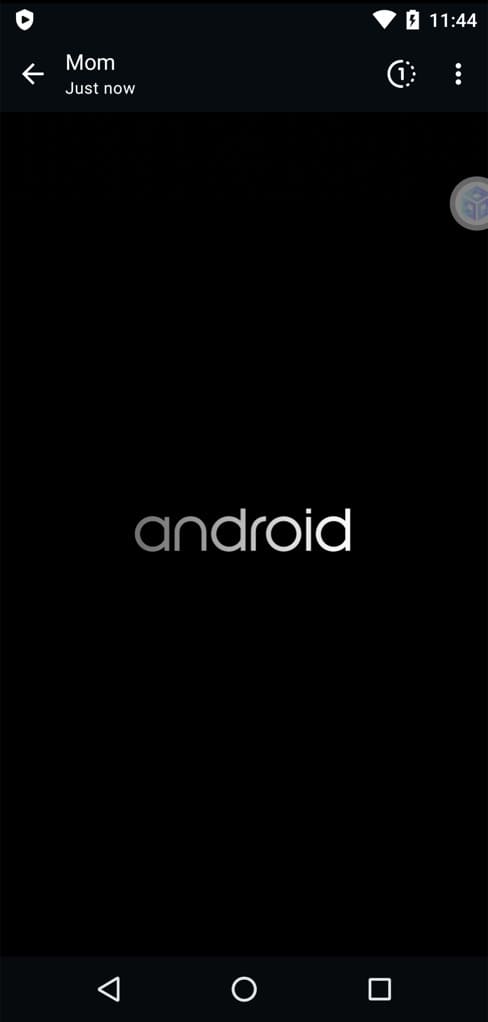
- Take a screenshot on your Android phone by pressing the Volume Down button and Power Off button simultaneously.
The screenshot of your view once photo will be saved to your gallery in the main Android system. In addition to the view once photos, you can also save view once videos with this method by screen recording. There is a built-in screen recorder on some Android devices. If you don’t have one, you can use a third-party app like AZ Screen Recorder.
Method 2: Use View Once Photos Bypass Extension
As you may already know, WhatsApp Web does not allow you to open view once photos in a web browser. Instead, it displays a message stating – “You received a view once message. For added privacy, you can only open it on your phone“.
Luckily, there is an extension available for Chrome browser named View Once Photos Bypass that allows you to bypass this restriction imposed by WhatsApp Web and open view once photos. Additionally, you can save these photos to your PC just like regular media attachments.
Here are the steps you need to follow:
- Open Chrome browser on your PC.
- Go to the Chrome Web Store and search for “View Once Photos Bypass“.
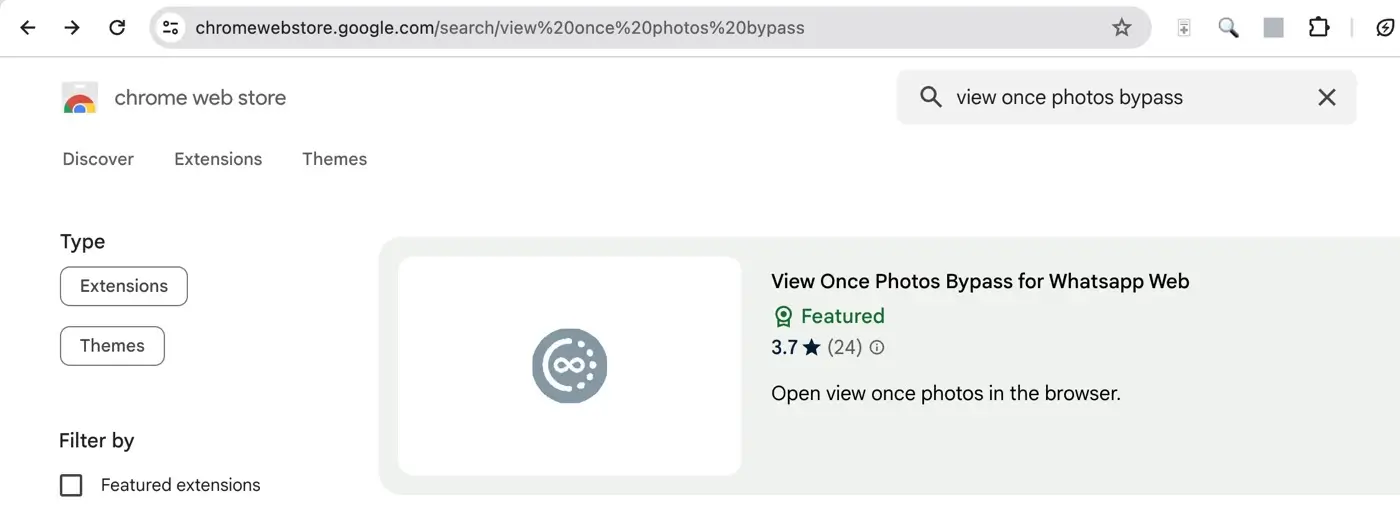
- Click on the extension from the search results.
- On the next page, click on “Add to Chrome” button to install the extension.
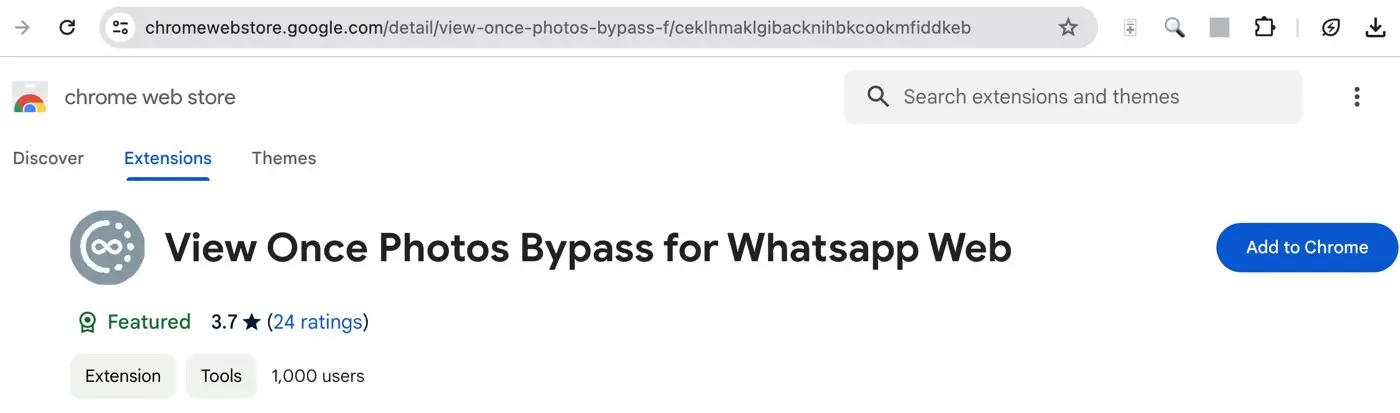
- A confirmation pop-up will appear. Click on “Add extension” to continue. The extension will activate automatically once installed successfully.
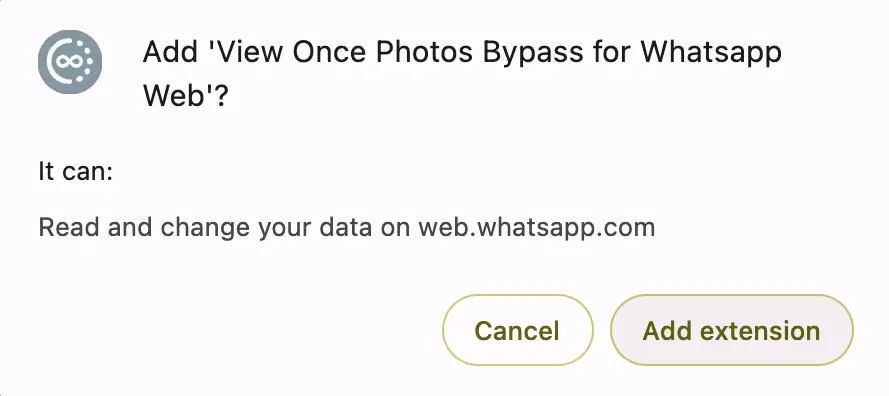
- Now you need to go to WhatsApp Web and log in to your account. Scan the QR code from your device and wait for it to load your chats.
- Open the chat where you want to save a view once photo. The photo will appear as a regular media attachment.
- Click on it to open and then click the download icon in the upper-right corner to save it to your PC.
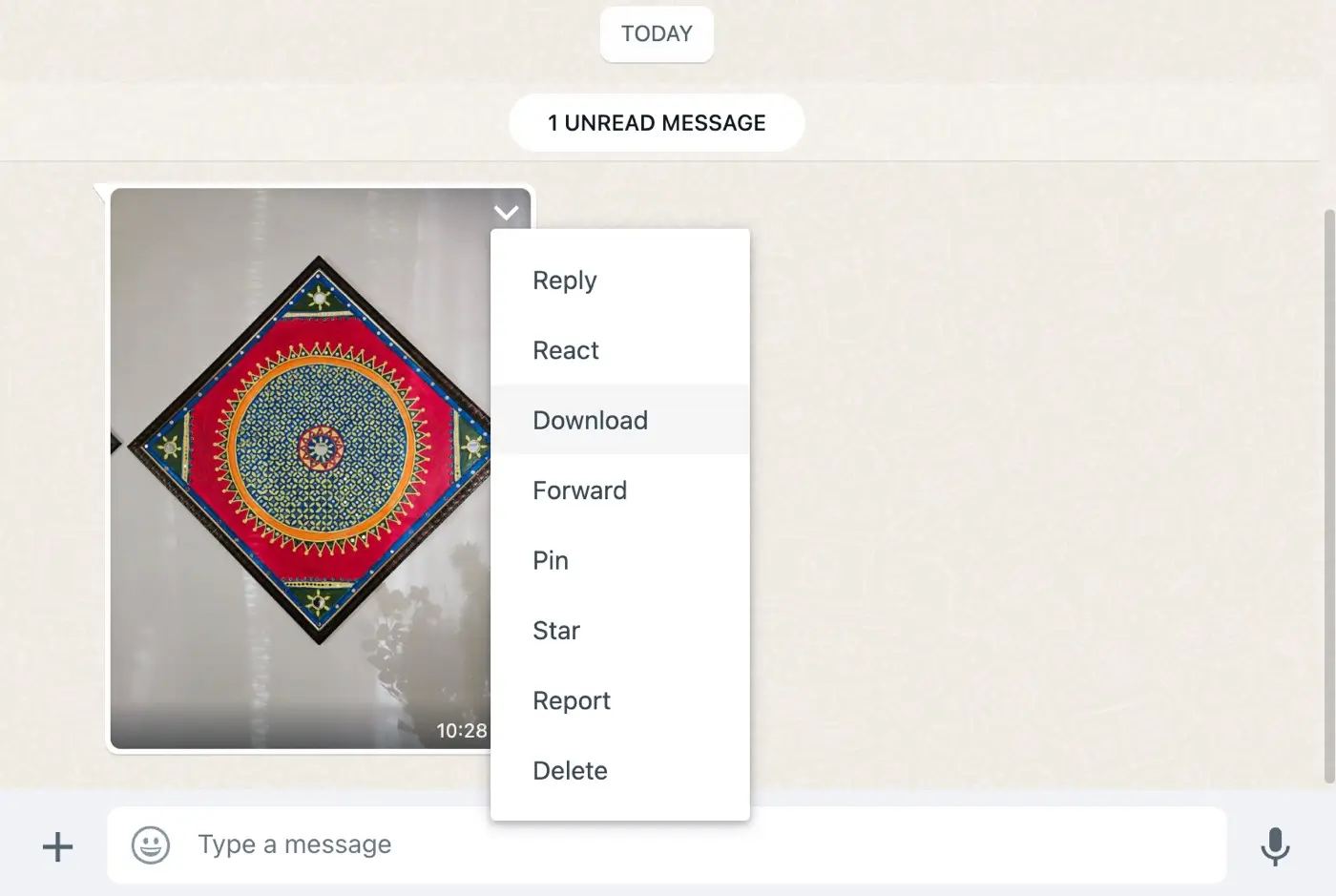
Alternatively, you can click the drop-down arrow on the photo and select Download option.
I personally find this method to be the easiest way to save view once photos on WhatsApp since it is so straightforward and does not require you to take any additional steps. Just install the extension and you are good to go.
It is important to note that the extension will only work with view once photos that you haven’t opened previously. If you have already viewed the photo from your phone, it will disappear from the chat and get deleted from the WhatsApp servers permanently.
Method 3: Save view once photo on GB WhatsApp
GB WhatsApp is a third-party modified version of WhatsApp that offers additional features, including the ability to save view once photos and videos.
There is a feature in GB WhatsApp called “Anti-view once” feature that will allow you to open the view once media as many times as you want. Follow these simple steps:
- Open GB WhatsApp on your Android phone. If you’re a new user, download and install it via APK file. After that, register and log in to your WhatsApp account using your phone number.
- Tap the menu button (three dots in the upper-right corner).
- Tap on “GB Settings” option from the menu options.
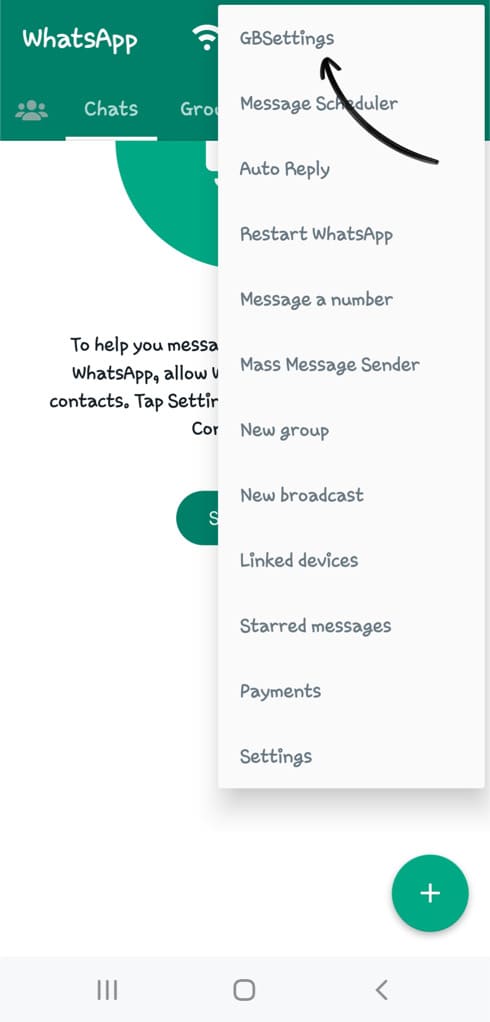
- Go to “Privacy and Security”.

- Toggle on the button next to “Anti-view once” option.

- Now go back to your WhatsApp chats and open the chat where you have received a view once photo or video.
- Tap on the photo or video to open it. You will find an option to download the media.
- Tap the download option and it will save the photo or video to your device’s gallery.
With GB WhatsApp, you can easily save view once photo or video without letting the sender know. However, it’s important to note that using third-party WhatsApp mods like GB WhatsApp can carry risks, including security vulnerabilities and violation of WhatsApp’s terms of service.
Method 4: Save WhatsApp view once photo on rooted Android device
For advanced users with rooted Android devices, it might be possible to access the view once media files within the directory where WhatsApp stores its data. This method requires technical expertise and is not recommended for the average user.
If you have a rooted Android phone, you can use a file manager app like Mixplorer to access the root directory. Simply, navigate to this specific folder: data/data/com.whatsapp/files/ViewOnce
This is the same folder where WhatsApp saves all media files you’ve sent and received with the “View once” feature.
If you are lucky enough, you would also find the photo or video you’re looking for. Make sure that the media is downloaded by opening the chat, although you need not open the specific photo.
To save these WhatsApp view once media files on your device permanently, you can copy or move them to another folder in the main directory of your internal storage.
Method 5: Saving view once photo on WhatsApp with screenshot
Another way to save a view once photo on WhatsApp is by taking its screenshot. This method used to work earlier but now WhatsApp has enabled screenshot protection on view once media files.
This means you can’t take a screenshot of view once photos on WhatsApp. If you try that, WhatsApp will display the following message on your screen:
Screenshot Blocked
It looks like you tried to take a screenshot. For added privacy, view once messages don’t let you do this.
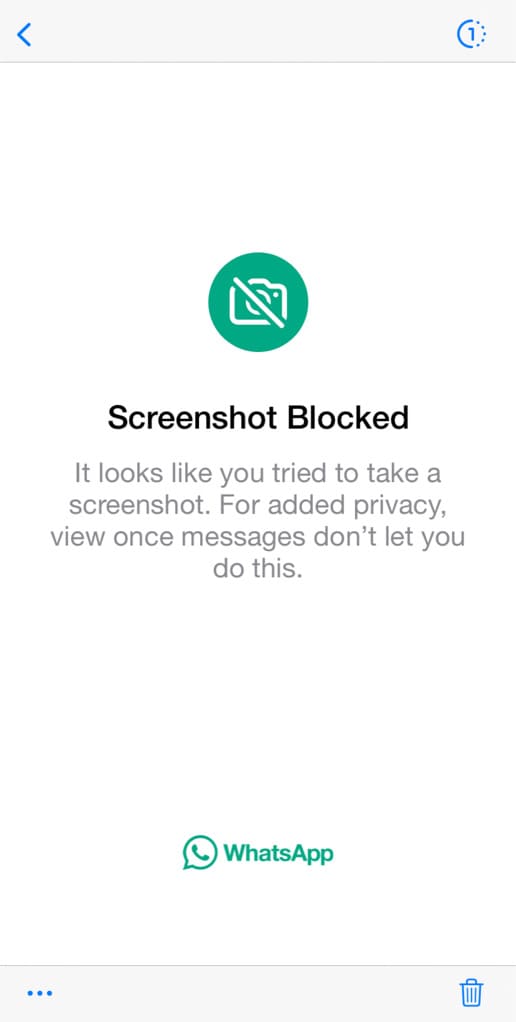
However, if you are still using an older version of WhatsApp, you can give this method a try. Here’s what you need to do:
If you are an Android user, open the WhatsApp view once photo and press the Volume Down button and Power button simultaneously. For iPhone users, press the Volume Up button and Power button together.
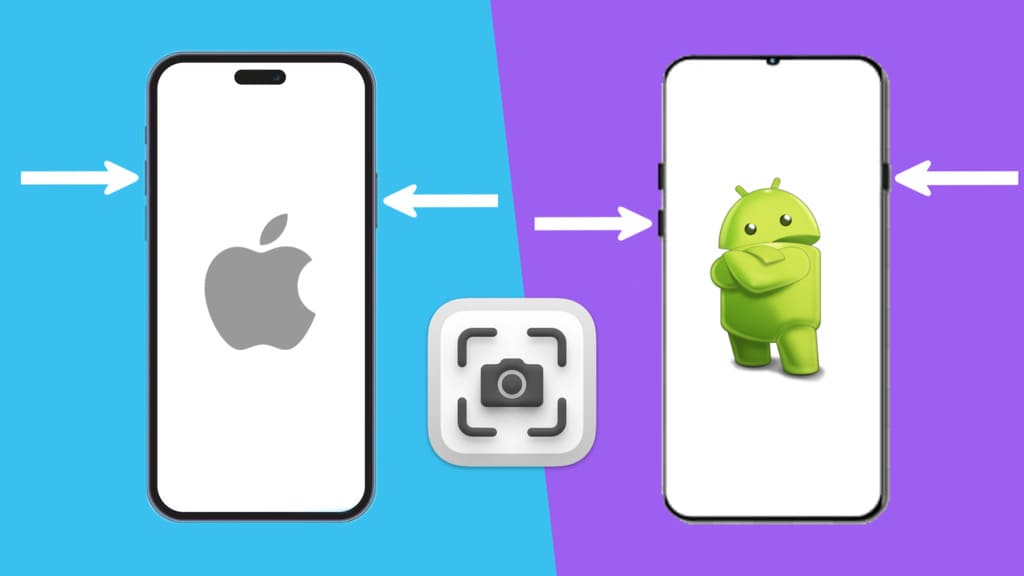
This action will capture a screenshot of the view once photo on WhatsApp and save it to your device. You can go to your device’s gallery app to find the screenshot you’ve taken.
Note: Try using this method on a different view once photo other than the one that you actually want to save. If this method is working for you, you can then proceed to use it as needed.
Bypass screenshot protection on WhatsApp view once
If you’re using a rooted Android device, there is a way around to bypass the screenshot protection on WhatsApp view once photos. It’s important to note that this is an advanced method which is intended for users who are familiar with device rooting.
To begin, you’ll need to have Magisk installed on your rooted device, as well as LSposed and a specific Xposed module that lets you disable the FLAG_SECURE protection for screenshot. You can get this module from sources like the Xposed Module Repository or Github.
Open Lsposed and go to the Modules tab. There you will find FLAG_SECURE module. Toggle on the button to activate it. Make sure to enable it for WhatsApp specifically. After this, consider restarting your rooted Android device for the changes to take effect.
Now when you open WhatsApp and come across a view once photo, you’ll find that you can take screenshots without getting any screenshot protection message on your screen. This method won’t let the sender know that you have saved their view once media.
Method 6: Saving view once video on WhatsApp using screen recorder
To save WhatsApp view once videos, you can also use screen recording to capture the video while it’s playing. This method allows you to save the video as it plays without triggering any notifications to the sender.
Nowadays, a majority of Android smartphones come equipped with an integrated screen recording feature. To find this feature, swipe down from the top of the screen and access the quick settings panel. Here find an option named “Screen recorder” or something similar.
Alternatively, you can opt to download a third-party screen recording app from the Play Store if your Android device lacks the built-in functionality.
For those using an iPhone who wish to record a video of view-only media on WhatsApp, the native screen recording feature can be used by following these simple steps:
- Open the Control Center on your iPhone by swiping down from the top-right corner of the screen.
- Tap the “Screen Recording” button that has a big dot inside a circle. If you don’t see this button, you might need to add it to your Control Center through the Settings app.
- Once the screen recording has started, launch WhatsApp and open the view once photo or video you want to record.
- When you’re done recording, tap the red status bar at the top of your screen or return to the Control Center and tap the “Screen Recording” button again to stop the recording. The recorded video will be saved to your Photos app on your iPhone.
Note: Similar to screenshots, the latest version of WhatsApp has implemented a restriction on screen recording for “view once” media. If you attempt to record your screen while viewing such media, you might encounter the following message:
Screen Recording Blocked
It looks like you tried to make a screen recording. For added privacy, view once messages don’t let you do this.
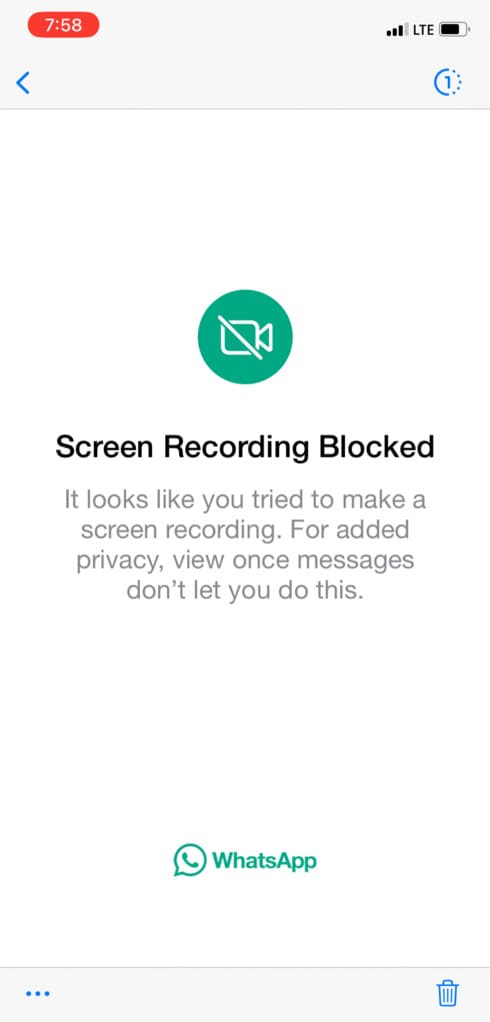
Method 7: Save WhatsApp view once photo using another phone
WhatsApp has implemented multiple security measures to prevent users from saving view once photos and videos. If the other methods don’t work, your last option is to use a different device to take a picture or record a video of the view once media by pointing the camera at your phone’s screen. Here’s what you need to do:
Step 1: Launch WhatsApp on your device. If you have screen lock enabled on WhatsApp, unlock the screen with your FaceID or fingerprint.
Step 2: Open the chat with the person from whom you’ve received view once photo or video.
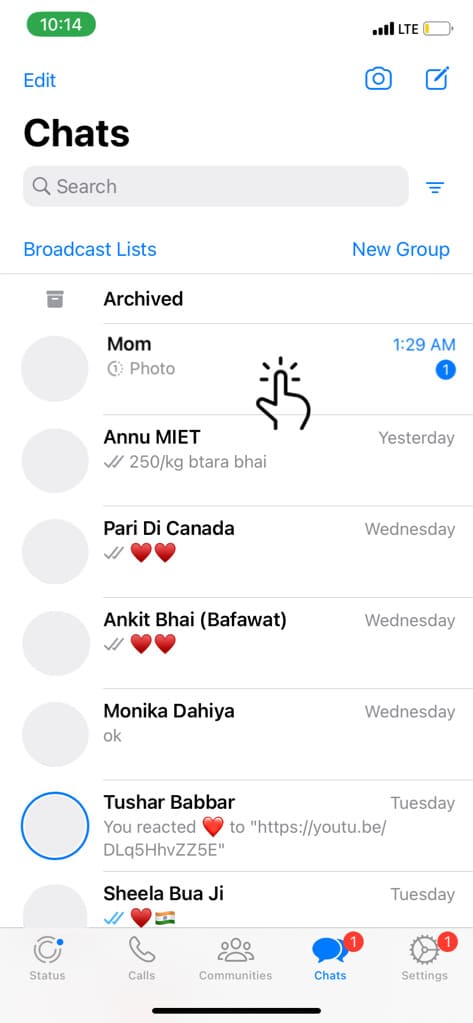
Step 3: Open the Camera app on another phone and have it ready to record the view once photo or video. Position it to capture the screen of your primary device.

Step 4: Tap on the view once photo or video to open it. Don’t close the screen after viewing until you have saved the media.
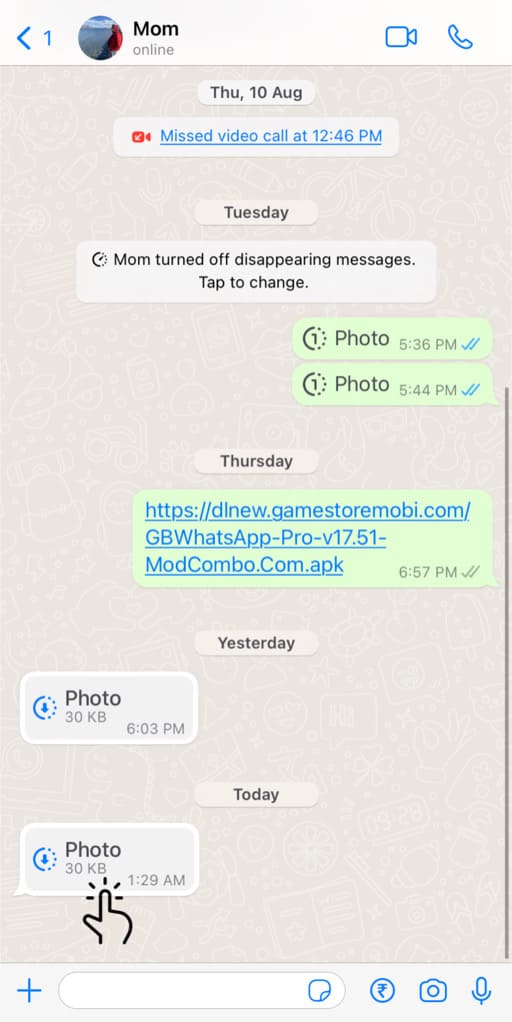
Step 5: Now you can either take a picture or record a video from another device. WhatsApp does not have timer for view once media so the photo or video will remain opened until you close the screen manually.
Step 6: The captured photo or video should now be saved on the second phone. It can be found in the Gallery app. You can transfer the media to your primary device or any other preferred storage location.
So that’s how you can save a view once photo or video on WhatsApp using another device. This method provides full privacy as it doesn’t let the sender know that you have saved their view once media. However, the quality of the photo or video may not be as good as the original.
Note: Always respect the privacy of the sender and take their consent to save or record the view once photo they’ve sent to you. Remember that these actions may violate the trust of the other person.
Method 8: Use ADB tool to screenshot WhatsApp view once
ADB (short for Android Debug Bridge) is a tool that allows you to send commands via PC to control your device behavior.
Using a simple ADB command, you can instruct your Android phone to capture screenshots of WhatsApp view once photos.
Furthermore, there is an ADB command for screen recording which can help you save view once videos. Follow these simple steps for this method:
- Download and install ADB on your PC/laptop.
- Enable USB debugging on your Android device. Simply, go to Settings > About and tap on Build number option seven times. This will enable Developer Options on your phone. After that, go to Settings > Developer Options and look for USB debugging option. Enable the toggle button next to it.
- Connect your Android phone with PC via USB cable.
- Open command prompt or terminal window.
- Navigate to the directory where you have extracted the Android SDK Platform tools.
- Open the view once photo you want to save on WhatsApp.
- Now execute the following command to take a screenshot on your Android device:
adb shell screencap /sdcard/screenshot.png
This will capture a screenshot of view once photo on WhatsApp and save it to your Android device itself. - If you are trying to save a view once video, you can use the following command for screen recording:
adb shell screenrecord /sdcard/Pictures/demo.mp4
This will start recording the screen of your device. To stop recording, press Ctrl+C in the command prompt.
Method 9: Saving WhatsApp view once on PC
Unfortunately, WhatsApp does not allow users to open view once media files on WhatsApp Web. Instead, it will show a message saying “You received a view once message. For added privacy, you can only open it on your phone.“
However, there are alternative methods that you can try on PC. For example, you can use screen mirroring to mirror your phone’s screen on PC and then take a screenshot or record a video of WhatsApp view once media.
Use screen mirroring
Apple’s iPhone and MacBook have a built-in feature for screen mirroring. You simply need to connect both devices to the same Wi-Fi network. Then go to the Control Center on your iPhone and open the Screen Mirroring panel.
Wait for your iPhone to search for nearby screen mirroring devices. You will find your MacBook in the list. Tap on your MacBook name and it will automatically start the screen mirroring.
You will see the live of your iPhone’s screen on MacBook. Now you can take a screenshot of WhatsApp view once media. Simply, open it on your iPhone and press “Shift+Command+3” on your MacBook.
If you are an Android user, you can mirror your phone’s screen on PC or TV using third-party apps like AirDroid or ApowerMirror. The process is exactly the same as on iPhone. Here are the general steps that you have to follow:
- Install a screen mirroring application on your PC and Android phone.
- Connect your smartphone and PC to the same Wi-Fi network.
- Open the view once photo or video on WhatsApp.
- Now start the screen mirroring from your phone. Launch the screen mirroring app and select your PC from the list of available devices.
- Take a screenshot of the view once photo or video displayed on your PC screen.
Use Android emulator
Another way to save WhatsApp view once photo or video on PC is by using an Android emulator. An Android emulator creates a virtual Android device on your PC that can help you run WhatsApp just as you would on a physical Android device.
You can then easily take a screenshot of WhatsApp view once media without getting any screenshot protection message. Here’s what you need to do:
- Download and install an Android emulator on your PC such as Bluestack or Noxplayer.
- Open the emulator and navigate to the Google Play Store. Log in with your Google account.
- Search for “WhatsApp” in the Play Store and install it.
- Launch WhatsApp in the emulator and register using your phone number.
- Once you are logged in to your WhatsApp account, open the received view once media in the chat.
- Since you’re using the emulator, you can take a screenshot of the media directly from your PC. Simply, press Shift+Command+3 on Mac or Windows key+Print Screen on Windows.
Frequently asked questions
WhatsApp stores your view once media files in a temporary location on your device’s storage at data/data/com.whatsapp/files/ViewOnce folder. This directory is root protected so you can access it only if you have a rooted Android device.
WhatsApp does not allow you to save view once photos and videos due to privacy reasons. If you do so by using some workarounds, it goes against WhatsApp’s Terms of Service and the privacy of the other person. You should always ask for the consent from the sender before saving/sharing the photo or video they’ve sent to you.
If you have a rooted Android device or you use some alternative workarounds to take a screenshot of WhatsApp view once media like screen mirroring or Android emulator, the sender will not be notified about your action.
No. It was earlier possible but now WhatsApp has a screenshot protection in place that prevents you from taking screenshots while viewing view once photos and videos. Even if you try to take a screenshot, WhatsApp will hide the media behind a screen that says “Screenshot Blocked“.
The answer is no. However, you can use WhatsApp in a virtual Android environment and then use screen recording to save a view once video. The recording will capture everything on your screen, including the video. This method doesn’t let the sender know that you’ve saved their media.
Wrapping up
While WhatsAp has added an extra layer of security to prevent you from taking a screenshot of view once media, there are still ways to save these disappearing photos and videos.
Before using any of the methods we have discussed in this article, test them yourself and find the one that is actually working for you.
We hope this article has been helpful for you. If you have any questions regarding this topic, feel free to share them in the comments below.
Read other similar articles:
- How to save view once photos and videos on Instagram
- How to reopen view once photo or video on WhatsApp
- How to save disappearing messages on WhatsApp
- How to enable or disable view once mode on WhatsApp
- How to Replay Disappearing Photo or Video on Instagram