I’m pretty sure you have used or are continuing to use one of the seven data-devouring apps in today’s social-media saturated world. They would be one from Instagram, Facebook (now Meta), Youtube, Snapchat, Netflix, Spotify and Twitter.
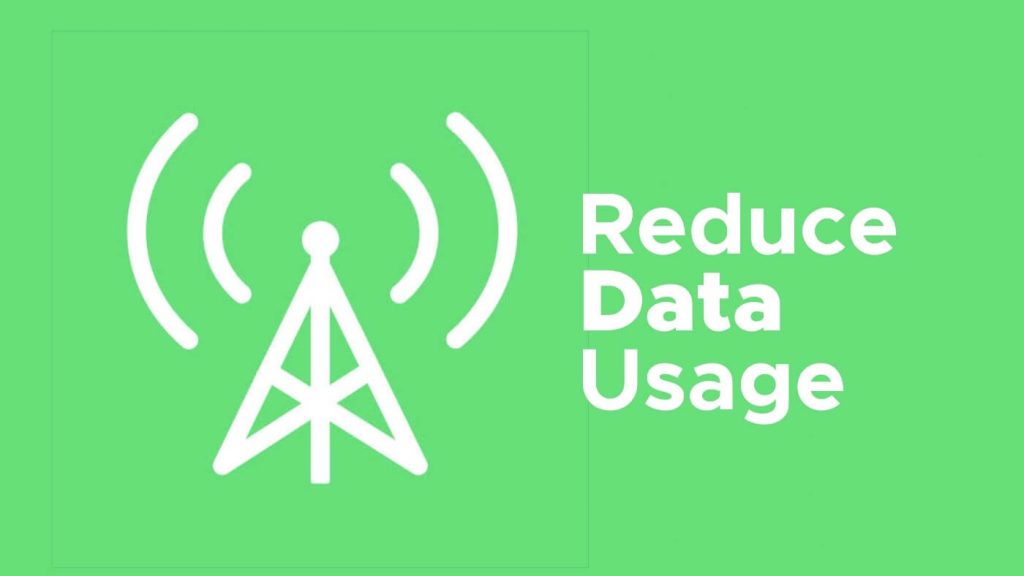
But even if one were to reduce or stop the usage of these above apps, the data usage would still be substantial owing to location-based services some apps use, and other heavy-duty apps we use on a regular basis but are not aware of.
Do you also feel like your smartphone is eating way too much mobile data without even letting you know? We will show you some innovative tips & tricks on how to reduce the data usage on your iPhone and find out where your data is being used in the background.
Table of Contents
1. Enable low data mode on your iPhone
iPhone has a built-in feature called Low Data Mode which when enabled can reduce a significant amount of data usage that is used in automatic updates, and background tasks such as Photos syncing, fetching new notifications, etc.
To always conserve your iPhone’s mobile data sparingly, make sure to enable this low data mode. We keep this as the foremost tip to reduce data usage on your iPhone. Here’s what you need to do:
- Go to the Settings app on your iOS device.
- Tap Mobile Data.
- Next click Mobile Data Options.
- Now turn on the Low Data Mode button. That’s it!
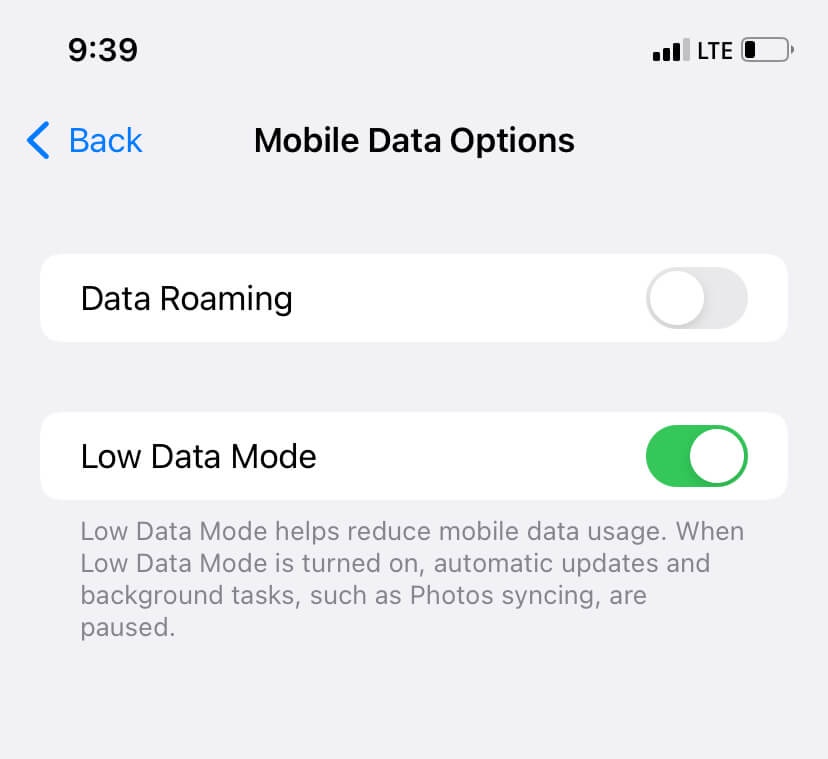
2. Update apps over Wi-Fi only
There is no doubt in the fact that app updates can eat up a lot of data. By default, your iPhone is set update apps over mobile data and Wi-Fi. However, you can choose to update them over Wi-Fi only. If you enable this option, your apps will only use Wi-Fi to download themselves onto your phone and will not auto-download when your mobile data is turned on. To do this:
Go to Settings and scroll down to open the App Store. Here you will see some options. Under Mobile Data, toggle off the Automatic Downloads button. Underneath that, you will see another option named App Downloads which you have to set to Ask If Over 200 MB. This will only allow apps under 200 MB to download automatically using mobile data.
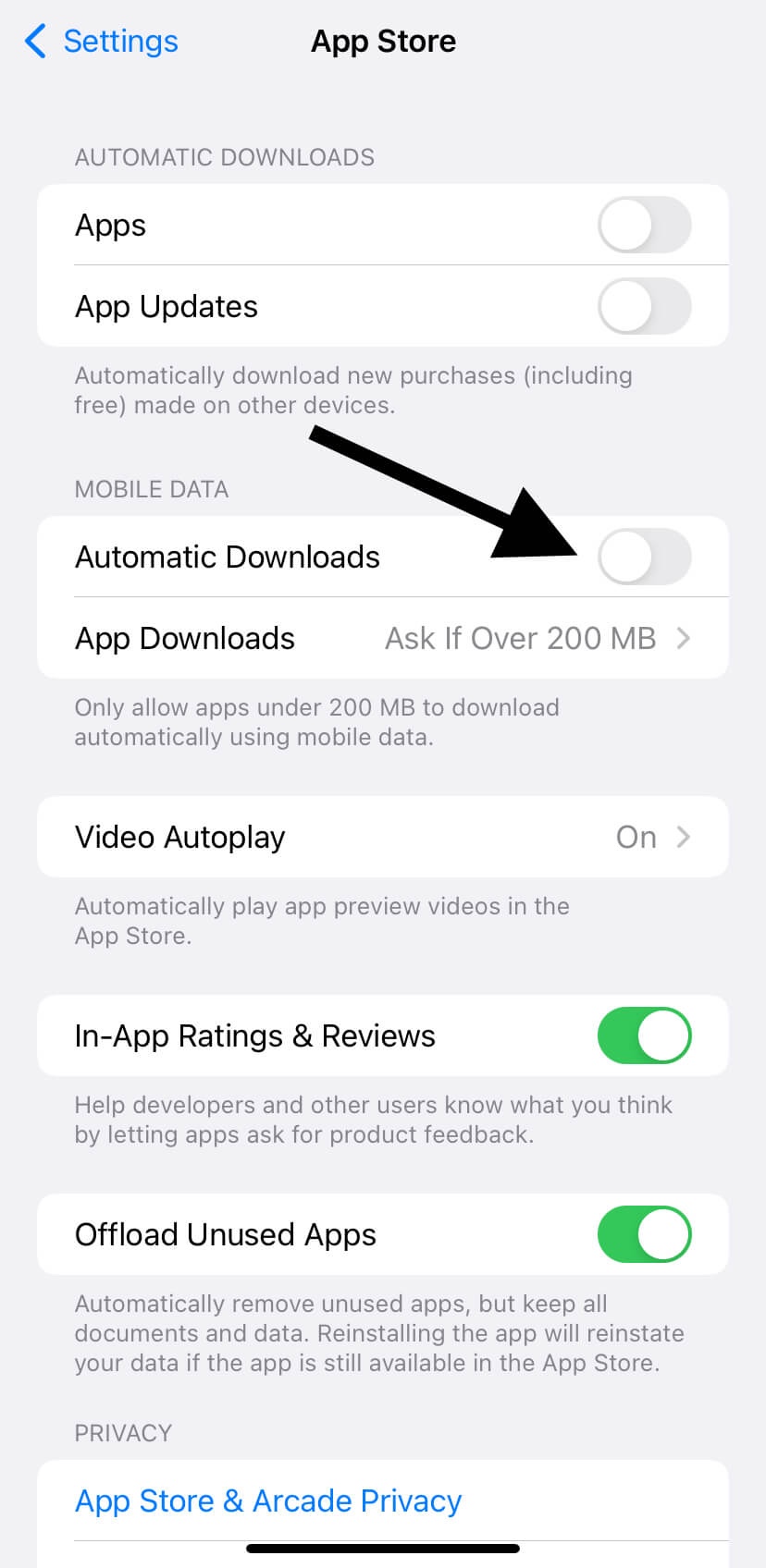
3. Change video streaming quality on iPhone
You can reduce the streaming quality of videos on your iPhone to use up less data or your Wi-Fi’s bandwidth, whichever is in use at that moment. If you are watching videos on YouTube, make sure to use 144p quality which is lowest quality possible. Similarly, if you are using Netflix, Amazon Prime Video or any other OTT streaming app, check their settings and enable lower video quality and stick to that for future use to reduce data usage on your iPhonr.
4. Turn off auto-downloads on WhatsApp
Countless of photos and videos get downloaded automatically to your phone through WhatsApp. This is because the media auto-download feature is enabled on WhatsApp by default. Turning it off will save a lot of your mobile data and then you can download only necessary media files manually. Here’s how you can do this:
Open the WhatsApp app on your iPhone and go to the Settings tab in the bottom right corner of your screen. Next click on the Data & Storage option. You’ll see the Media Auto-Download option there. Now, for Photos, Audio, Videos, and Documents, select the Never option. You will now always see the Download option whenever seeing any of the above files before having them in your phone’s gallery.
5. Turn off cellular data for iCloud Drive
Your iPhone’s iCloud Drive upload documents when your mobile data is turned on. So disable it and save your data plan. To do that, open the Settings app & tap on Mobile Data. Scroll down the screen to iCloud Drive and make the changes by tapping on toggle button next to it.
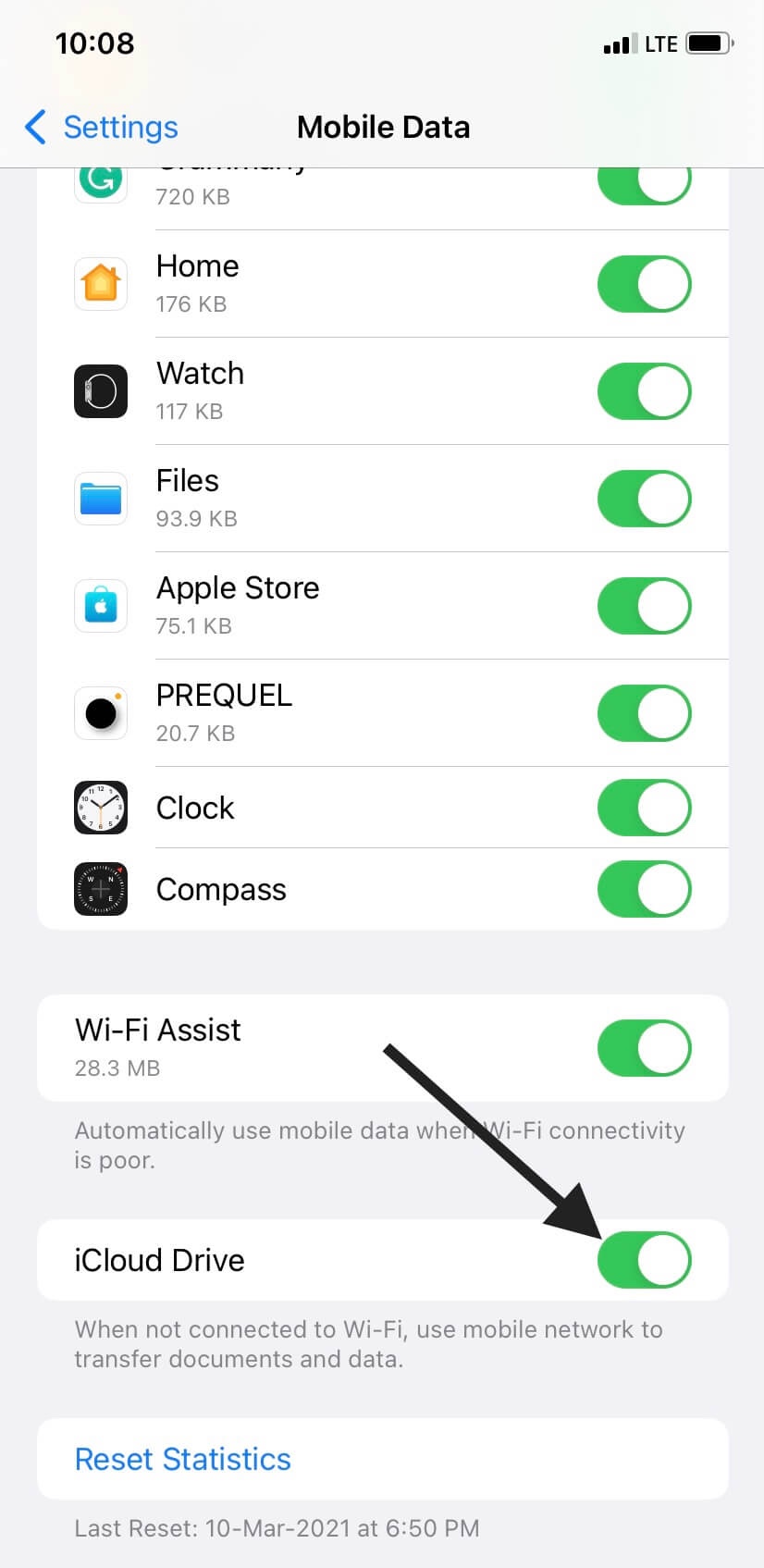
6. Turn off cellular data for background app refresh
Some apps are always using your data in the background even you when your phone is idle. Hence you need to turn off this feature, else it would consume precious data from your data plan. To do this, you can disable background app refresh feature. Here’s what you need to do:
Open Settings app & tap on General. Now scroll down the screen to Background App Refresh. Tap on it and choose off to save you mobile data usage. You can also turn off this feature for individual apps for which you don’t want to consume data in the background.
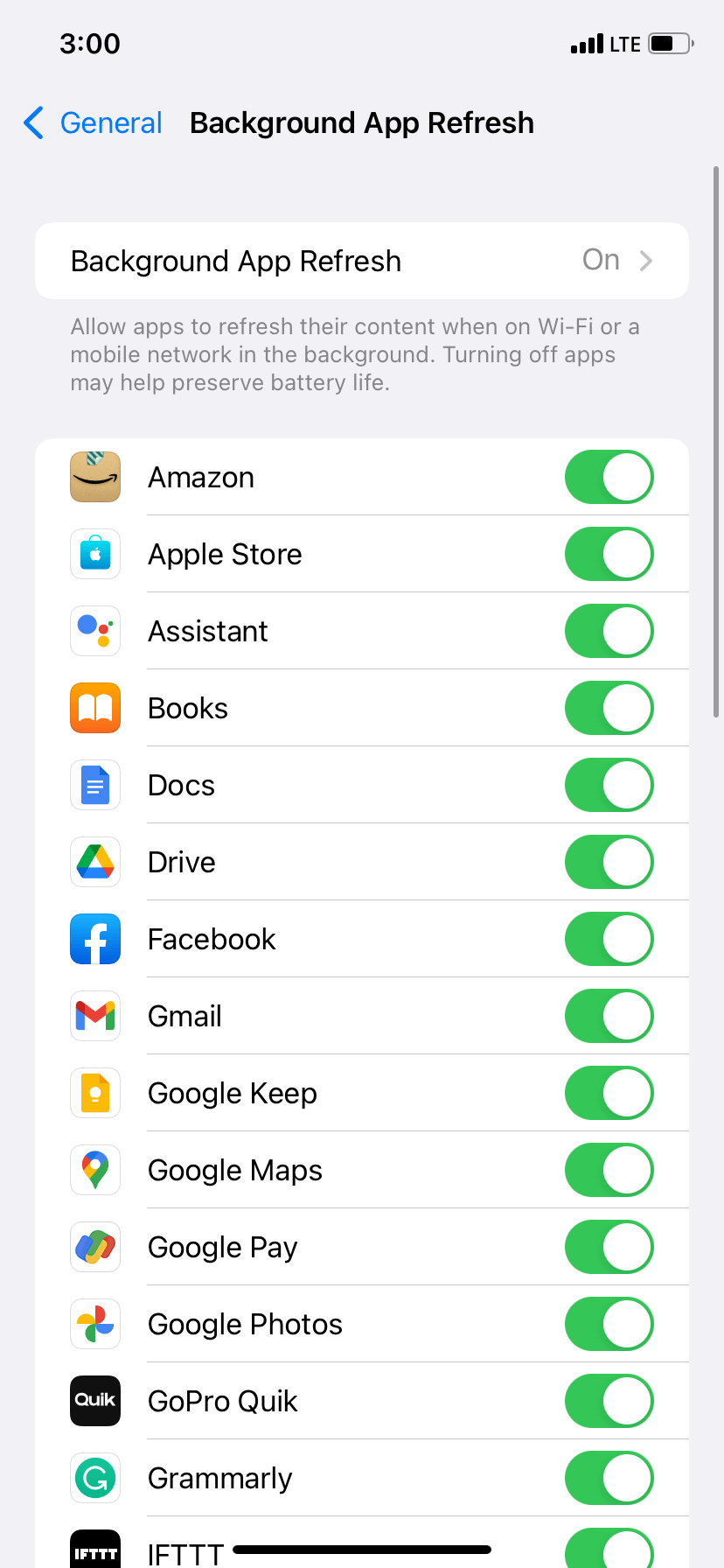
7. Turn off Wi-Fi assist feature
Siting at work and using your offices’ Wi-Fi may use up your phone’s data as well to make your Wi-Fi boost up and hence you need to switch off Wi-Fi assist feature. To do this, open Settings and tap on Mobile Data or Cellular. Scroll down the screen to Wi-Fi Assist and turn the toggle off next to the Wi-Fi Assist option.
8. Find and stop hungry apps that eat much of cellular data
If you’re curious how much data is being consumed by each app, then you can use this method and switch off the toggle option for each app using cellular data.
Open the Settings app on your iPhone and tap on Mobile Data or Cellular. Scroll down the screen to find and turn toggle off for apps that eat much of your precious data.
For example, on the screen you can see some frequently apps used like WhatsApp, Facebook, YouTube, and Instagram which use much more of your mobile data than you would think.
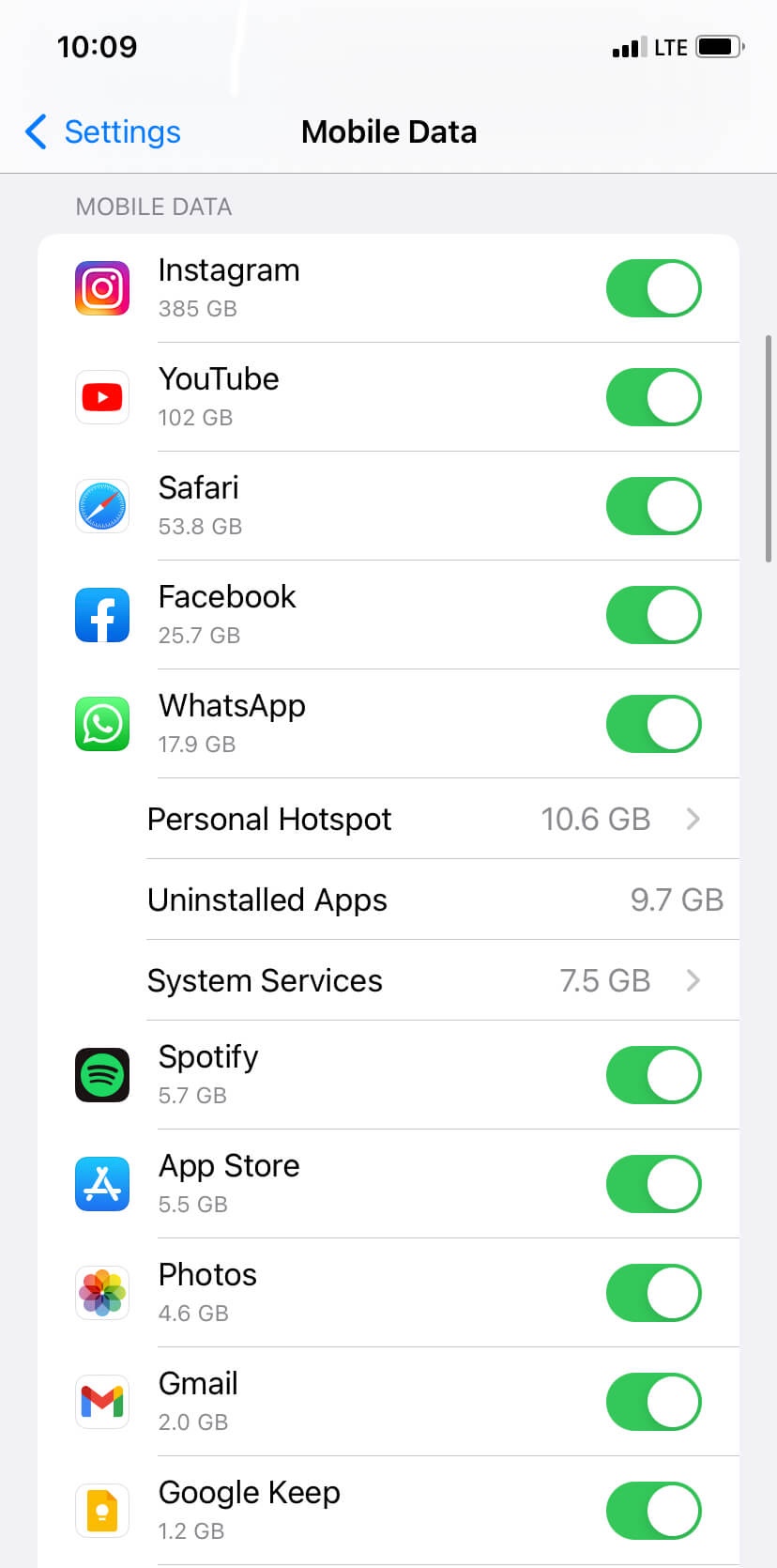
9. Turn off mobile data for music apps using high quality streaming
Streaming music for a road trip with friends and have no option but to use your cellular data? Download them beforehand. You could also do this if you don’t want your data to be consumed by your music streaming.
Open Settings and scroll down to screen to find and tap on Music. Now tap on cellular data and turn toggle off for high quality streaming and turn off for streaming settings as well. This will stop music apps to use data and so you can only access Apple music while your phone is connected to your Wi-Fi.
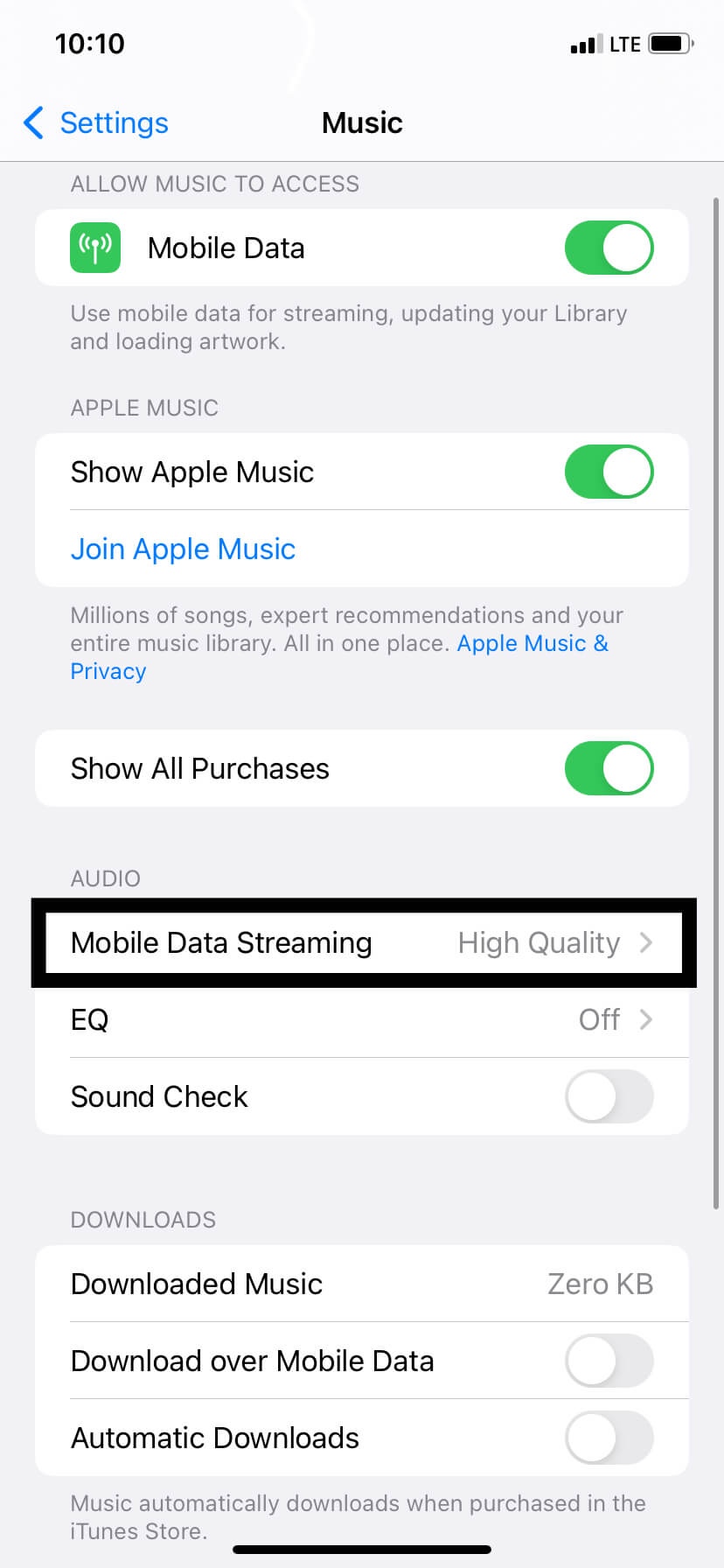
If you are using any other music streaming app like Spotify, YouTube Music or any other, check their individual settings to lower the streaming audio quality.
10. Keep mobile data off for iCloud Photos
Photos taken on your phone would automatically get stored on iCloud if you have your mobile data settings on for iCloud. You need to turn it off to conserve data. Open Settings and scroll down the screen to find Photos app. Tap on it to open and subsequently tap on Mobile Data to turn the toggle off.
11. Stop autoplay video on social media apps
There are many apps which play video features on their own after opening them, for example Facebook, Instagram & Twitter will automatically play videos on your phone after you scroll down to a post containing it. If your phone autoplays videos in social media apps with cellular data, then your mobile data usage will definitely increase. Follow these simple steps to stop autoplaying a video and getting rid of the extra data usage:
For Facebook
- Open the Facebook app on your iPhone.
- Tap on Menu at the bottom right.
- Scroll down and select Settings & Privacy.
- Again, tap Settings and then hit Media under Preferences.
- On the next screen, select Never Autoplay Videos.
You can also check out our guide on how to reduce data usage on Facebook where we have shared other useful tips on this particular topic.
For Twitter
- Open the Twitter app on your iPhone.
- Click on your profile picture at the top to open the sidebar menu.
- Select Settings and privacy.
- Click on Accessibility, display, and languages.
- Click on Data Usage.
- Finally, click Video autoplay and select Never.
For Instagram
- Open the Instagram app on your iPhone.
- Go to your profile, tap the hamburger menu, and select Settings.
- Head to Account > Data usage.
- Enable the toggle for Use less mobile data.
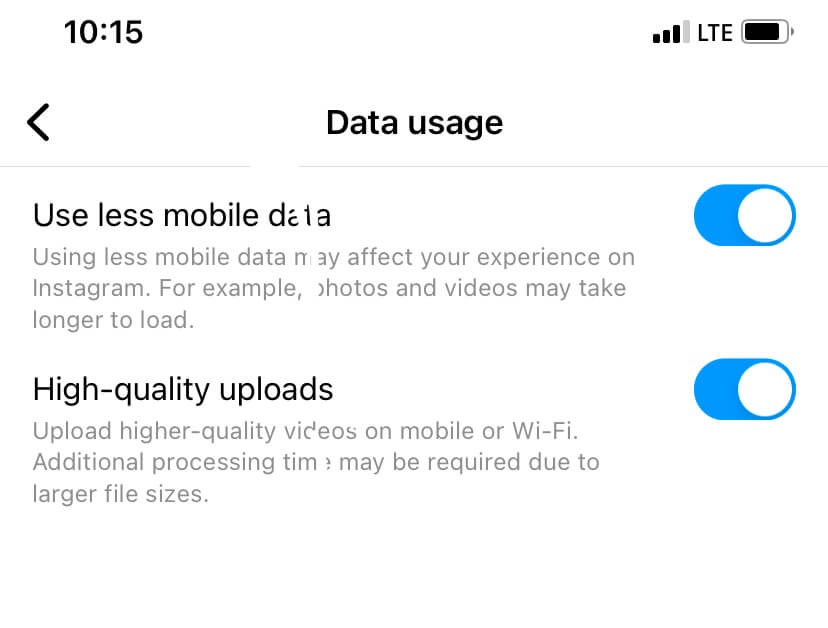
Read out more tips here: How to save your data usage on Instagram.
12. Turn mobile data off for mail app
The less frequently your email account is fetched, the less data and battery gets consumed by your iPhone. To disable fetching emails in the background, launch the Settings app and scroll down the screen to find and tap on the Mail app. Now turn the toggle off for mobile data. This will stop push notifications for emails and all features of mail app will stop with cellular data.
13. Disable personal hotspot on your iPhone
Personal hotspot eats a lot of mobile data because it works like a Wi-Fi modem, which is why you should not use instant hotspot if you don’t need it.
The second thing is that you must set a strong passcode for your personal hotspot and make it protected, otherwise everyone can use your mobile data when your mobile hotspot is turned on without any password. This results in unnecessary high usage of data.
You can enable or disable personal hotspot from the Settings app on your iPhone. Simply go to Settings and tap on Personal Hotspot. Next click on the ‘Allow Others to Join‘ switch to turn on or off.
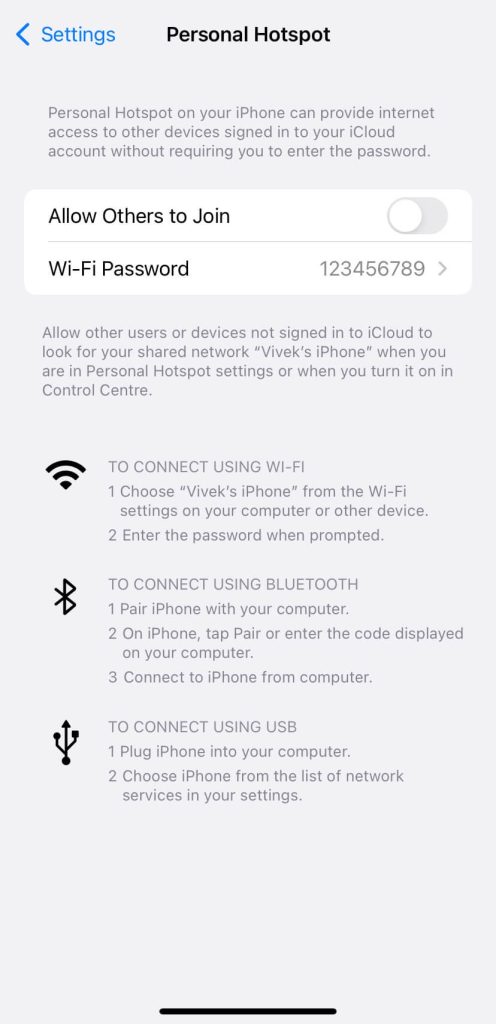
14. Keep cellular data off when not needed
Lastly, if you see that none of the above steps are helping substantially. Do it the old-fashioned way. Keep the mobile data off when not needed. Open Settings and tap on Mobile Data. This is where you can turn it on and off with the toggle button. You can also do the same from Control Center on your iPhone.
Conclusion
That’s it from our side. We hope you have been able to reduce your iPhone’s data usage considerably. Make sure to follow all these tips and you will definitely get to see good results. If you have any questions, feel free to drop them in the comments section below. Let us know if there is any other tip you would like to add in this article.



