One fine day you opened your iPhone library only to find out that some photos are missing. There is nothing worse than discovering that you’ve lost your precious and memorable photos. You may have deleted them accidentally or something went wrong with your iPhone that could have caused your photos to disappear automatically.
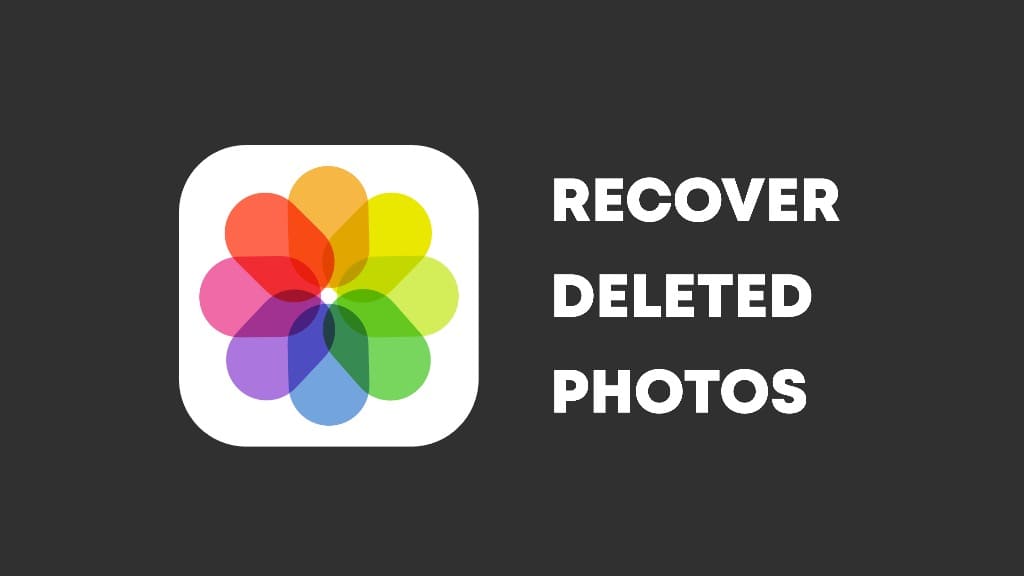
Before you regret for your loss, there is still some hope left. It is possible to recover your photos even after they’ve been permanently deleted from your iPhone. You have got several options to try and one of them will surely work for you. In this article, we will show you how to recover deleted photos on your iOS device even without backup. Let’s start with the most basic solution and then move towards the advanced ones!
Table of Contents
Method 1: Recover photos the Recently Deleted album
After you delete photos and videos from your iPhone library, they are moved to the Recently Deleted album before getting permanently deleted. They stays up to 40 days unless you delete them manually (previously this time period was set to 30 days).
If you want to recover your photos or videos that has been deleted within the last 40 days, there are some chances you can find it in the Recently Deleted album. Here’s how you can recover them –
- Open the Photos app on your iPhone or iPad.
- Go to the Albums tab from the menu at the bottom.

- Now scroll down to the end and tap on Recently Deleted option under Utilities heading.

- This is where you will find all photos and videos that you have deleted within 40 days. To recover a single photo or video, tap on it to open and then click Recover option at the bottom-right corner. Tap on the same option again to confirm.

- You can also recover multiple media in bulk. For that, click the Select option in the upper-right corner and then choose the photos and videos you want to recover. Next, click the Recover option in the bottom-right side. You will be asked to confirm recovering the selected items. Tap Recover X Items and you are good to go!
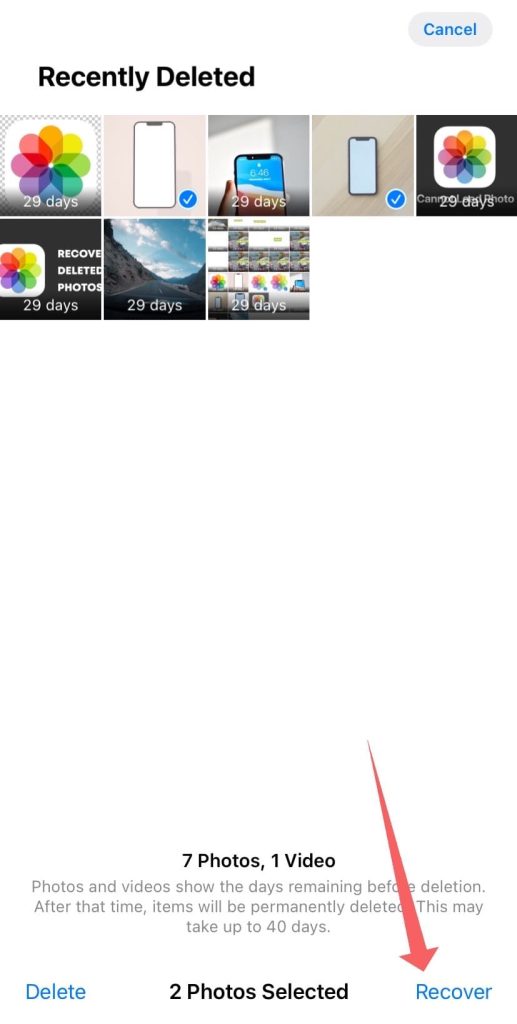
- Recovered photos and videos are moved to your iPhone Library and you can find them at the same place as they were before.
Note: If you are looking for hidden photos on your iPhone, you can find them in the Hidden album. Additionally, you can look for deleted items in the Recently Deleted folder on the Files app.
Method 2: Recover deleted photos from iCloud backup
iCloud provides you 5 GB of free storage with your Apple ID where you can backup your photos, videos and other stuff. If you have enabled iCloud backup on your iPhone, you can easily recover your deleted photos and videos from there. This can be done from any device, not just the iPhone. You can visit the iCloud website and log in with your Apple ID to find all your backup data. Here’s a step-by-step guide –
- Open Safari on your iPhone or iPad. If you are on PC, you can use Chrome browser.
- Visit the iCloud website at icloud.com
- Sign in with your Apple ID. Enter your email address and password. You may be prompted to enter a verification code to authorise log in access. This verification code will be sent to your iPhone.
- A bunch of apps will appear after you log in to your account. Select the Photos app.

- Find and recover deleted photos – In the Library section, look for the deleted photo(s) or video(s) you want to recover. To download an individual media, tap on it to open and then click three dots in the bottom-right corner. After that, choose Download option from the pop-up menu.

- Download multiple photos in bulk – If you want to recover multiple photos and videos, use the Select option in the upper-right corner. Now iCloud will create a ZIP archive containing the photos and videos you’ve selected. Tap the Download option.

- Extract the ZIP archive – Once it’s has been downloaded, open the Files app and go to the Downloads folder. Tap on the ZIP archive and it will be extracted to a new folder automatically. If you are on PC, you can use a third-party software like WinZip to extract the ZIP archive.
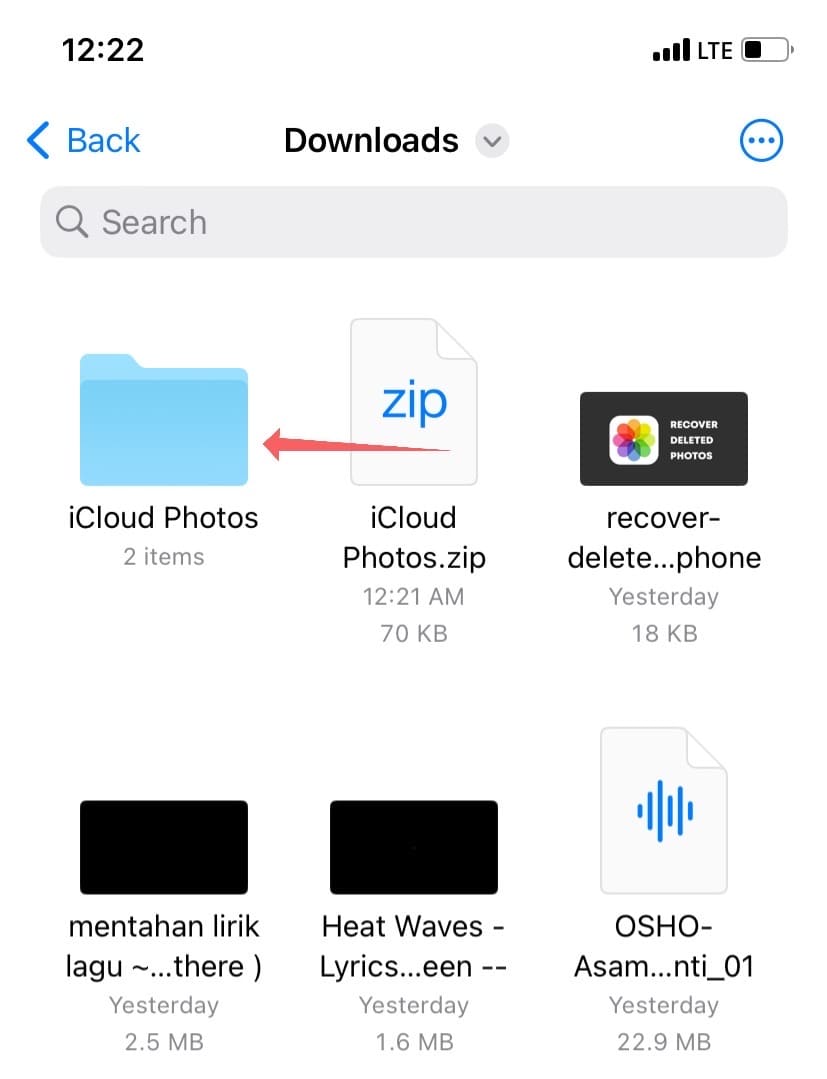
- Save the photos to your iPhone Library – Open the folder where your photos and videos are extracted. Tap three dots, click Select option and then choose Select All. After that, click the share icon in the bottom-right corner and tap Save X Items from the Share Sheet. Now you have successfully recovered your deleted photos and videos using the iCloud backup. You can find these media in your iPhone Library.
Important tip: If you can’t find your deleted photos in iCloud library, then look under the Recently Deleted album. It’s very similar to the previous method. Once you’re in your iCloud account, open the Photos app and go to Albums. After that, scroll down to the end and select Recently Deleted option.
Method 3: Recover deleted photos from Google Photos backup
Some users prefer to back up their iPhone media on Google Photos as it provides more free storage compared to iCloud. If you also do the same, you can check your Google Photos backup to see if your deleted media is there. Open Safari or any other web browser such as Chrome and visit the Google Photos website at photos.google.com.
Log in with the same Google account where you have saved your iPhone backup. Upon logging in, you will be able to find all your photos and videos. Find the ones you want to recover. Tap three dots in the upper-right corner and choose Select Photos option. Now tap over the dot icon on the photos you want to recover. Next, click three dots again and choose Download option from the drop-down menu.
Now Google Photos will prepare your selected photos for downloading. Once it’s done, tap the Download option. This will save a ZIP archive to the Downloads folder on your Files app. Extract this ZIP archive and save the photos to your iPhone library as in the previous method.
Tip: Google Photos has a Bin folder where all your deleted items are saved for up to 60 days. Go to the menu by tapping over three parallel lines in the top-left corner and then select Bin under Library section. This Bin folder may contain the photo or video you are looking for.
Method 4: Recover deleted photos from local backup on your PC
If a local backup of your iPhone is saved on your PC that contains your deleted photos and videos, you can restore that backup to your iPhone to recover those deleted items. This step-by-step guide will show you how to restore local backup to your iPhone using Finder or iTunes –
- Open the Finder app on your Mac if it is running on macOS Catalina or later. If you have Windows PC or Mac with macOS Mojave or earlier, then you need to install iTunes app on your system.
- Connect your iPhone via USB to your computer. Follow the onscreen instructions if you are asked to enter your device’s passcode or to Trust This Computer.
- When your iPhone appears in the Finder or iTunes, select it by tapping over your name from the left sidebar window.
- Now click Restore Backup option.

- Select the local backup from your PC that you want to restore on iPhone. Tap the Restore button to continue. If your backup is password protected, you will be asked to enter the passcode.

- Leave your computer and iPhone connected for a while until the restoration is completed. Once the backup has been restored successfully, you can find your deleted photos and videos in iPhone library.
Method 5: Use iPhone data recovery software (without backup)
The above method works only if you have a previously saved local backup of your iPhone that contains your deleted photos and videos. What if you don’t have any local backup saved on your PC? In such a case, you can use iPhone data recovery software.
Files that have been deleted can still be recovered without backup as long as the space occupied by them is not overwritten by other files. Most data recover tools are based on this concept. The chances of recovery depends on a number of factors including how long it has been since you deleted the file.
There are plenty of software that claims to recover deleted data from your iPhone but most of them are either bogus or paid. Some popular iPhone data recovery software include DiskDrill, EaseUS and Dr.Fone, to name just a few. If you are interested, you can give them a shot. Using their free version, you can scan for your deleted data and if it works, you can upgrade to the premium version.
Frequently asked questions
It’s challenging to recover permanently deleted photos from your iPhone without a backup. However, there are some third-party data recovery software options that might help in some cases.
When you delete photos on iOS, they are initially moved to the “Recently Deleted” album, where they are retained for a period (usually 30 days) before being permanently deleted. You can recover them from this album during that time.
You can recover deleted photos within the “Recently Deleted” album on your iPhone for up to 30 days. After this period, they are usually gone for good unless you have a backup.
If you don’t have a backup and it’s been more than 30 days since your photos were deleted, it becomes extremely difficult to recover them. Your best option would be to try third-party data recovery software, but success is not guaranteed.
Yes, permanently deleted photos and videos are removed from iCloud after 30 days. Once you delete photos from iCloud, they will be removed not only from iCloud but also from all your devices that have iCloud Photos turned on.
Conclusion
Recovering deleted photos is extremely challenging or almost impossible in most cases, but we have shared some of the best methods to help you succeed. Thankfully, iPhone provides a Recently Deleted album that lets you review deleted photos before they are permanently lost.
If that doesn’t work, you can restore your iPhone from a previously saved local backup on your PC. As a last resort, third-party data recovery software are also available to help you recover your iPhone data without backup. The methods listed above will certainly work for you. If you have any questions regarding this topic, let us know in the comments.
Read other simiilar articles:
- How to Recover Deleted Photos and Videos on Instagram
- How to Delete Duplicate Photos on iPhone
- How to Backup Your Photos on iPhone or iPad
- How to Backup Photos and Videos on Android
- How to Recover Deleted WhatsApp Chats



