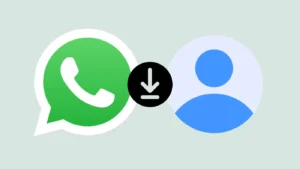Ever wondered how to read WhatsApp messages from another device? There are many reasons you might want to do this. Maybe you’re curious about who your partner is chatting with, or you want to monitor your children’s activity on WhatsApp.

Unlike other social media platforms, WhatsApp doesn’t allow login with just an email and password. You need to verify the phone number, which which makes it tough to use WhatsApp on multiple devices.
Luckily, there are a few methods you can use to read WhatsApp messages on another device without the other person knowing. You can even receive notifications on your phone each time a message is received on WhatsApp.
Table of Contents
Method 1: Link WhatsApp as Companion Device
WhatsApp now offers a feature called “Link as companion device” that allows you to link your WhatsApp account to multiple devices. This only requires you to scan a QR code from your main WhatsApp without verifying your phone number. Here’s how you can use it:
- Install and open WhatsApp on your another phone.
- Tap on Accept and continue button.

- On the phone verification screen, tap the menu button (three dots) in the upper-right corner.

- Select “Link as companion device“. A QR code will be show up on your screen.
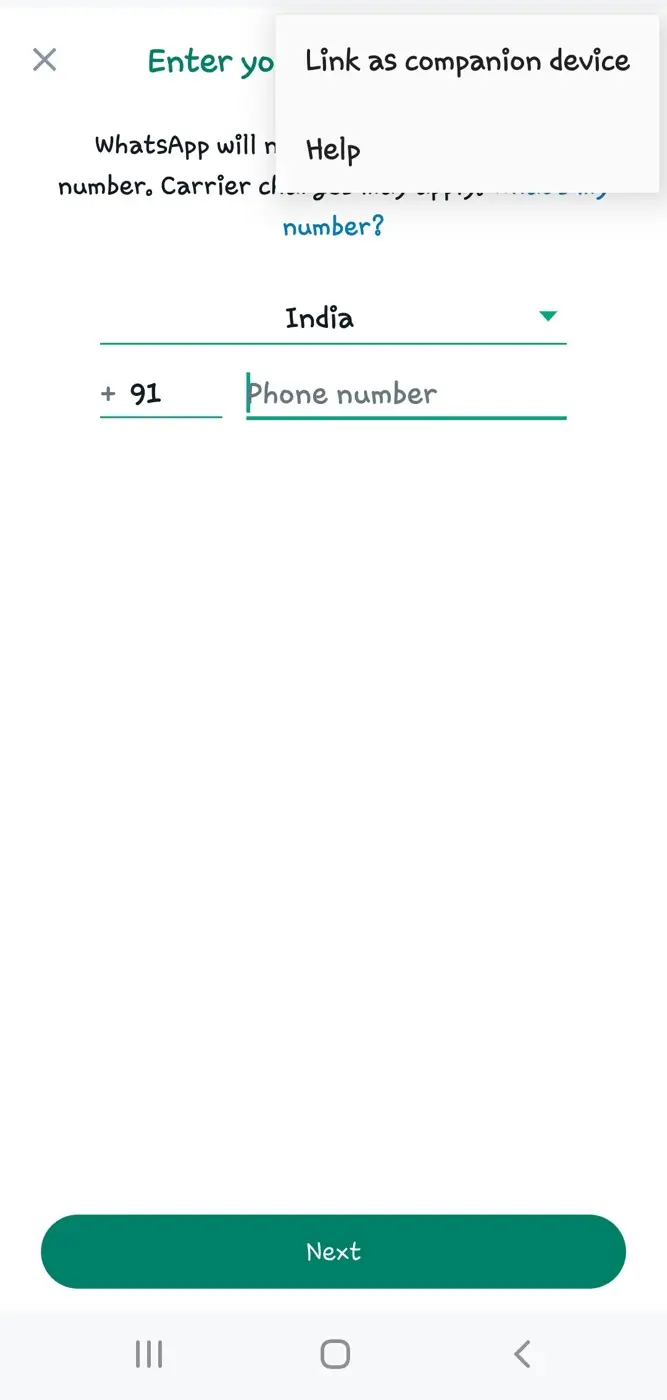
- Now open WhatsApp on your primary phone from where you want to read messages.
- Tap on the three-dot menu and go to “Linked Devices“.
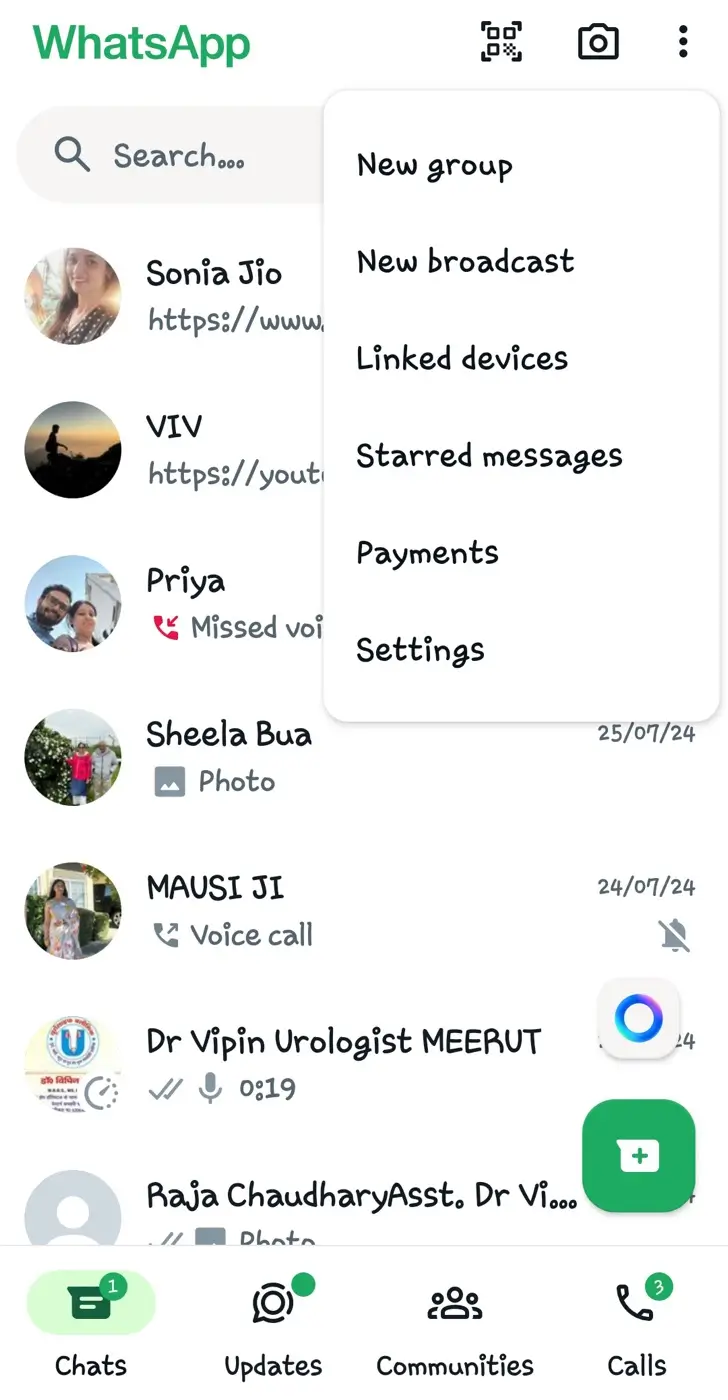
- Next, tap on Link a device button.
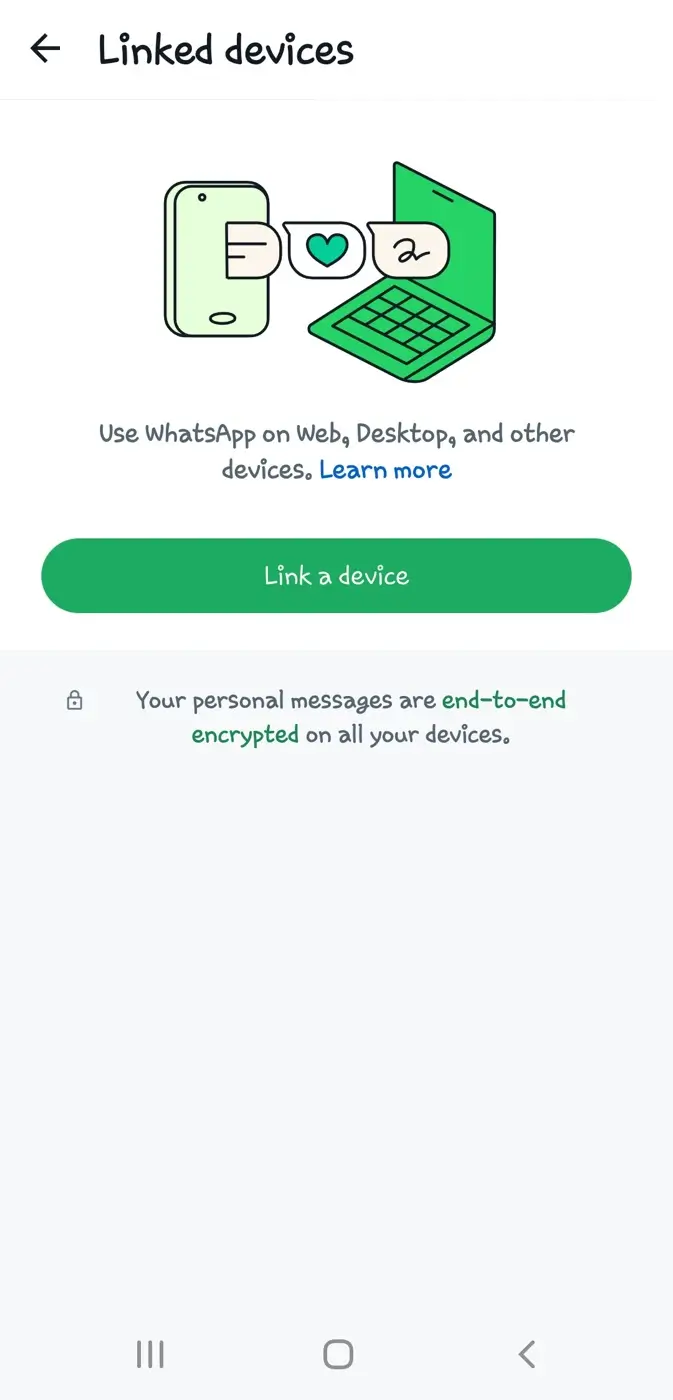
- Scan the QR code shown on the secondary device with your main phone.

Now you will get access to all your chats and messages on your secondary device.
Method 2: Use WhatsApp Web on Android Device
Another way to read your WhatsApp messages from another device is by using WhatsApp Web. It allows you to mirror your WhatsApp account on a computer or tablet. Here’s how you can do it:
- Open a web browser (Chrome, for example) on your another device.
- Visit the WhatsApp Web website at web.whatsapp.com. If you are using a smartphone, you will be redirected to the WhatsApp root domain.
- Tap the menu button (three dots) on Chrome and select “Desktop site” option. This will reload the web page and take you to the WhatsApp Web where you will see a QR code on your screen.
- Now open WhatsApp on your primary device.
- Tap on the three-dot menu and select “Linked Devices“.
- Next, tap on “Link a device“. This will open up a QR code scanner on WhatsApp.
- Scan the QR code displayed on the WhatsApp Web screen of another device.
Once scanned, your WhatsApp account will be mirrored on the other device, and you can read and send messages from there.
Method 3: Transfer WhatsApp to Another Phone
If you have a new phone and want to transfer your WhatsApp messages to it, you can do so using the built-in transfer feature. This way, you will get full access to your WhatsApp account and thus you can read all messages on another device. Here are the steps you need to follow:
- Open WhatsApp on your primary device and tap three dots (menu button) in the upper-right corner.
- Select Settings from the menu options and then go to Chats.
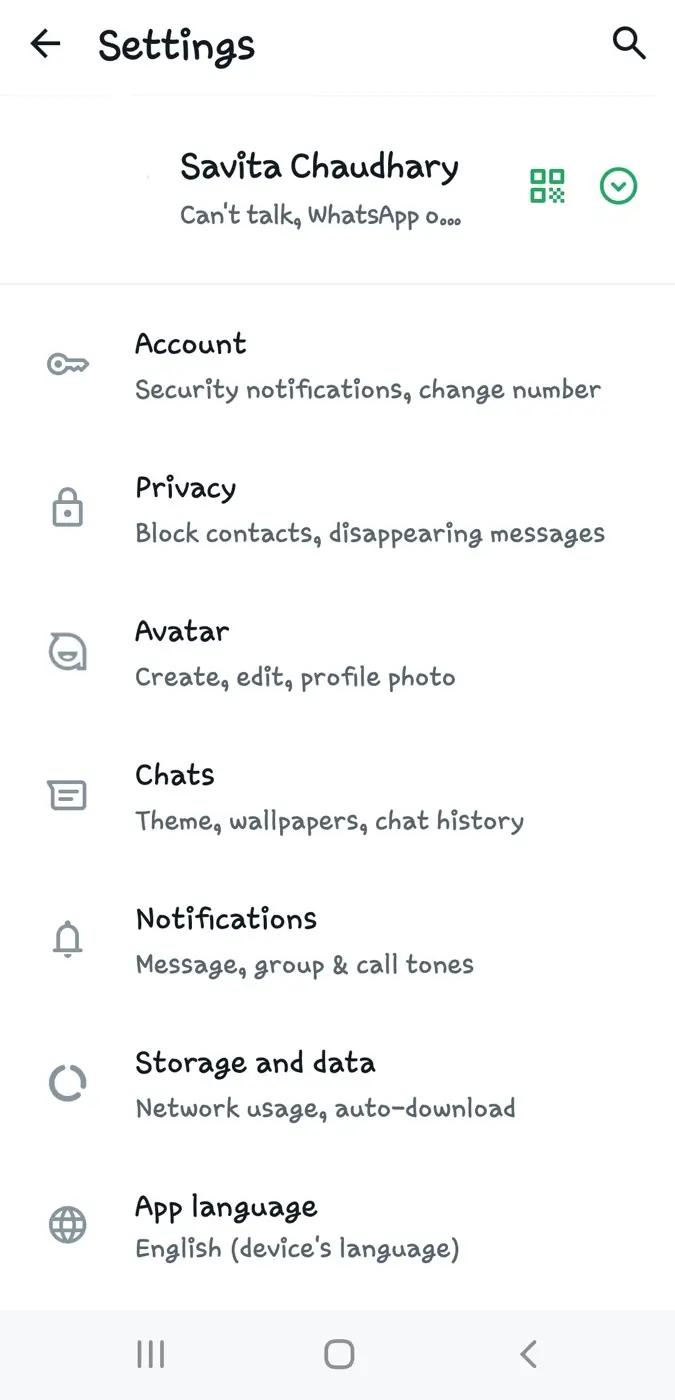
- Here you will find an option named Transfer chats. Tap on it.
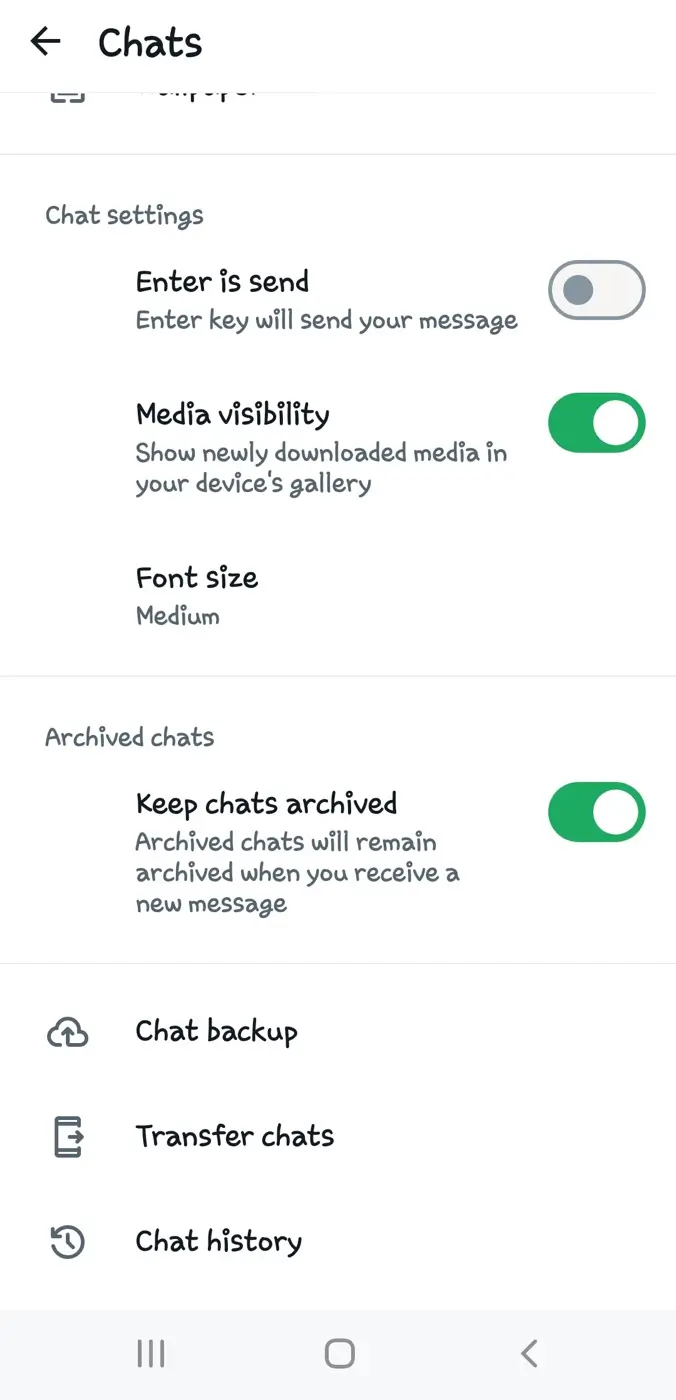
- Next, tap on Start button. You will be asked to enable location permission for WhatsApp. Make sure that both devices have Wi-Fi and Bluetooth enabled.

- Download WhatsApp on your new phone and open it.
- Follow the setup process and verify your phone number.
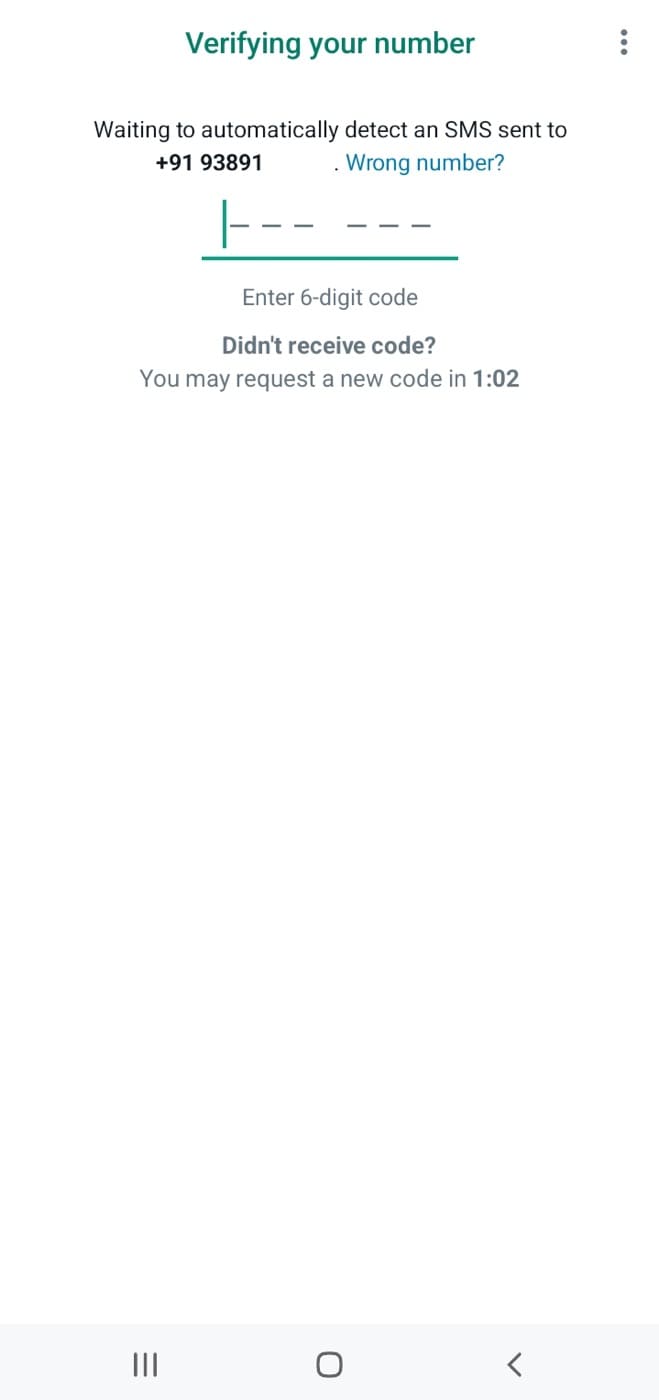
- When prompted, select the option to restore from a device.
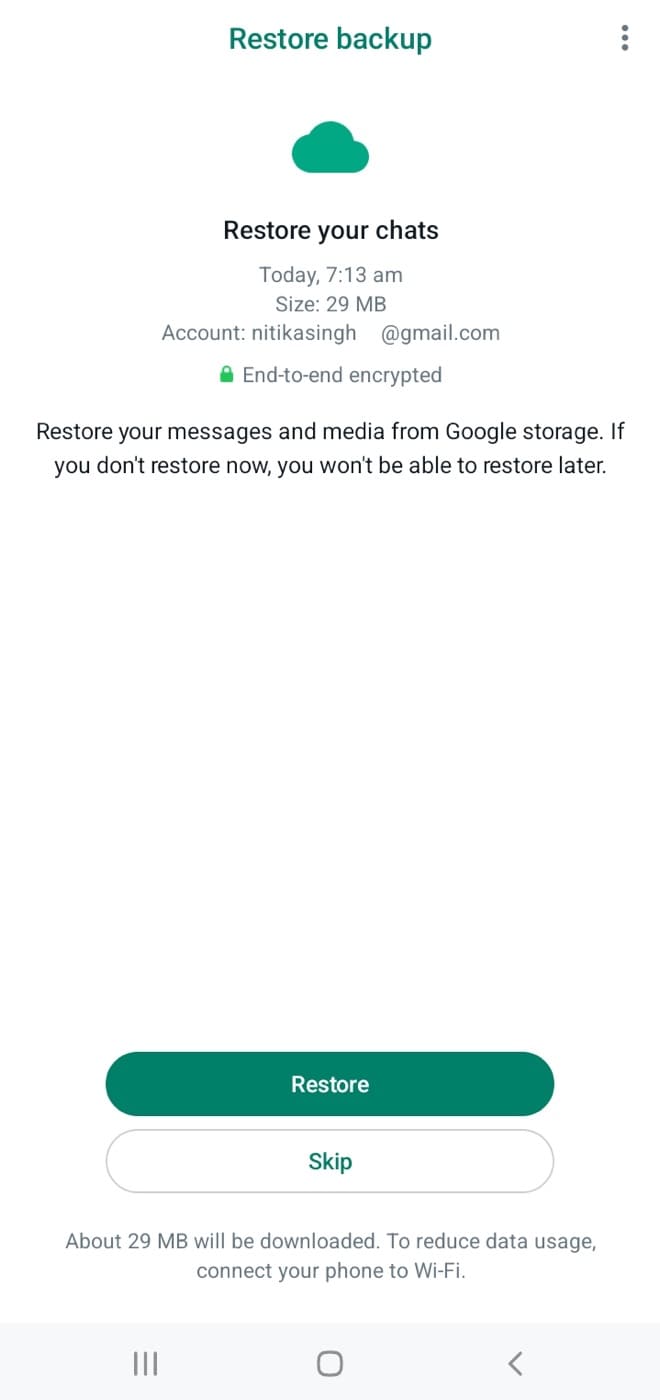
- Now you can the QR code displayed on your screen using your primary phone.

Once the restore is completed, you will have access to all your WhatsApp messages on the new device.
Method 4: Restore WhatsApp Backup on Another Device
This is an alternative method that you can use to transfer your WhatsApp chats from one device to another. It requires you to take a backup on your WhatsApp and then restore it on a new device manually. Follow these simple steps:
- Make sure you have a backup on Google Drive or iCloud. Open WhatsApp on your old phone and go to Settings > Chats > Chat Backup. Here you have to enable Back up to Google Drive or iCloud.
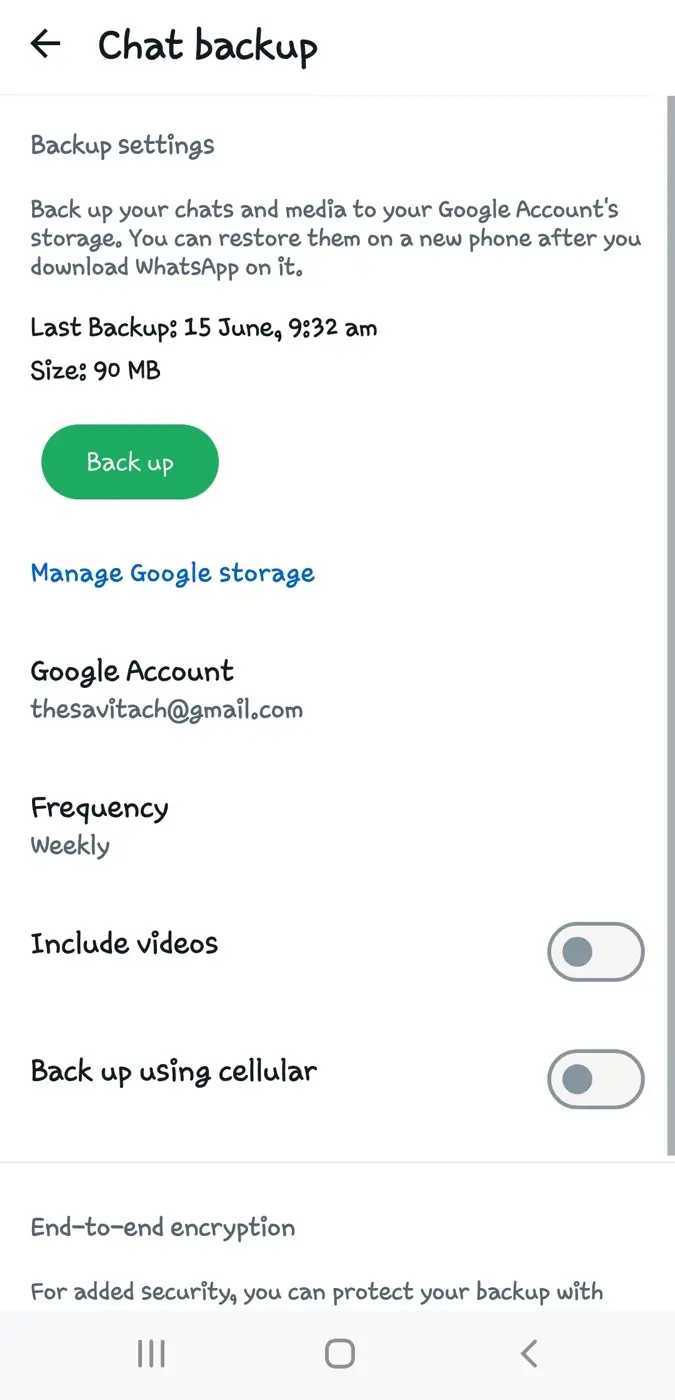
- Open WhatsApp on the new device and verify your phone number.
- After that, WhatsApp will prompt you to restore your chat history from iCloud or Google Drive.
- Tap Restore. Wait for the restoration process to complete.
- Tap Next to complete the setup. Now you will have all your messages on the new device.
Wrapping up
So that’s how you can read WhatsApp messages from another device. If you are looking to check someone’s WhatsApp messages without them knowing, like to see who your partner is chatting with, you can log in as a companion device to access their account.
On the other hand, you can also use these methods for parental control to monitor your children’s WhatsApp activity. If you need any assistance or answer to any of your queries, feel free to leave a comment below.
Read other similar articles:
- How to Read Messenger Messages Without Seen
- How to Read Instagram Messages Without Seen
- How to Send WhatsApp Messages Without Typing
- How to Read WhatsApp Messages Without Blue Ticks
- How to Edit Messages on WhatsApp After Sending