Are you having trouble with your Face ID on iPhone? You might have come across an error message that says “A problem was detected with TrueDepth camera. Face ID has been disabled“. When you get this error message, you can’t set up or use your FaceID anymore.
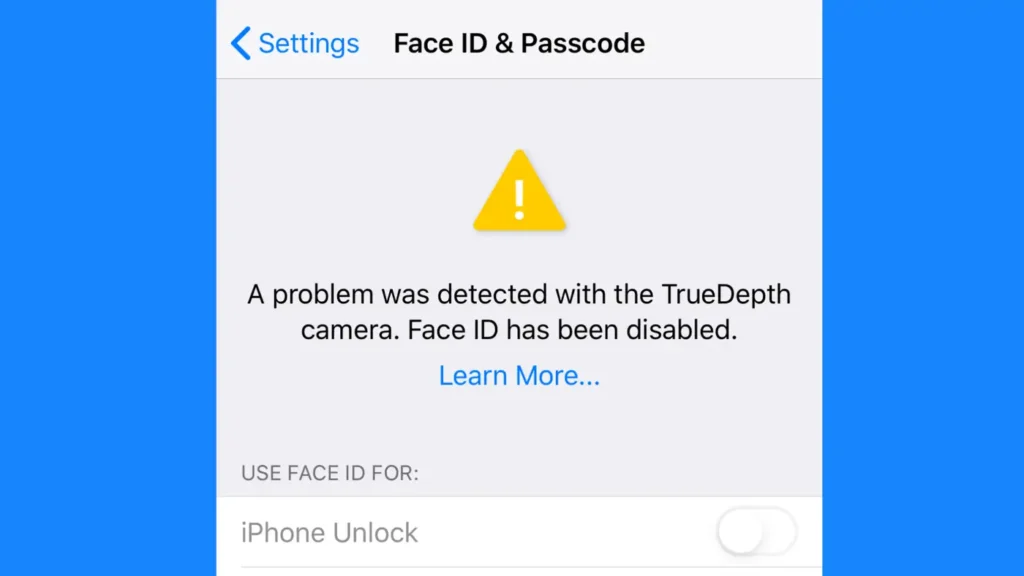
There can be several reasons that can cause problem with the TrueDepth camera. Since Face ID relies on this camera to recognize your face, it gets disabled when there is a problem. In this article, we will walk you through the solutions to fix the “FaceID has been disabled” issue on your iPhone.
Table of Contents
Reasons Behind the “A problem was detected with TrueDepth camera” Error
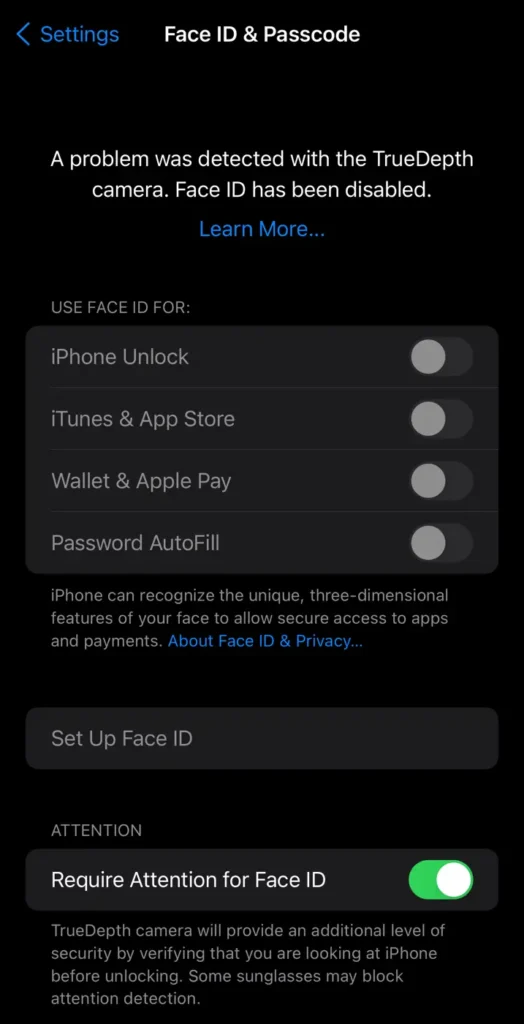
The TrueDepth camera is the one that makes Face ID work. It’s located in the front notch of your iPhone and handles facial recognition. If there’s an issue with this camera, your Face ID won’t work. Here are some common reasons why this error shows up:
- Dirt or dust on the front notch can block the camera.
- Software glitches might cause the camera to malfunction.
- The screen protector or the case of your iPhone might be interfering with the camera.
- You may be running an outdated iOS version which can also cause this issue.
- Hardware problems could affect the TrueDepth camera, especially if your iPhone was dropped or exposed to water.
How to Fix the “A problem was detected with TrueDepth camera” Error
Now that we know the possible reasons, let’s go over the solutions. Here are six methods you can try to fix this problem.
Method 1: Clean Your Front Notch
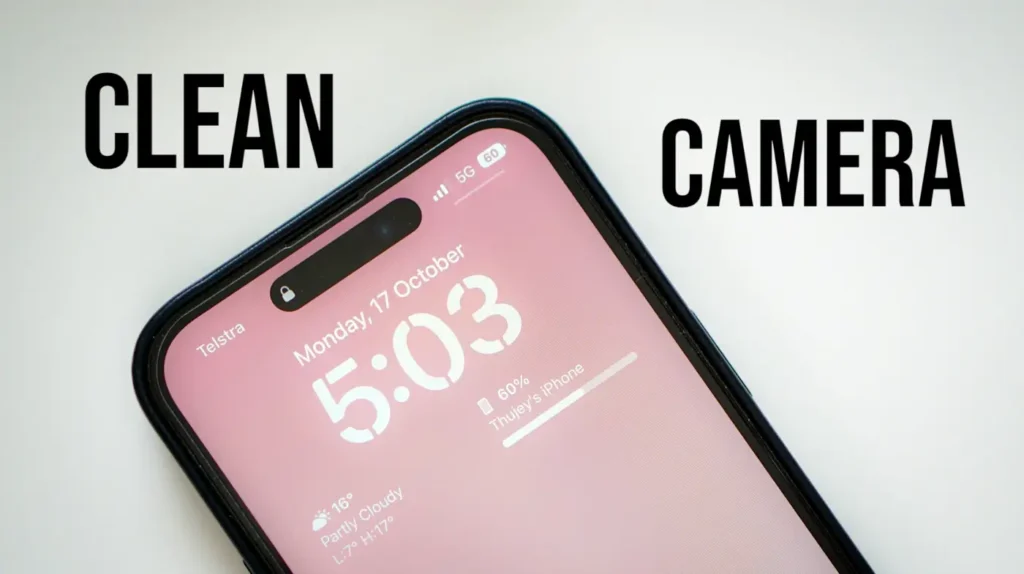
One of the easiest fixes is to clean the front notch of your iPhone. The TrueDepth camera, which powers Face ID, is located in this notch. If it’s dirty, covered with smudges, or dust, Face ID might not work properly. Here’s how you can clean it safely:
- Take a soft microfiber cloth.
- Pay close attention to the part where the camera is located.
- Gently wipe the front of your iPhone focusing on the notch area.
- After cleaning, try unlocking your iPhone using Face ID.
In many cases, a simple cleaning will solve the problem.
Method 2: Remove Screen Protector and Cover

If you have a screen protector or a case on your iPhone, they might be blocking the TrueDepth camera. This can prevent Face ID from working correctly. To check this, start by carefully removing the screen protector. Then, take off any case that covers the front of your iPhone.
Method 3: Force Restart Your iPhone
A force restart is a way to reboot your iPhone when it’s unresponsive or having issues such as software glitches. Unlike a factory reset, it doesn’t delete any data from your device. It is basically a quick way to refresh your iPhone’s system. Here’s how to force restart your iPhone:
- Press and quickly release the Volume Up button.
- Press and quickly release the Volume Down button.
- Press and hold the Side (or Power) button until you see the Apple logo on the screen.
Once your iPhone restarts, try using Face ID again to see if the TrueDepth camera problem has been fixed. Sometimes, this simple restart can solve temporary glitches or bugs in the system.
Method 4: Reset FaceID
If your Face ID is still not working after cleaning the notch or restarting your iPhone, the next step is to reset it. This process will erase your current Face ID settings and let you set it up again from scratch. Here’s how you can reset your Face ID:
- Open the Settings app on your iPhone.
- Scroll down and tap Face ID & Passcode.
- You’ll be prompted to enter your passcode.
- Once inside, you’ll see an option to Reset Face ID. Tap on it to remove your current Face ID settings.

- After that, tap Set up Face ID and follow the on-screen instructions to scan your face again.
Once you have completed the setup, try using Face ID to unlock your iPhone. Hopefully, this will fix the “A problem was detected with TrueDepth camera” error.
Method 5: Update iOS Software
If your iPhone is using an outdated iOS version, update it to the latest version and it will automatically fix the TrueDeptch camera problem with your FaceID. Here are the steps you need to follow:
- Open Settings.
- Go to General.
- Tap on Software Update option.
- If an update is available, tap Download and Install. You may need to enter your passcode.

- After the download is complete, tap Install Now to begin the installation process. Your iPhone will restart during this process.
- Once the installation is complete, try using Face ID again to see if the problem with the TrueDepth camera has been resolved.
Also read: How to Install iOS 18 on Your iPhone
Method 6: Factory Reset Your iPhone
If none of the above methods work, a factory reset is your last resort. This will restore your iPhone to its original settings, meaning all your data, apps, and settings will be erased. Therefore, it is important to back up your data before you proceed.
- Open Settings on your iPhone.
- Scroll down and tap General.
- Tap Transfer & Reset iPhone.
- Tap Erase All Content and Settings.
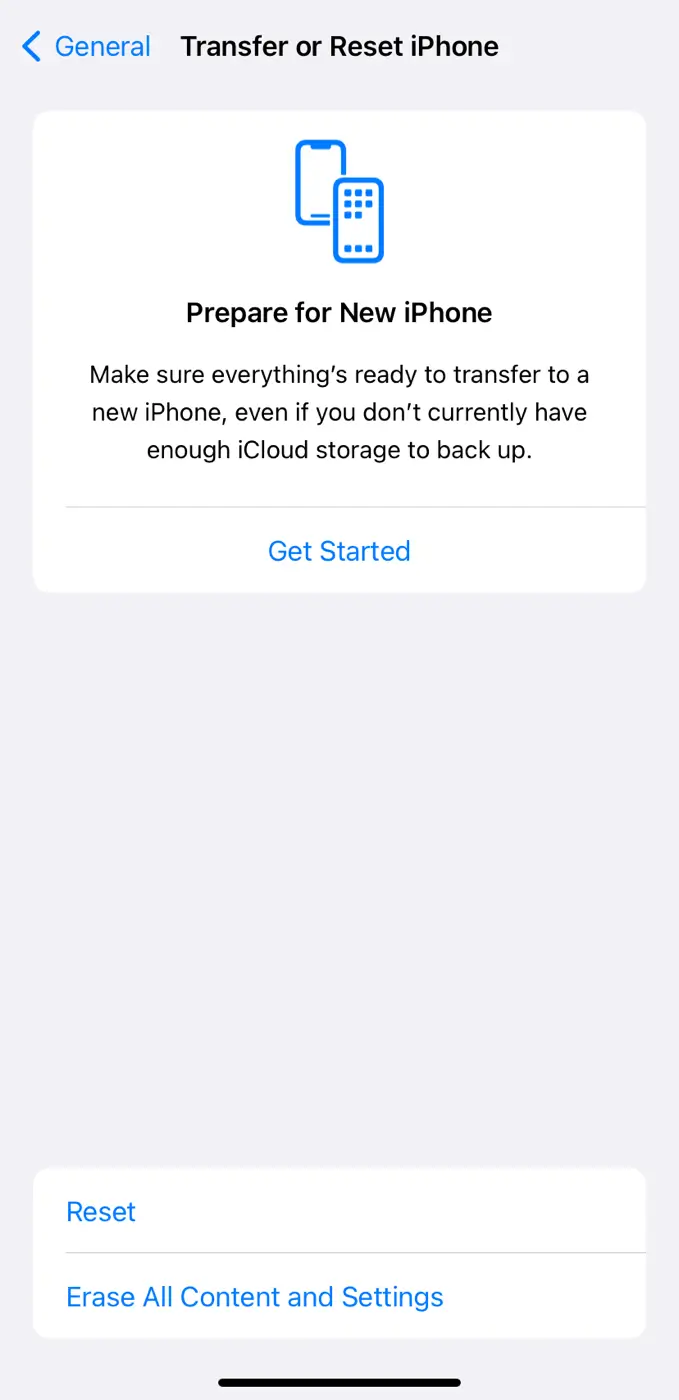
- You might see a prompt warning you that this action will delete all data. Tap Continue.
- Enter your passcode if prompted.
- Confirm that you want to erase your iPhone by tapping Erase iPhone.
Once your iPhone is set up, check if Face ID is working properly.
Method 7: Go to the Repair Center
If you have tried all the methods above and still see the error, it might be a hardware issue. In this case, your best option is to visit an Apple Store or an authorized service provider. They can check your TrueDepth camera for any physical damage and repair it if necessary.
Final thoughts
iPhone uses the TrueDepth camera to recognize your face for Face ID authentication. However, several issues can cause the TrueDepth camera to malfunction on your device.
We hope this guide has helped you resolve the “A problem was detected with the TrueDepth camera. Face ID has been disabled” error. If you have any questions, feel free to share them in the comments below.
Read other similar articles:
- 20 iPhone Camera Tricks, Tips and Hacks
- 10 Ways to Fix iPhone Battery Not Charging
- How to Fix iPhone Stuck on Apple Logo
- How to Fix iPhone Touch Screen Not Working
- How to Fix AirDrop Not Working on iPhone



