If a person is true tech-savvy, they know how limitless their Android phones are. There is a bag full of features available for you to use even without having to root your Android phones. One such feature, less popular than it deserves to be is screen mirroring. Very few people know that they can share their phone screen on their PC with the built-in phone feature and third-party apps available for Android.
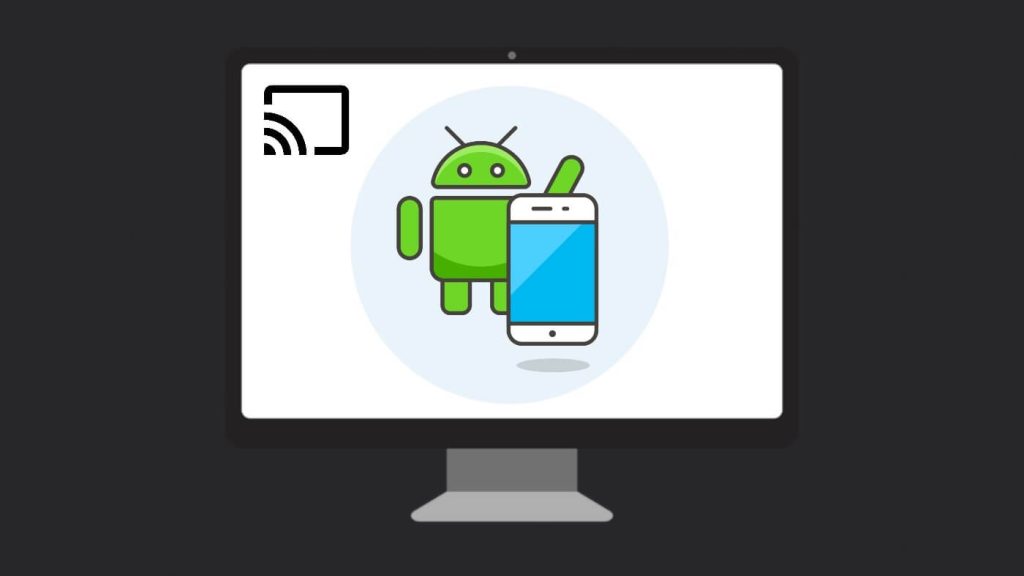
There can be an endless number of reasons why you want to mirror your Android phone screen on your desktop. Maybe you are a developer and want to test the app on your phone without having to access it again and again, you want to watch a movie or TV series on a big screen, or simply want to play your phone games on your PC. Reasons can be many and the solution is just one, mirroring your phone on the PC screen. So here are some of the best and easiest ways to do it.
Table of Contents
Mirroring Android phone to PC using USB debugging
If you are a developer and want complete access to your phone on the PC screen, then you need to enable the USB debugging feature first. You won’t easily find this feature on your Android phone as it is basically used by developers, so it is kept hidden. But if you are eager to activate and use the USB debugging feature, here’s how you can do it.
1. Go to the Settings and search for the About phone option. If you don’t find it manually, you can locate it using the search option given at the top.
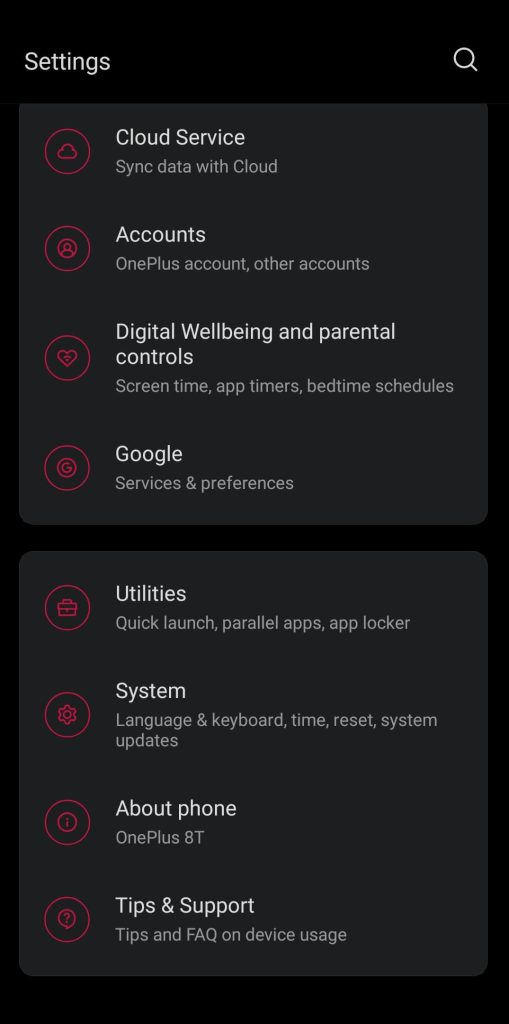
2. On the next page, you will see the information about your phone. You need to locate the Build number option and tap on it several times until a message appears that you are a developer now.
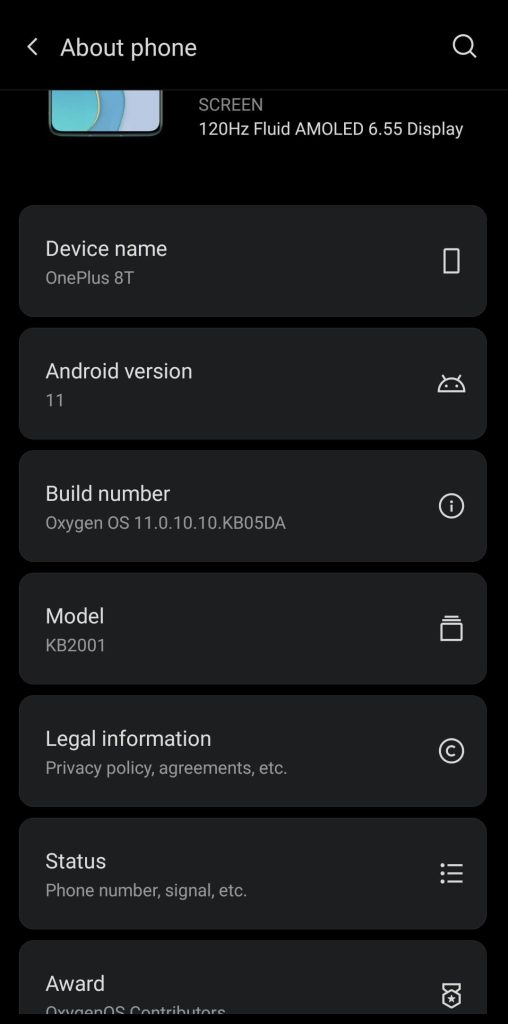
3. Now you have to go to the System option of your phone.
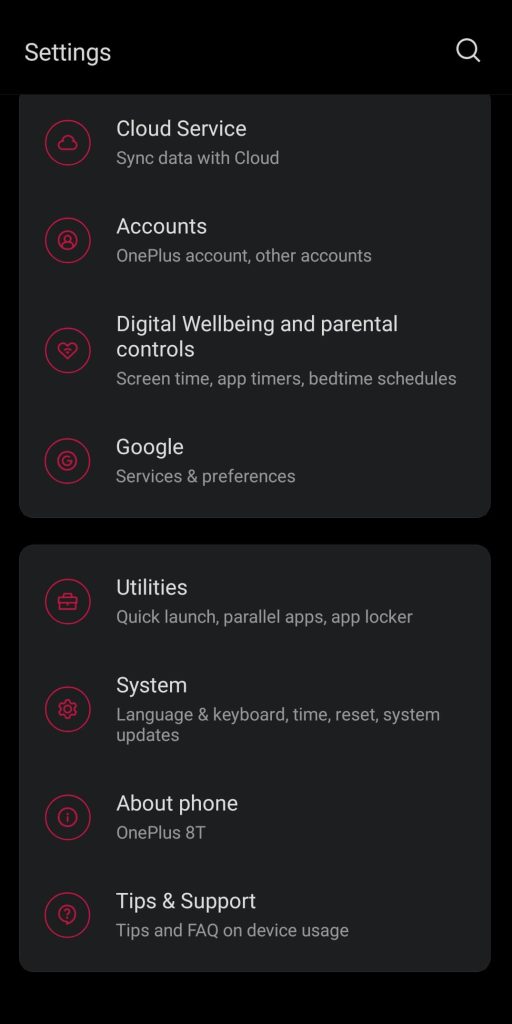
4. Among the various options available, select the Developer options.
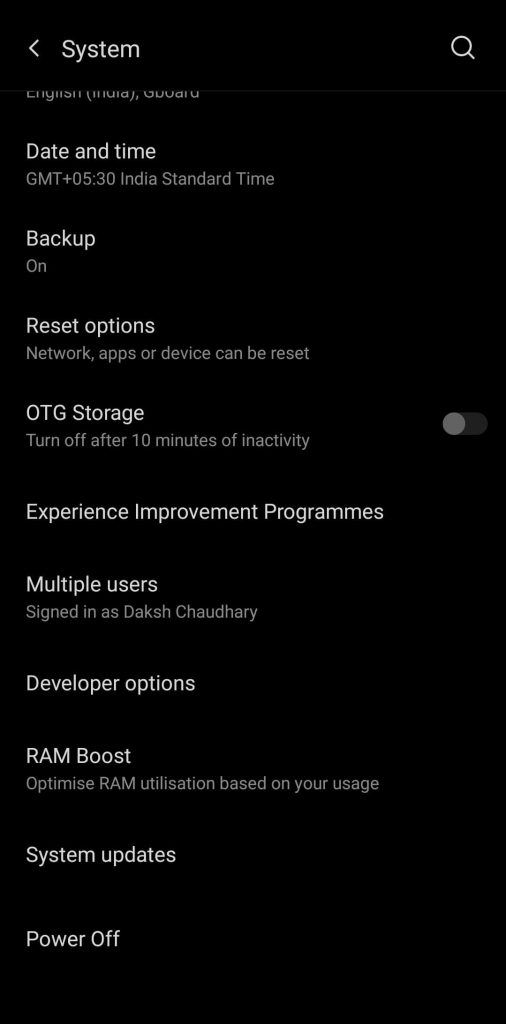
5. You will see plenty of options on the next page and you have to select the USB debugging that falls under the DEBUGGING heading. You can use the search option if you don’t find it. After toggling on the button, you need to confirm selecting the option by tapping on OK.
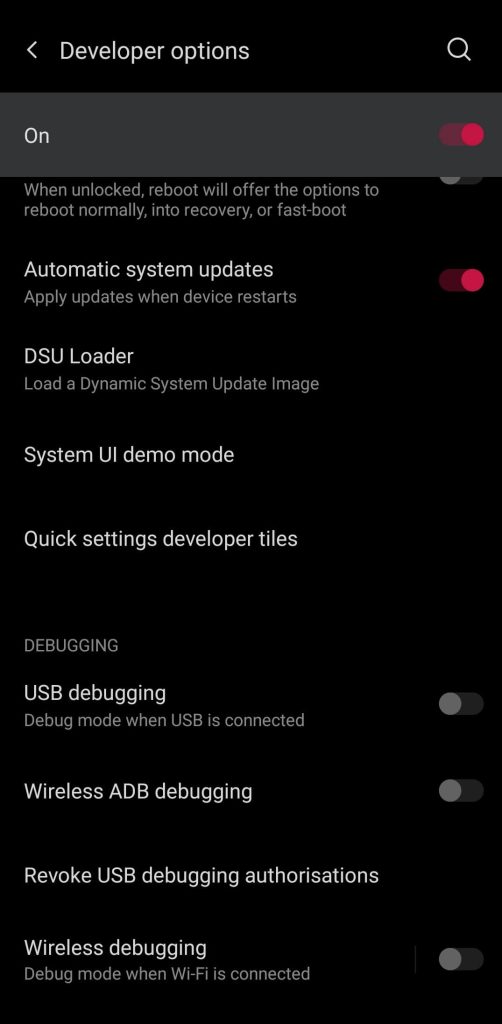
With this, you have enabled the USB debugging feature on your phone and now you can get full control of your phone while being on the PC screen. USB debugging is usually safe unless you do it on your personal computer. But if you are plugging your phone in a public charging port, then this can be a bit harmful as your data might become accessible to scammers and hackers. Although it’s not so easy to breach Google’s security, it is still suggested to keep those cell phones away from public ports that have USB debugging feature enabled.
Best Android to PC mirroring apps
After you are done with enabling the USB debugging option, you need an app that will successfully cast the phone screen to PC. So here are the best ones that can help you achieve the task.
1. AirDroid
AirDroid app helps the user to wirelessly cast the Android phone screen to PC. But you need to download the app on your Android phone first and then on your PC. Here’s how to set up the app.
1. In the Play Store of your phone, search for the AirDroid app and download it. Open the app now and create your AirDroid account.
2. Now click on the Continue option to give AirDroid access to all the files on your phone.
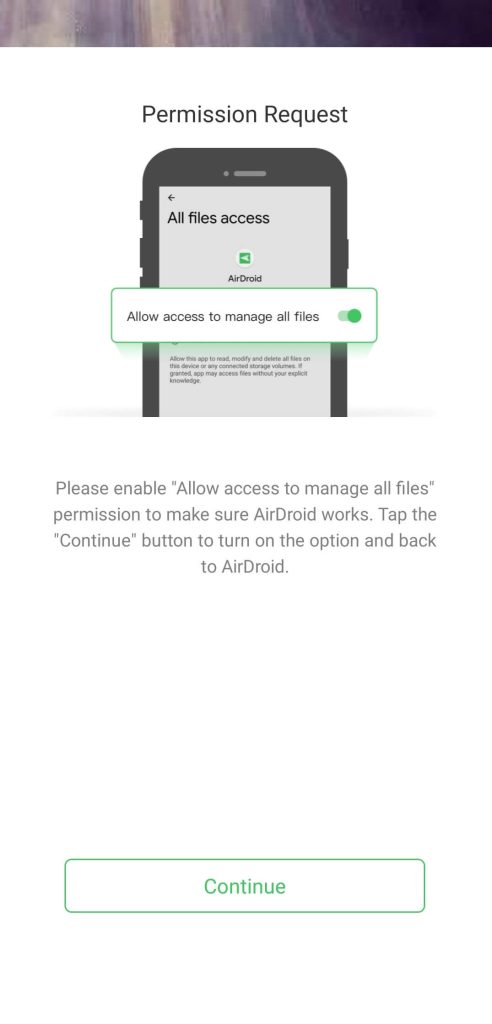
3. On the next screen, toggle on the button that says Allow access to manage all files.
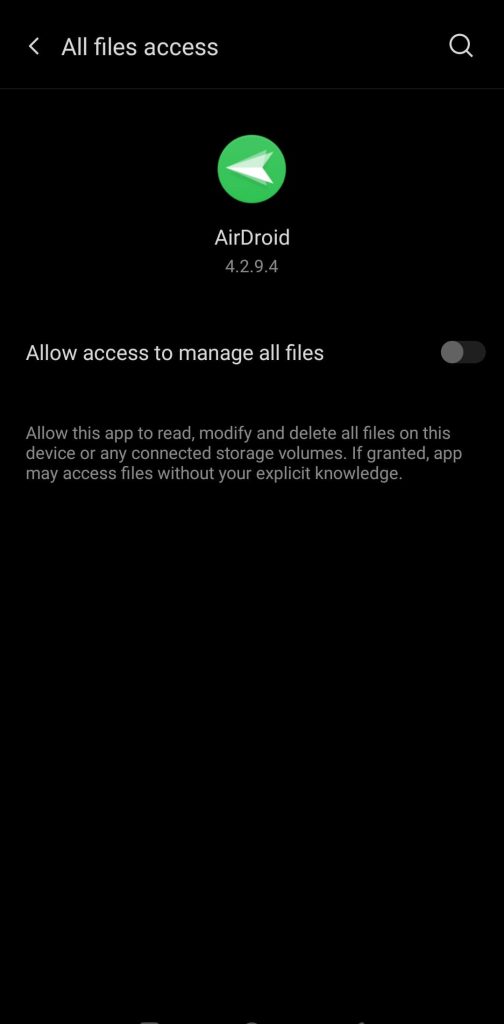
4. With this your AirDroid account on the phone is made and now it is time to download and set up the app on your PC. Reach the AirDroid official website on your PC and download the app for Windows.
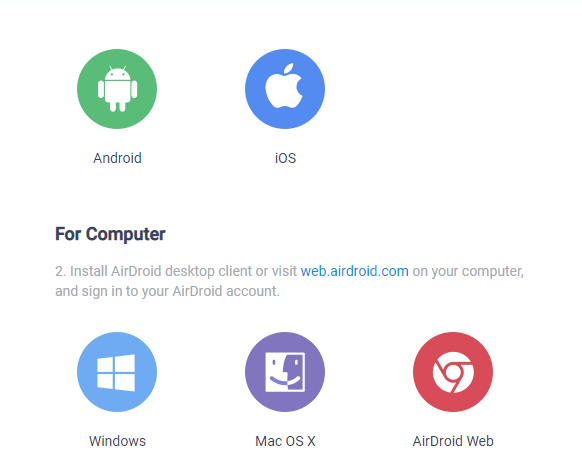
5. Now install the app like you normally do by choosing the language, agreeing to the term and conditions, and selecting the file location.
6. After the installation of the app is done, sign in with the same credentials that you used to create your AirDroid account on your Android phone. The antivirus of your PC might block the use of Airdroid, but you can give permission to the app to work freely as it is completely safe.
8. Now that the app is installed both on your phone and PC, select the binocular icon in the AirDroid app and click on the Screen Mirroring option to cast your phone screen on PC.
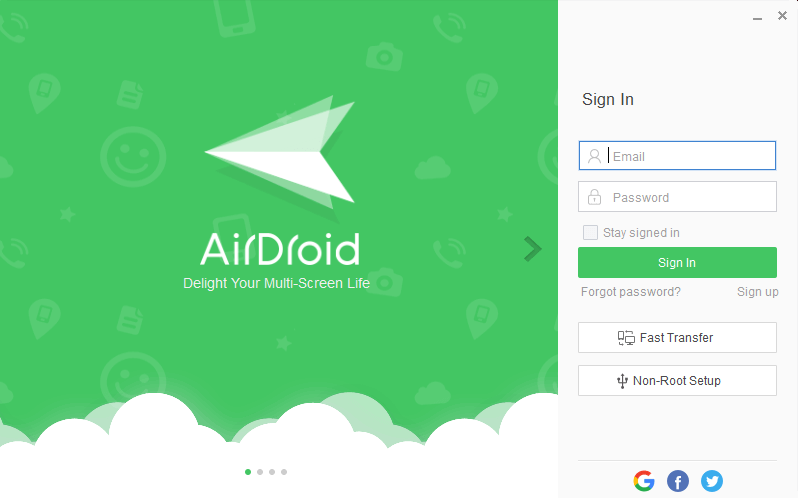
9. Give permission from your phone by tapping on START NOW.
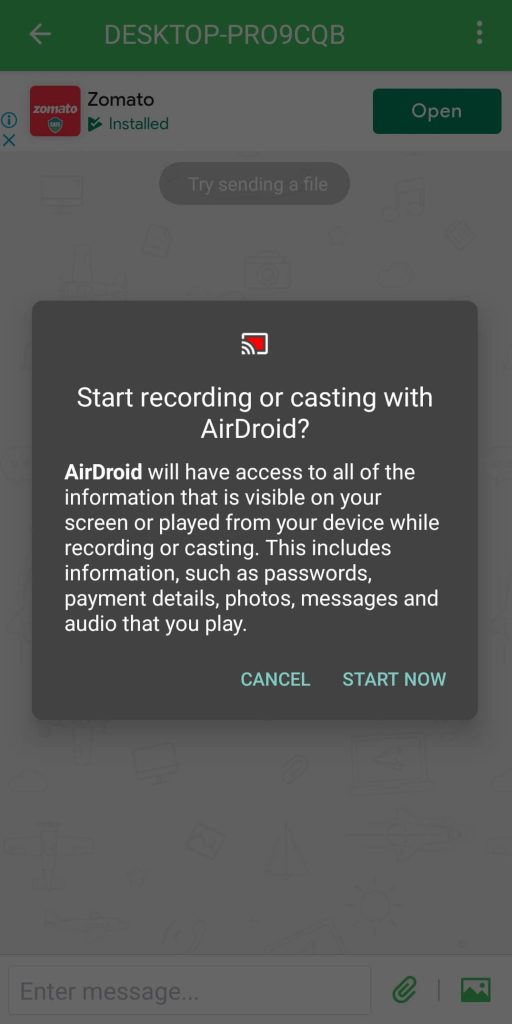
10. In a moment now, your phone screen will be visible in the AirDroid app. Similarly, if you want to get remote access to your phone with the AirDroid app, you can do that with the Remote Control feature. You will have to download the separate add-ons for that first.
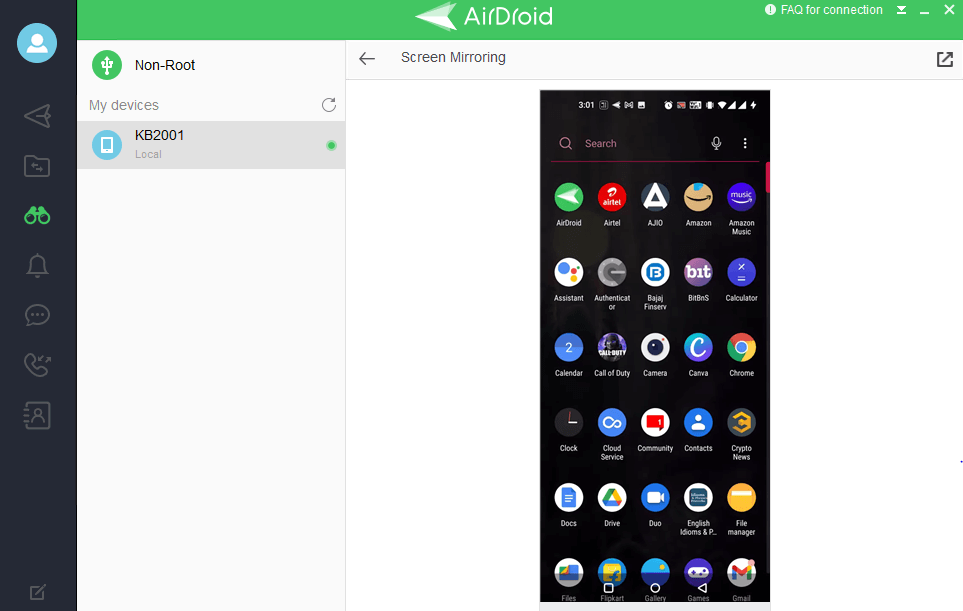
2. AnyDesk
AnyDesk is one of our favourite screen mirroring app which is basically made for remotely accessing your Mac or Windows PC but it works the other way around also i.e. you can cast your Android screen on PC. What makes this app special is that it works wirelessly and you don’t need to connect both devices with any physical wire like USB data cable. Just download and install the app on your Android smartphone and PC. Make sure they are connected to the internet. As you open the app, you will see a number displayed on your phone screen. Just enter it on your computer or laptop and you are good to go! Once this is done, you will see the live screen on your phone mirrored on the PC.
Here are some salient features of AnyDesk app –
- The app is absolutely free from ads and in-app purchases.
- It doesn’t use USB debugging and the only thing you need is to connect both devices to the internet.
- You can access your Android phone remotely and wirelessly.
- Compatible with all devices, platforms and operating systems. AnyDesk app is not just limited to mirroring from Android screen to PC but you can also use it to mirror screen from any device to any OS.
- High frame rates which gives you clear video quality of your screen.
- The overall performance of the app is really good with very low latency.
Download AnyDesk on Android: Play Store (Free)
4. ApowerMirror
Here comes another app to help you cast your Android screen to PC. ApowerMirror not just gives control to Android phones from a PC, but you can control your PC from your phone as well. The app synchronizes quickly between the two devices and performers the best. After the setup with the app is complete, you get plenty of additional features to use. Once the USB debugging feature on your phone is enabled, ApowerMirror is easy to use. Just connect your phone and PC using a USB cable and cherish all the exciting features of the app. ApowerMirror is free for personal use but it also offer in-app purchases for subscription that costs $69.95 for a lifetime and $29.95 for a year.
Here are some salient features of ApowerMirror app –
- You can mirror your Android screen on PC via two ways: USB and Wi-Fi. Both features are available within the app.
- It also allows you to cast and stream audio using the microphone casting feature. This is useful if you want to stream some media on your PC.
- ApowerMirror has a built-in screen recording feature which allows you to record your Android screen. Along with that, you can also take a screenshot with one click anytime.
- It support almost all devices and operating systems including Android, iPhone, Windows, Linux, and MacOS. You can even cast your Android on smart TV.
Download ApowerMirror on Android: Play Store (Free)
3. Vysor
This is one of the best apps to mirror your Android phone screen to PC. Vysor is easy to use and quick which allows screen mirroring in high quality. If you are a developer, Vyssor can be a great way to access your phone by connecting it to the PC. Once connected, you can access all the features of your phone without having to touch it physically. The best thing about Vysor is that it is available for all operating systems. Be it a Mac user, Windows, or Linux, anyone can use it.
For PC, there is a Chrome extension available for Vysor which you can download and install on your browser from Chrome Web Store. The app is free for personal use and don’t need you to pay for the service. You can ditch your Android emulator and use Vysor instead to seamlessly work on a real smartphone from your PC. Here are some salient features of this app –
- Free and easy-to-use.
- Also support audio streaming.
- Don’t need you to install an app on your PC. You can use Vysor via Chrome extension directly.
- Works with USB debugging and wirelessly.
- High frame rates and bitrate to provide better quality screen mirroring.
Download Vysor on Android: Play Store (Free)
Wrapping up
Screen mirroring is a great feature that allows you to cast your Android screen on PC. Sometimes you want to use Android apps on bigger screen or watch your photos and videos on laptop. If you are a developer, you will need to debug and test your app in real-time. These are some instances where you will need to mirror your Android screen on PC.
When it comes to choosing a screen mirroring app, there are a lot of options available. In this guide, we have listed the best and most popular apps for Android. Some of them require you to enable the USB debugging feature to give full access to your phone while others like AnyDesk will work wirelessly in which you just need your phone and PC to be connected to the internet and then you can easily mirror your phone’s screen remotely even when both devices aren’t together.
This particular tutorial is for Android users but the same screen mirroring apps are also available for iPhone so if you are an iOS user, you can use them to mirror your iPhone screen on your PC or MacBook. On the other hand, if we talk about the operating system for PC, then you can have any of them be it Windows, Linux, or MacOS. So that’s pretty much everything you need to know about casting your Android screen on PC. Let us know if you are facing any problem. If you learned something new here, don’t forget to share this post with your friends.



