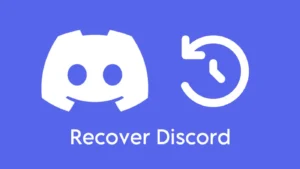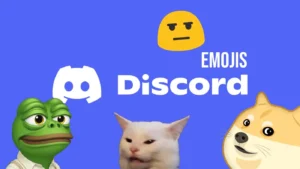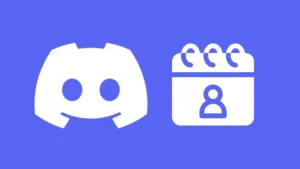Are you worried that someone else might be using your Discord account? If you’ve used Discord on multiple devices, you might want to ensure that you’re not still logged in somewhere you don’t remember.

Maybe you want to do this for security reasons or just to keep track of your active sessions. Luckily, there are a few ways to make sure you are logged out of Discord everywhere.
In this guide, I will walk you through a few methods to help you sign out from all devices connected to your Discord account remotely. Without further ado, let’s get started!
Table of Contents
Method 1: Log Out of All Known Devices
Discord now offers a direct option to log out of all devices. This is the easiest and quickest way to make sure you’re signed out from everywhere. Here’s how to do it:
- Launch the Discord app on your device.
- Click on the gear icon at the bottom left corner next to your profile picture. If you’re using a smartphone, tap on the ‘You‘ tab in the bottom menu to go to your profile, then click the settings gear icon in the top-right corner.

- From the left sidebar, choose “Devices“. This will show all the devices where you’re currently logged in with your Discord account.
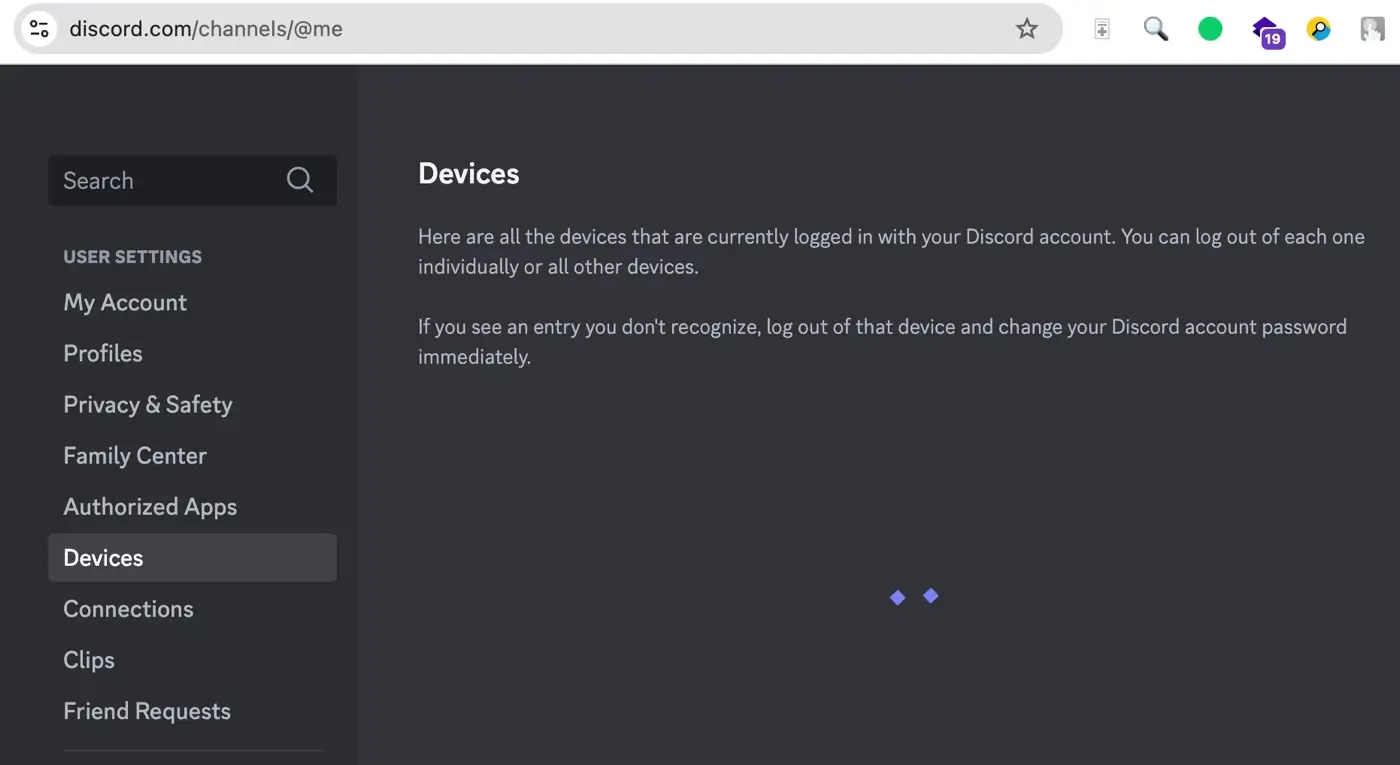
- Tap the “Log out of all known devices” button. You may be prompted to enter your password for authentication.

- Once you enter your password, all your sessions will be logged out except the current one.

Note: Discord will send you an email notifying you that your account has been signed out of all known devices. The device you’re currently using will stay logged in.
Method 2: Change Your Discord Password
Another way to ensure you’re logged out of all devices is by changing your password. When you update your password, Discord logs out all active sessions across every device.
Here’s how you can change your password on Discord:
- Open Discord on your device.
- Click the gear icon at the bottom left on the desktop. This will take you to the My Account settings page where you’ll see your basic information.

- Click on the “Change Password” option under Password and Authentication.
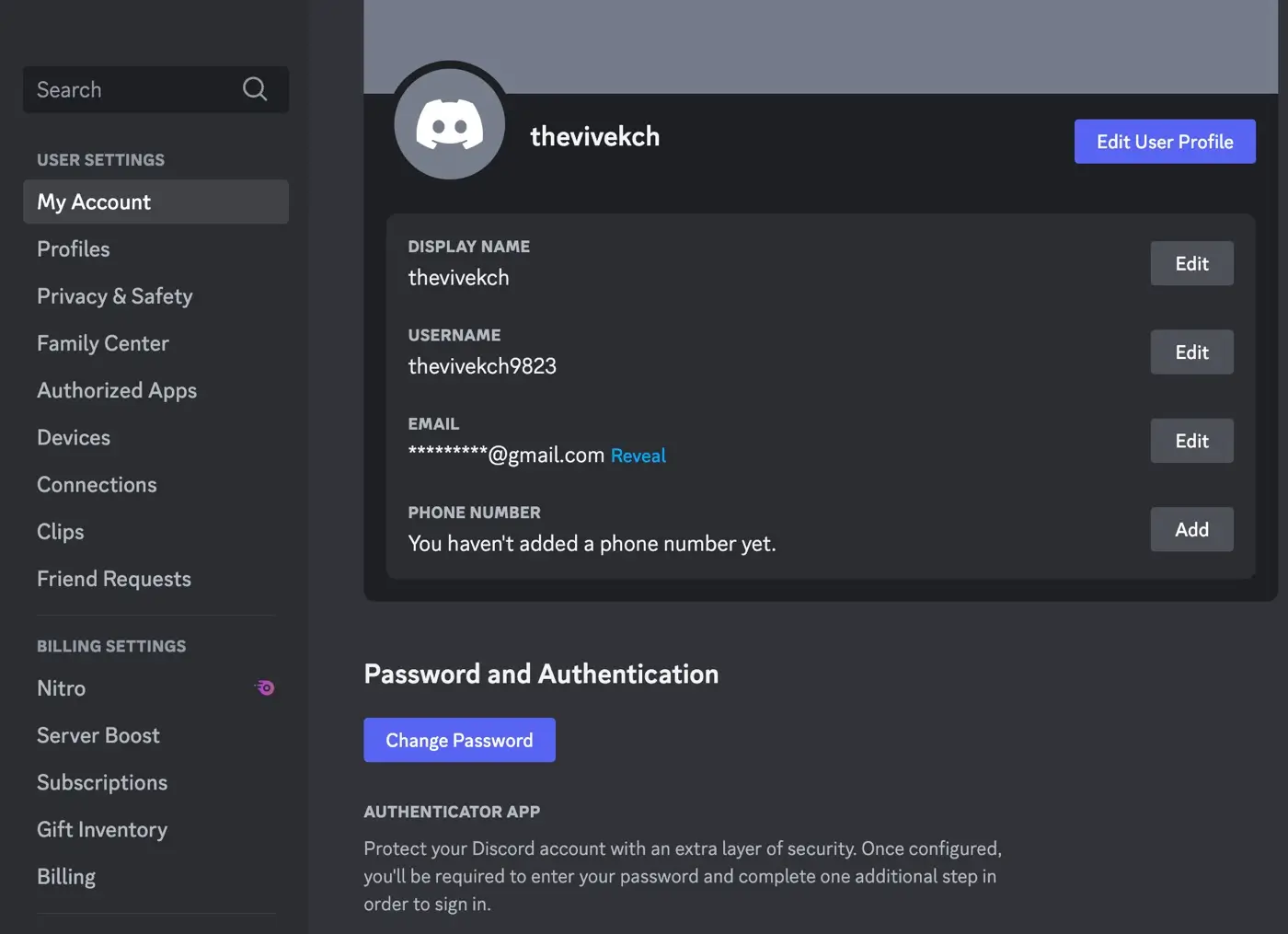
- Enter your current password, then choose a new one.
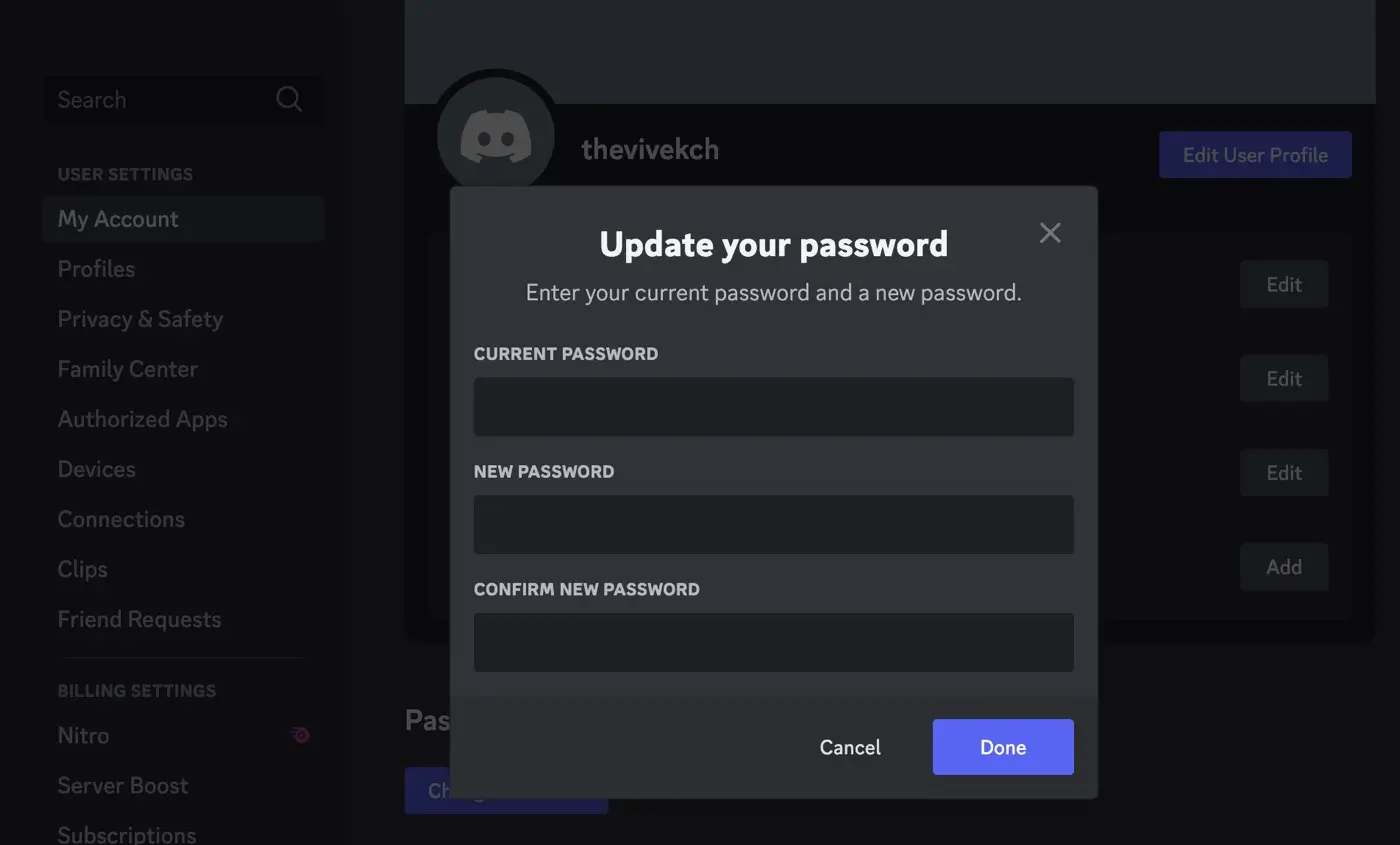
- Re-enter your new password to confirm.
- Finally, tap on “Done” button to save the changes.
Once you’ve set your new password, Discord will automatically log you out of every session remotely.
If you’re using a smartphone, go to your profile by tapping the “You” tab in the bottom menu. Then, click the settings gear icon in the top-right corner. After that, go to Account > Password and update your password.
Method 3: Log Out from Discord Manually
If you only want to log out of specific devices, you can do it manually. Here are the steps:
- First, open the Discord app on the device you want to log out from.
- Tap the gear icon in the bottom-left corner to access the User Settings.
- Scroll to the bottom in the left-sidebar menu and you’ll find the “Log Out” button.
- Tap “Log Out” and you’ll be signed out of that device.

Repeat this on all devices you’re using Discord on. This method is useful if you want to stay logged in on some devices but log out of others.
FAQs
You can check the devices where you’re currently logged in by going to User Settings > Devices in Discord. This will show you a list of active sessions on different devices.
If someone else is using your account, you might notice unfamiliar activity, like messages you didn’t send or changes to your settings. You can also check User Settings > Devices to see if there are any devices you don’t recognize.
Yes, you can be logged into Discord on multiple devices at the same time, including your phone, computer, and web browser. All sessions will stay active unless you log out or change your password.
I hope this guide has helped you understand how to manage your sessions and keep your Discord account safe. If you have any more questions or need further help, feel free to ask in the comments below.
Read other similar articles:
- How to Fix “You have been logged out” on WhatsApp
- How to Fix “You’ve been logged out” on Instagram
- How to Sign Out of All Devices on Netflix Remotely
- How to Change Discord Background Theme