Alight Motion is the most popular motion design app that is made for video editing, professional animation, motion graphics, visual effects, and more. It is available for both Android and iOS devices. Alight Motion has a feature that allows you to import and export projects via XML files. Instead of making a project from scratch, you can find hundreds of samples and templates on the internet. This can make your editing process a lot easier and less time-consuming.
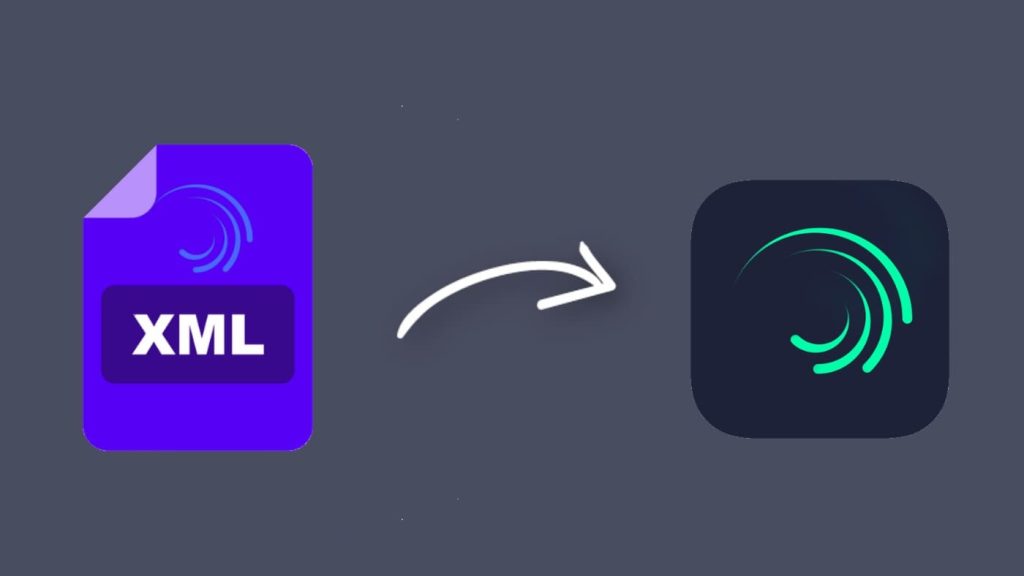
If you are new to Alight Motion, you would be facing a few problems while importing XML files to your projects. Some users have reported that when they share the XML file, the Alight Motion app doesn’t show up in the sharing options. If you are an iPhone user, you will be struggling to find a workaround as the default method doesn’t work on iOS. We came up with this article to help you fix all such problems. Here you will learn how to import XML files to the Alight Motion app on your iPhone or Android device.
Table of Contents
Import XML file to Alight Motion on Android
This is one of the easiest methods as it doesn’t require you to install any third-party application. You can use the built-in file manager app on your Android phone. All you need to do is share the XML file and choose the Alight Motion app from the sharing options. Here’s a complete step-by-step guide –
- Download the XML file on your Android phone.
- Open any file manager app. You can use the built-in file manager of your phone. If you can’t find it, download a third-party app from the Play Store.
- Navigate to the folder/directory where you have downloaded the XML file. It is usually saved to the Downloads folder on your Internal Storage.
- Long-pressing on the XML file to select it and tap the Share button at the bottom. If you can’t find the Share option, look for it in the menu (tap three dots). Make sure to select only one XML file at once. Note that if you are trying to import multiple XML files, this method will not work. You have to import each XML file one by one.
- After taping on the Share button, you will see a few apps on your screen to complete the action. Find and select the Alight Motion app. Now go to the Projects tab and you will find that your XML file has been imported to the Alight Motion app successfully.
If you couldn’t find the Alight Motion app in the sharing options, it may be because you have selected more than one XML file at once. It could also be possible that when you tap the share button, your phone will automatically choose a default app to open the XML file without asking you to choose the app manually. To fix this, you can reset app preferences on your Android phone. Simply, go to Settings > Apps > Menu (three dots) and click the Reset app preferences option.
Import XML file on Alight Motion using Google Drive
In this method, we will use Google Drive to share XML files to the Alight Motion app. Here are the steps you need to follow –
- Keep the XML file downloaded on your phone and open the Drive app. If you don’t have the Drive app installed yet, download it from the Play Store and log in with your Google account.
- Upload the XML file to your Drive – Tap the + (plus) button and choose the Upload option. After that, browse to the folder where the XML file is saved on your phone and select it.
- Once the file has been uploaded to your Drive, locate it and tap the three dots button. Now you will see a menu showing various options on your screen.
- Click on the “Send a copy” option. After that, you will be asked to select an app where you want to send the XML file. Select the Alight Motion app and it will import the XML preset to your Projects. That’s it!
Import XML file to Alight Motion on iPhone
Unfortunately, the above methods doesn’t work when it comes to importing XML file to Alight Motion on iOS device (iPhone or iPad). When you share an XML file using the Files app, it won’t show Alight Motion in the Share Sheet. Even if you use the Google Drive method, the same thing will happen. So is there any other method?
As of now, you can only import XML file on iPhone using the Alight Cloud link and QR code. The premium version of Alight Motion has a feature that allow users to export their projects as a project package. This project package is uploaded to the Alight Cloud including all media files. You also get a permanent link of your project which you can share with others.
Now if you are having an Alight Cloud link of someone’s project, you can easily import it on your iPhone. But again, there is a condition that you can only download packages under 5MB if are using the free version of Alight Motion. Another way is by using the QR code. For this, you need to get the QR code of the project link and then you can scan that QR code on your iPhone to import the project directly.
Frequently asked questions
An XML file for video is a type of file that contains data related to video projects. XML stands for Extensible Markup Language, and it’s used to store and organize information in a structured way. In the context of video editing, an XML file typically includes details about video clips, their arrangement, effects, and other project settings. It acts as a blueprint or guide for editing software, like Alight Motion, to recreate a video project.
Yes, Alight Motion does support XML files. This means you can import and export video projects using XML files in the Alight Motion app. This feature is handy because it allows you to share or back up your video editing projects or use templates and samples created by others, making your video editing process more efficient.
No, in Alight Motion, you typically need to import XML files one at a time. This means if you have several XML files to import, you’ll need to repeat the process for each file separately.
To export your project as an XML file in Alight Motion, open the app and go to the Projects tab. Long-press on the project you want to export as XML and tap the “Export” option at the bottom-left corner. After that, select XML format and then tap on “Export” again. Alight Motion will now export your project as an XML file.
Final thoughts
So that’s how you can import XML files to your Alight Motion projects. A common problem that most Android users face is they couldn’t find the Alight Motion app in the sharing options. We have discussed why this problem occurs and how you can fix it. You have to import one XML file at once.
As for the iPhone users, there isn’t any workaround for importing XML files on the Alight Motion app. You can do that only if you are a premium user and you have the project link or QR code. If you have any questions, feel free to share them in the comments below.
Read other similar articles:
- How to Import Custom Filters (LUTs) in VN Editor
- How to Import Sample Packs in FL Studio Mobile
- How to Add Google Drive to Files App on iPhone
- How to Add Custom Fonts on PicsArt
- How to Add Local Files to Spotify



