Do you know that your iPhone has a built-in Shazam feature that you can add to your Control Centre without installing the app? Besides that, there are several other ways to use Shazam on your iPhone such as through Siri command, back tap feature, Assistive Touch, and more.
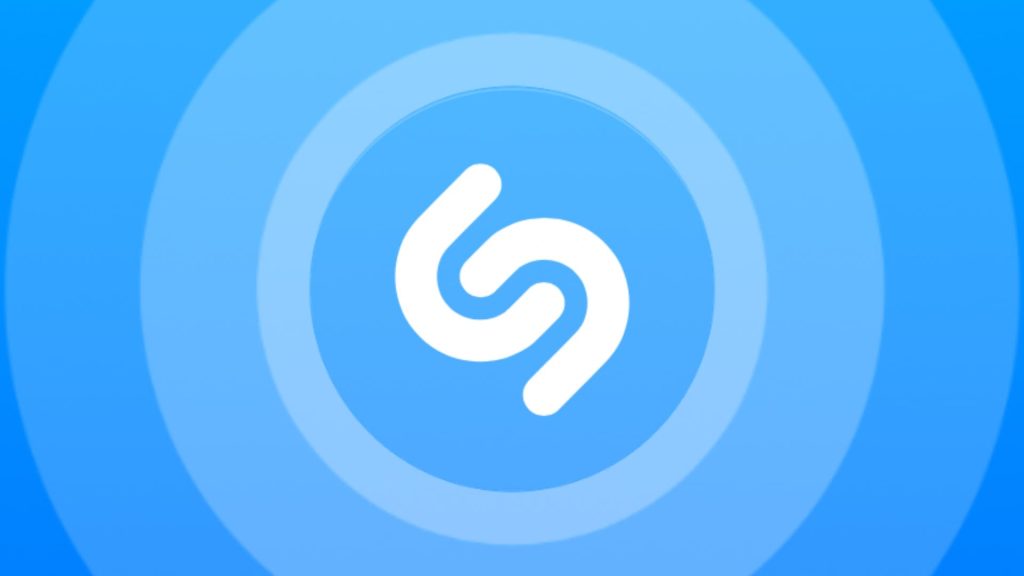
Shazam app is a music recognition app that can identify songs playing in the background and provide you with information about the song, such as the artist and the album it is from. This feature is really useful when you want to identify a song that you don’t know the name of.
Shazam can identify songs by listening to the live audio recording and comparing the waveform of the audio to a database of millions of songs. If there’s a match, it will tell you what song it is. Now let’s see how you can use Shazam on your iPhone/iPad and add it to your Control Centre without installing the app.
Table of Contents
1. Add Shazam to iPhone Control Centre
Control Centre gives you quick access to various settings and shortcuts on your iPhone just with a swipe down from the top-right edge of the screen. The Control Centre on iOS includes a shortcut to Shazam, but it is not enabled by default. Here’s how you can enable it:
- Open the Settings app on your iPhone.
- Click on Control Centre.
- Now locate Music Recognition under More Controls. Tap on the green colour plus (+) icon on it. After this, you will find Music Recognition added to Included Controls list.

- You can drag three parallel lines up and down to adjust the position of the Shazam button among other controls.
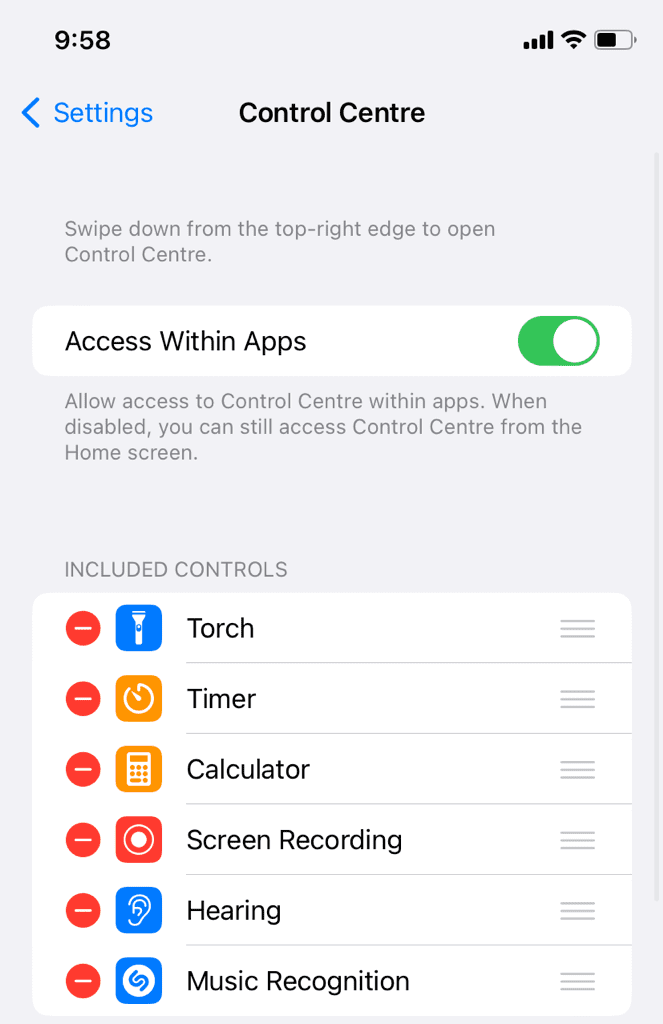
Voila! You have successfully added the Shazam shortcut to your Control Centre on iPhone. Swipe down your screen from the top-right edge and there you will find a new button with the Shazam logo on it.
How to recognise music with Shazam on iPhone
Now whenever you need to identify a song or music, simply go to your Control Centre by swiping down your screen from the top-right corner and then tap on the Shazam icon.
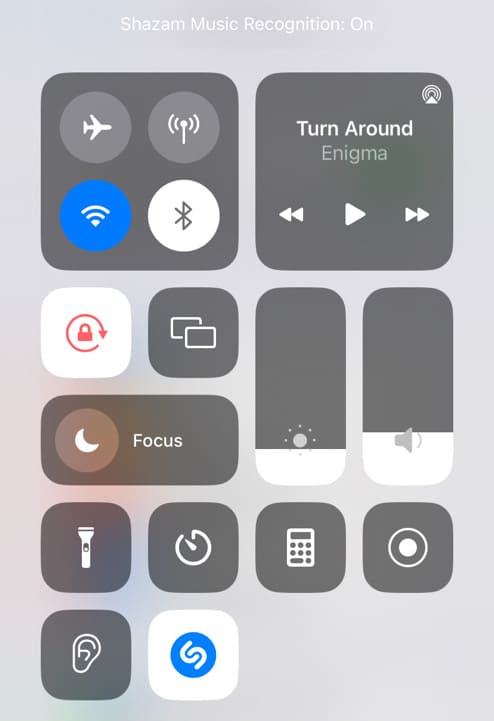
The icon will start to vibrate and turn into blue colour which indicates that Shazam has been activated. You will also see a message at the top of the Control Centre saying “Shazam Music Recognition: On” and an orange dot in your iPhone status bar.
Play the audio from which you want to identify a song or music. It can either be from your iPhone’s internal speaker or an external source.
Shazam will use your device’s microphone to record and analyse the sound playing around you. It will then compare the audio waves to its database of known songs. If there is a match, it will return the song title and artist name via notification.
Tap on the notification to listen to the full song and check the lyrics (if available) on Shazam’s website.
How to see Shazam history on iPhone/iPad
You can also check the history of songs you have identified through Shazam in the past. For this, swipe down your screen from the top-right corner to open the Control Centre and then long-press on the Shazam button.

Here you will see a list of songs along with their name, artist, and cover photo. Tap on the song to get more information through Shazam’s website. If you want to delete a song from your history, swipe it to the left and tap on the delete (bin) icon.
2. Assign Shazam to back tap feature
The back tap is an accessibility feature that allows you to perform certain actions by tapping on the backside of your iPhone (near Apple logo). You can also set back tap feature to trigger Shazam music recognition. Here’s how you can do that:
- Open the Settings app on your iPhone.
- Go to Accessibility.
- Click on Touch under Physical and Motor.
- Now scroll down to the bottom and click on Back Tap option.
- Choose between Double tap or Three tap whichever you want to use for triggering Shazam music recognition.
- Again scroll down to the bottom and select Shazam shortcut under Shortcuts.

- Now whenever you want to identify a song that you don’t know the name of, simply double or triple tap on the back of your iPhone near the Apple logo and it will activate Shazam.
Note: Shazam shortcuts will only appear in Back tap if you have Shortcuts app installed on your iPhone. This app comes pre-installed on all iOS devices. It has the Shazam shortcut added to it by default. If you couldn’t find this app on your device, download and install it from the App Store.
3. Add Shazam on Assistive Touch menu
Assistive Touch is a feature on the iPhone that allows users to access various functions of the phone without having to use the physical buttons. It can be used to access all of the phone’s features, including the home screen, app switcher, Control Center, and more. If you also use Assistive Touch on your iPhone, you can add Shazam to its menu. Just follow these simple steps:
- Open the Settings app on your iPhone.
- Go to Accessibility > Touch.
- Click on Assistive Touch option at the top.
- Next, click on Customise Top Level Menu.
- Tap on any icon where you want to place the Shazam button and then select Shazam shortcut from the list. You will find it at the bottom under the Shortcuts heading.
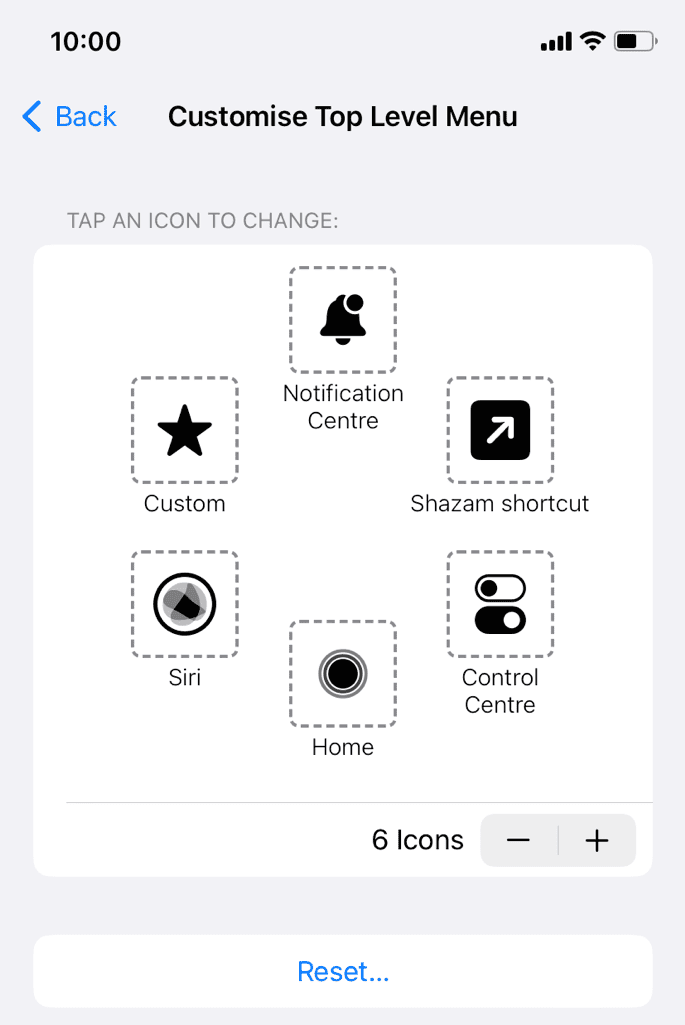
That’s it! You’ve successfully added Shazam to your Assistive Touch menu. Whenever you need to identify a song playing around you, simply tap on the black dot Assistive Touch button on your iPhone screen and then click on Shazam shortcut.
You can also use custom actions on Assistive Touch to trigger Shazam without opening the menu. For example, you can set Assistive Touch to activate Shazam on Single-Tap or Double-Tap action. This can be done from the previous settings page.
4. Activate Shazam with Siri command on iPhone
Another way to use Shazam on iPhone without the app is by using a Siri command. You can say something like this – “Hey Siri, Shazam this song” or “Hey Siri, what’s the name of this song”. Once it is activated, Shazam will start listening to the music playing around you.
A notification will be sent to you by Shazam as soon as the song is recognized. Tap on it to get more information about the song. You may need to press and hold the power button to activate Siri on your iPhone if the direct “Hey Siri” listening is disabled.
The disadvantage of this method is that you cannot use Shazam while playing the audio. When Shazam music recognition is activated, tapping anywhere on the screen will stop it from working. To put it another way, you can only use this method when you’re trying to identify a song from an external source other than your iPhone.
5. Using Shazam with the app
Even though iPhone comes with a built-in Shazam feature that does a pretty decent job without the app, using the Shazam app allows you to do more than just identify songs around you. Some of its salient features are as follows:
- Play the preview within the Shazam app and listen to the full song on Apple Music.
- You can find the lyrics of the song.
- You can add songs to your iTunes library.
- You can share shazams with your friends.
- With the iCloud sync feature, you can keep your Shazams safe and updated across all devices.
- You can discover other songs and albums similar to the ones you’ve already identified.
- Connect your Spotify account.
6. Add Shazam to your home screen on iPhone
For quick accessibility, you can also add Shazam to your home screen on iPhone. This can be done in 3 different ways as explained below:
1. Add via Shortcuts app widget
Touch and hold an empty area on your home screen until the apps start to jiggle. After that, tap the plus icon in the top-right corner. From the list of apps at the bottom, find and click on Shortcuts app. Choose the type of widget you want to use and tap on + Add Widget button. If the widget is set to some other shortcut, tap and hold it and then select Edit Widget option. Set the shortcut action to Shazam shortcut.
2. Add via Shazam app widget
Shazam app has its native widget named Recently found that allows you to view the songs you have recently discovered through Shazam on your home screen. Follow the same procedure as explained above to go to the Widgets page. Find the Shazam app from the list (or search it via typing). Choose any widget you want to use and click on + Add widget button to add it to your home screen.
3. Add Shazam shortcut as an app icon
You can also add Shazam shortcut to your home screen as an app icon. To do this, open the Shortcuts app on your iPhone, tap three dots on the Shazam shortcut to open it. Next, click on the share icon from the menu at the bottom and then select Add to Home Screen from the Share Sheet. Now you will see its preview. You can change the app icon and name. Once done, click Add in the upper-right corner to save the changes.
Frequently asked questions
Shazam on iPhone works by using your device’s microphone to capture a snippet of music playing in your surroundings. It then analyzes this audio sample and compares it to a vast database of songs. If it finds a match, it displays the song’s title, artist, and other information.
No, Shazam requires an internet connection to function properly. It needs to send the audio sample it captures to its servers for analysis and retrieve information about the identified song. So, using Shazam to recognize songs offline is not possible.
Shazam may fail to identify a song on your iPhone due to various factors. Firstly, the audio quality or background noise might be too high, making it challenging for Shazam to accurately analyze the song. Additionally, if the song is too obscure or not well-known, it may not be present in Shazam’s extensive database.
Identify songs playing around you!
Shazam can be a lifesaver when you’re trying to figure out what that one song is that’s been stuck in your head for days. Our guide taught you how to use Shazam on iPhone without the app, including adding it to your Control Centre, Home Screen, Assistive Touch menu, assigning it with the back tap feature, and more. You are welcome to comment below with any questions you may have about this topic. Let us know which method you would prefer to use Shazam for yourself.
Read other similar articles:
- How to Download Spotify Songs to MP3
- How to Download Songs from Soundcloud
- How to Download Songs from YouTube
- How to Fix Spotify Not Playing Songs
- How to Find the Name of a Song Playing in a Video



