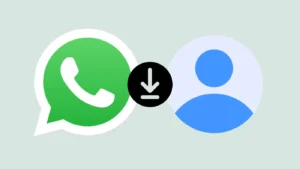Do you want to update WhatsApp on your device manually? WhatsApp, one of the most popular messaging apps in the world, consistently releases updates with new features, security enhancements, and bug fixes from time to time.

If you are experiencing any technical issues within the app such as getting error messages or encountering glitches, updating WhatsApp offers the most effective solution to resolve such issues. Additionally, it also provides you with access to the latest features on WhatsApp.
In this guide, we will walk you through the step-by-step process to update WhatsApp on your device including Android, iPhone, and PC. Without further ado, let’s get started!
Table of Contents
How to update WhatsApp on iPhone
Updating WhatsApp on iPhone can be done from the App Store. Here are the steps you need to follow:
- Open the App Store on your iPhone.
- Go to the Search tab from the menu at the bottom.
- Tap on the search bar and type WhatsApp.
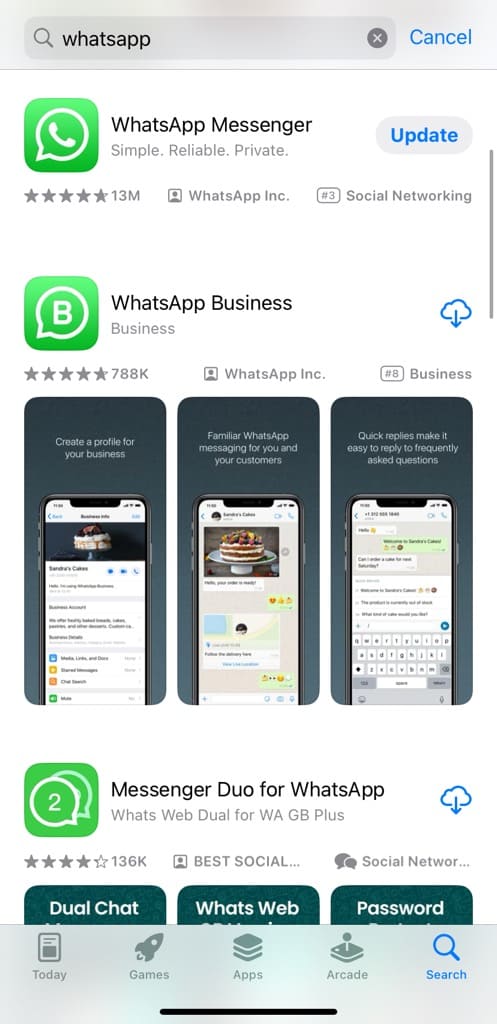
- Select the official WhatsApp Messenger from the search results.
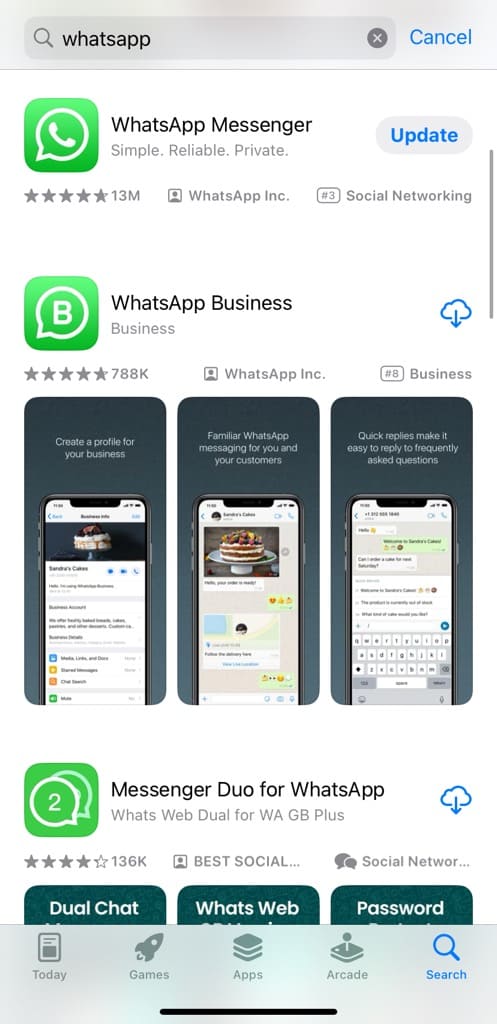
- Tap the “Update” button and wait for it to download the update.
If you are already using the latest version of WhatsApp on your iPhone, you will see the “Open” button on the WhatsApp page on App Store.
Enable automatic update for WhatsApp on iPhone
If you want to update WhatsApp automatically when a new version is available, you can enable automatic updates on your iPhone. Simply, open the Settings app and go to App Store.
Find “App Updates” option under Automatic Downloads and toggle the switch next to it. When this option is turned on, your iPhone will automatically download and install WhatsApp in the background when connected to Wi-Fi.
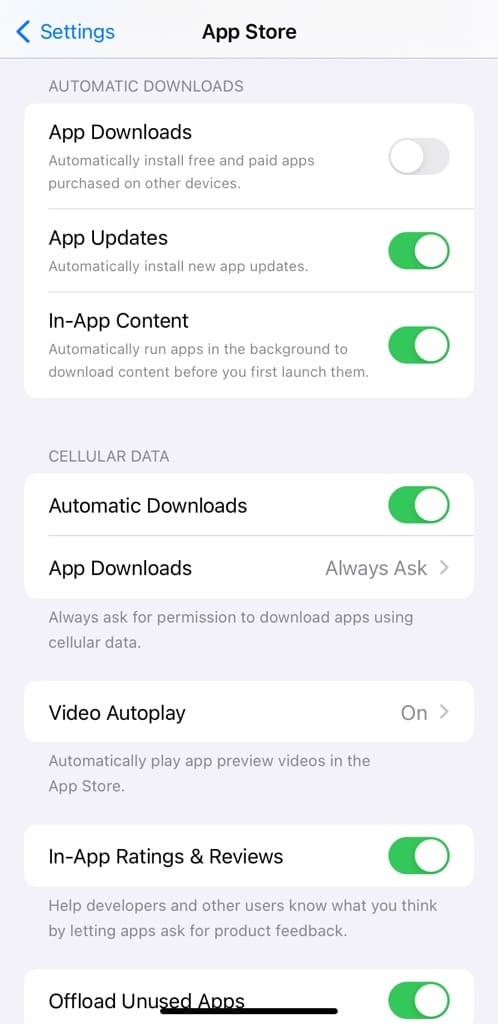
If you want to download the update over cellular data also, enable the “Automatic Downloads” option under Cellular Data.
How to update WhatsApp on Android
If you are an Android user, you can update WhatsApp on your device from the Play Store which is the official store for Android. Follow these simple steps:
- Launch Play Store on your Android device.
- In the search bar at the top, search for WhatsApp.
- Go to the WhatsApp Messenger page from the results.
- If a new update is available, you will see an option to update WhatsApp. Tap on the “Update” button to proceed.
- Once the update is downloaded, your device will automatically install it after that. Voila! You have successfully updated WhatsApp on your Android device.
Note: If you couldn’t find “Update” button on the WhatsApp page on Play Store and you only see an option to open WhatsApp, it means you are already using the latest version.
Enable automatic update for WhatsApp on Android
To enable automatic update for WhatsApp on your Android device, begin by launching the Play Store. Next, tap your profile picture icon located in the upper-right corner. From the menu that appears, choose “Settings“.
On the Settings page, locate the “Network preferences” section and tap to expand it. After that, tap on “Auto-update apps” and select Over any network or Over Wi-Fi only based on your preference.
How to update WhatsApp via APK file
Another way to install WhatsApp on your Android device is by sideloading it via APK file. You can download the latest APK file of WhatsApp from its official website. This method requires you to enable permission for installing apps from unknown sources on your Android device. Here’s a step-by-step guide:
- Open Chrome browser on your Android device.
- Visit the Download WhatsApp for Android page on the official WhatsApp website.
- Click on “Package Installer” link.
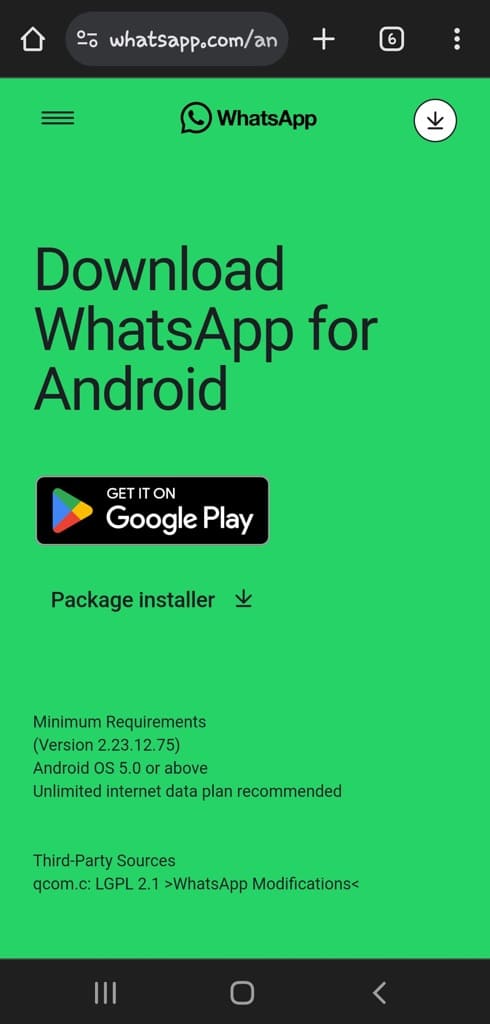
- Chrome might show a message on your screen saying “This file might be harmful”. You are downloading the APK file from the official WhatsApp website so it is safe to use. Tap on “Download anyway” to proceed.
- Wait for the download to finish. Once done, go to the Downloads folder on Chrome. Tap the menu button (three dots in the upper-right corner) and select Downloads.
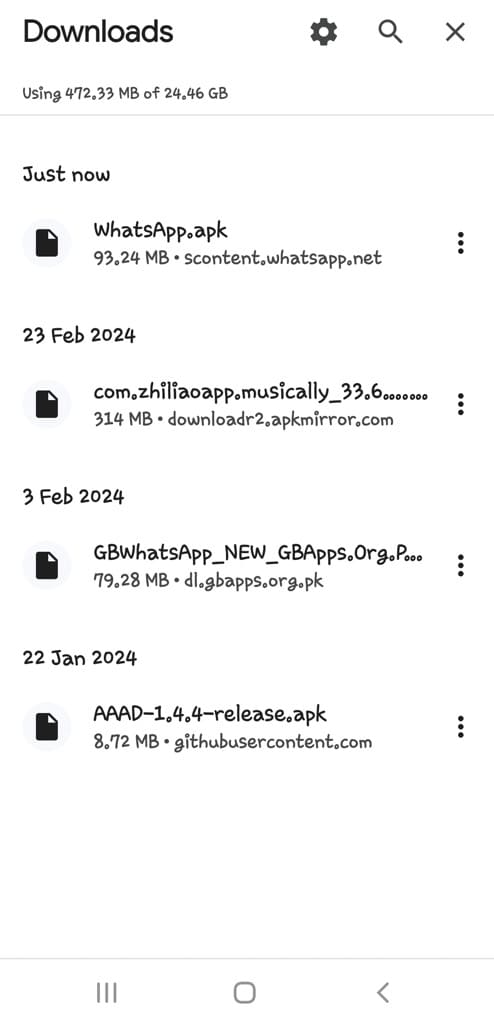
- Tap on the WhatsApp APK file you have downloaded to start the installation process.
- If you have not enabled Chrome for installing apps from unknown sources, you will be prompted to do so. Tap on Settings in the pop-up box and then toggle on the switch “Allow from this source”.
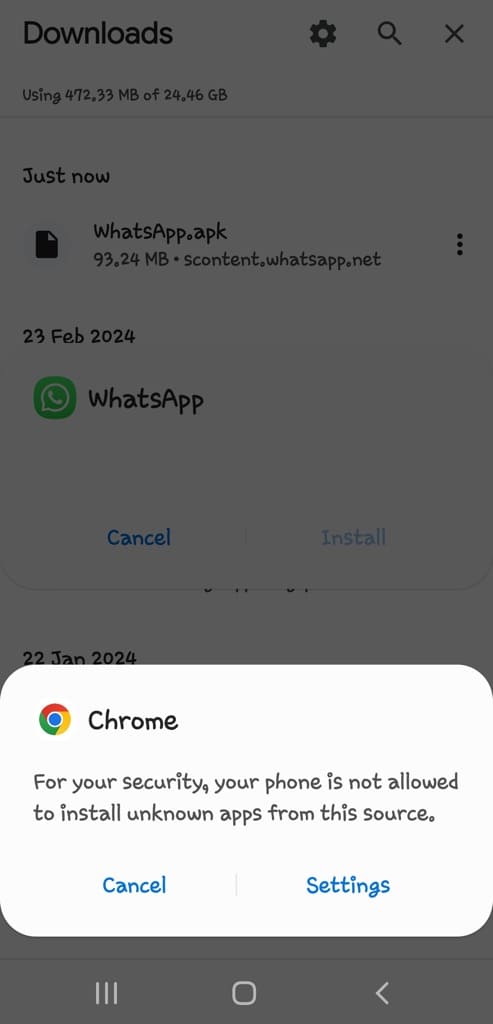
- Next, tap on “Install” option and wait for it to install the APK file. Once installed successfully, you can find WhatsApp on your home screen or in the app drawer. That’s it!
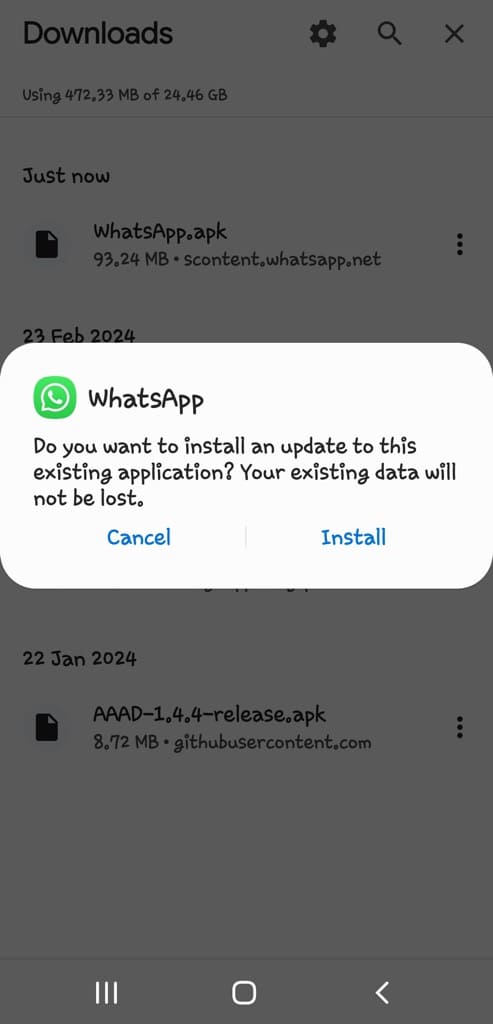
Note: Make sure to download the APK file only from the official WhatsApp website. Downloading from a third-party source may expose you to unofficial or modified APK files such as GBWhatsApp.
This could be risky for your security and could lead to your account being banned. Furthermore, you will encounter the “You need the official WhatsApp to use this account” error if you don’t use the official version.
How to update WhatsApp on MacBook
Follow the steps below to update WhatsApp on your MacBook:
- Open the App Store on your MacBook. You can find it in the Dock or Launchpad.
- Go to the Updates tab from the left sidebar menu.
- If there are updates available, you should see them listed. Look for WhatsApp in the list.
- Click the “Update” button next to WhatsApp to install the latest version.
- Alternatively, you can search for WhatsApp on App Store and update the app manually.
How to update WhatsApp on Windows PC
To update WhatsApp on your Windows PC, you typically follow these steps:
- Launch the Microsoft Store app on your Windows PC.
- Click on Library in the bottom-left corner.
- Find WhatsApp from the list of apps.
- If there’s an update available for WhatsApp, you’ll see a download icon next to the app. Click on it to initiate the update process.
- Microsoft Store will now download and install the latest version of WhatsApp automatically.
Note: If you’ve downloaded WhatsApp for Windows PC from a third-party source rather than the Microsoft Store, updating the application might be a bit different. In such a case, you have uninstall WhatsApp from your PC and then install the latest version manually. You can download the exe file from the official WhatsApp website.
How to update WhatsApp Web
WhatsApp Web is a web-based version of WhatsApp that operates within your browser, so it’s automatically updated by WhatsApp itself. You don’t need to perform any manual updates. Whenever there’s a new feature available, WhatsApp will automatically implement it on the WhatsApp Web version without any action required from your end.
Can’t update WhatsApp? Here’s how to fix!
If you are unable to WhatsApp on your device, there can be several reasons that can cause this issue. Try the following fixes:
- Check Internet Connection: Make sure that your device has a stable and active internet connection. A weak or unstable network might be the culprit behind the update failure.
- Free up storage: WhatsApp updates often require additional storage space. Check if your device has enough free space for the update. Delete unnecessary files or apps to free up space if needed. You can also move media files to an external storage device.
- Clear Cache and Data: There might be some technical glitch in WhatsApp that can cause issues while updating the app. If you’re using an Android device, you can clear WhatsApp cache to fix this issue. Simply, go to Settings > Apps > WhatsApp > Storage and tap Clear Cache. Then try updating WhatsApp again.
- Reinstall WhatsApp: If all else fails, consider uninstalling and reinstalling WhatsApp. Before doing so, make sure to backup your chat history. Uninstall the app, restart your device, and then reinstall WhatsApp from the official store. Restore your chat history during the setup process.
How to update the WhatsApp Business app
If you are using WhatsApp Business, you can update it in the same way as the regular WhatsApp Messenger app. Simply, head to the Play Store if you’re using an Android device, or visit the App Store if you’re an iPhone user. After that, search for WhatsApp Business. If an update is available, tap on the “Update” button next to it. Voila!
How to find which version of WhatsApp you are using
If you want to find out which version of WhatsApp you’re using, follow these simple steps:
- Open WhatsApp on your Android device.
- Tap the three vertical dots in the top right corner.
- Select “Settings” option from the menu.
- Go to “Help“.
- Select “App info“.
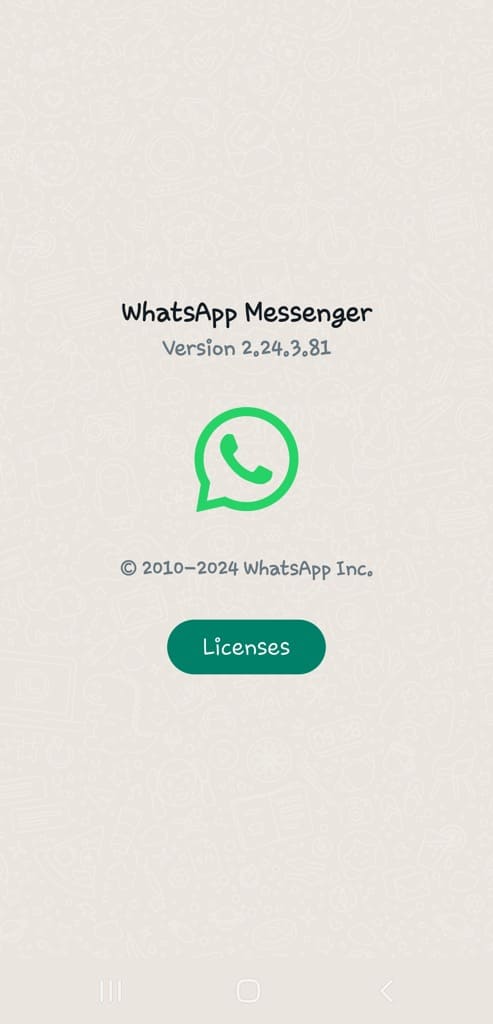
- You should see the version number mentioned here.
If you are an iPhone user, simply go to the Settings tab and then tap on “Help” option. The version number will be displayed on this screen at the top.
Frequently asked questions
It’s a good idea to update WhatsApp whenever a new version is available. WhatsApp releases new updates periodically, so you should check for updates every few weeks or enable automatic updates on your app store.
You can check if your WhatsApp is up to date by going to the respective app store on your device – App Store for iPhone, Play Store for Android, and Microsoft Store for Windows PC. Search for WhatsApp, and if an “Update” option is available, it means a new version is available for download.
Yes, you can update WhatsApp without using the Play Store on Android by downloading the APK file directly from the official WhatsApp website. However, it’s important to be cautious and only download from the official source to avoid security risks.
Yes, WhatsApp has automatic updates turned on by default. You can also enable automatic updates in the settings of your official app store. This feature is available on both iPhone and Android devices.
Wrapping up
Updating WhatsApp not only provides you with access to the latest features but it can also help you to fix any technical glitches and security bugs within the app. By following the steps outlined in this guide, you can easily update WhatsApp to the most recent version on your Android, iPhone, or PC. Have any questions regarding this topic? Feel free to share them in the comments below.
Read other similar articles:
- How to Fix This Account Is Not Allowed to Use WhatsApp
- How to Know If You Are Using the Official WhatsApp
- How to Enable or Disable Google Play Protect
- How to Uninstall GB WhatsApp Safely