Nowadays most cars have advanced infotainment systems that can connect with your smartphone and allow you to use various apps on the go while you are driving. You would have probably heard about Android Auto and Apple CarPlay features. Android smartphone users need Android Auto to connect their device with the compatible car stereo.
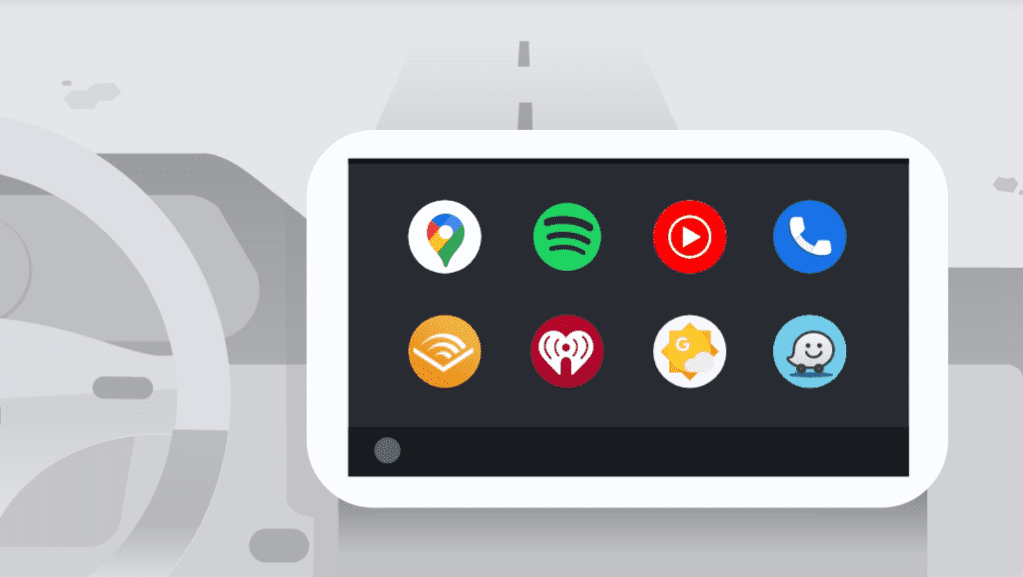
What is this Android Auto basically, how does it work and what are its features? These are some basic questions that will pop up in your mind if you are new to this technology. Connecting your phone with Android Auto is not an easy task and if you are not a tech-savvy person, you are going to face some issues on your first try. We came up with this article to help you make the Android Auto setup easier.
Below we have shared two simple methods to connect Android Auto with your phone through a wired USB cable or wirelessly with the Bluetooth connection. If the Android Auto isn’t working or connecting with your device, we will help you find and fix the exact problem through our troubleshooting guide. Without further ado, let’s get started!
Table of Contents
What is Android Auto?
Android Auto is a smart system developed by Google that helps you connect your Android phone with your car’s infotainment system. Once connected, it can mirror some apps on your car head unit. You can use these apps while you are driving without getting any distractions.
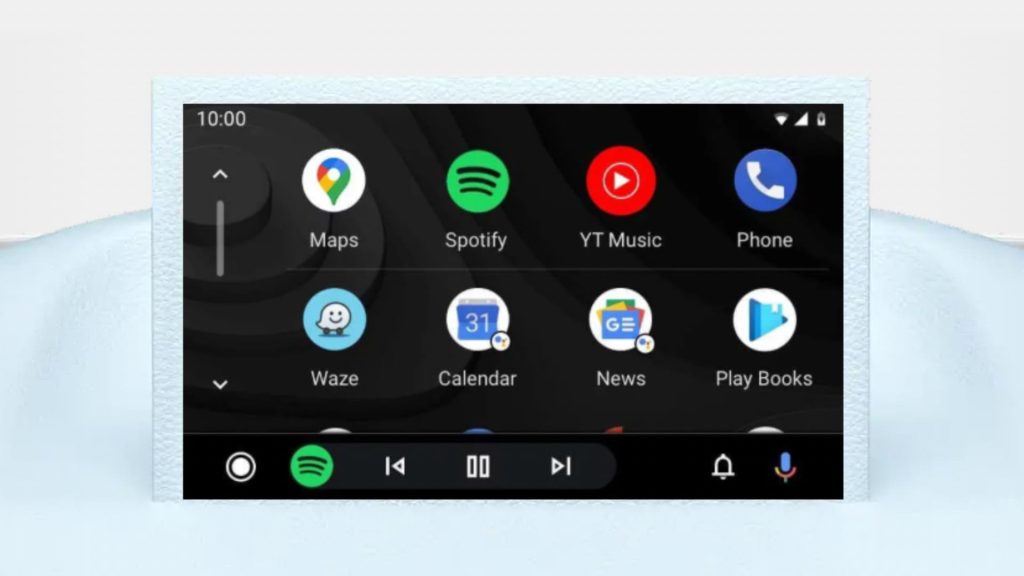
Android Auto has Google Assistant integrated in its system which can be used to perform various tasks by giving voice commands. For example, you can ask Google Assistant to play music, get directions, read out your messages, send a message on WhatsApp, and more.
There are two ways you can connect Android Auto with your car’s infotainment system, either through a wired USB cable or with the Bluetooth connection.
Requirements to use Android Auto
Android Auto will only work on compatible vehicles and car stereos. There are some basic requirements that you need to follow before you start connecting your phone and car’s infotainment system with Android Auto. Below we have listed all these requirements –
- Your vehicle should support Android Auto.
- If you have installed a third-party stereo on your car from the aftermarket, you need to confirm if it is compatible with the Android Auto.
- You need a high-quality USB cable to connect your phone to the car head unit.
- Your car must have a USB port that supports Android Auto.
- Your smartphone must be running on Android 8 (Oreo) or a later version.
- If your phone is running on Android 10 or below, you have to download and install the Android Auto app manually. Newer Android versions above 10 (Marshmallow) already have this app installed on their system.
- Make sure that you have the newest version of the Android Auto app. If you are using an older version, update it from the Play Store.
- For using the wireless Android Auto, your smartphone should have an active data plan and 5 GHz Wi-Fi support. Please note that only smartphones running on Android 11 or later are compatible for this. Apart from that, your car stereo should also support wireless Android Auto.
How to connect Android Auto via USB cable
Follow this step-by-step guide –
- Make sure that the Android Auto app is installed on your phone. If you have Android 10 or later version, it comes pre-installed on your system and you can find it in the Settings app. For older Android versions below 10, you need to download and install the Android Auto app from the Play Store manually. Also, you need to make sure that the app is updated to the latest version.
- Next, you have to plug your phone into the USB port on your car stereo. We recommend using the original USB cable that came with your phone packaging box. If you are using a third-party local USB cable, it should meet the quality standards.

- As you connect your phone to the USB port, the Android Auto will pop up on your screen automatically. If you are using it for the first time, you will be asked to grant some permissions on your phone for managing calls, accessing your location, recording audio for Google Assistant, sending messages, notifications access and more. Just hit the Allow option through all those prompts.
- Now head to your car display and tap the Android Auto app. Here again, you will see a prompt message asking you to go through the setup guide. Follow the on-screen instructions to complete the setup process. Once everything is done, you will see the Android Auto running on your car stereo.
How to connect Android Auto wirelessly without USB
The steps are almost the same as in the above method of wired USB connection except for a few changes. Before moving to the steps, it is important to check whether your car stereo supports wireless Android Auto. Also, you should have an active data plan and 5GHz Wi-Fi support on your Android smartphone. After checking all the basic requirements, you can start with the following steps to set up your wireless Android Auto –
- Pair your phone and car via Bluetooth – Turn on the Bluetooth on your Android device and connect it with your car’s infotainment system. Make sure that the Bluetooth visibility of your car head unit is turned on. If you are asked to provide a verification PIN, enter 0000. In case you are having any issues with the Bluetooth connection, delete some paired devices from the list and then retry again. It’s also recommended to turn on Wi-Fi and Location services for best results.

- Plug in your phone to the USB port – Even though we are connecting Android Auto wirelessly, you need to plug your phone into the USB port on your car for the initial setup. Don’t worry as you can remove it later once the Android Auto has been set up completely.
- Follow the on-screen instructions and complete the setup process – If you already have the Android Auto app installed on your phone, it will automatically launch. Otherwise, you will be prompted to download and install the Android Auto app or update it to the latest version.
- Start the Android Auto app on your car stereo – Your car’s infotainment system will automatically launch the Android Auto. If it doesn’t, you can tap the Android Auto icon and launch it manually. It might take a few seconds to establish the wireless connection.
- Disconnect your phone from the USB port – Once the Android Auto starts working on your car stereo, you can unplug your phone from the USB port. Android Auto will continue to work wirelessly even after disconnecting the USB wired connection.
How to use Android Auto
Android Auto is very easy to use. Once you have got everything connected successfully, you will some of your Android phone apps mirrored on your car stereo display. Android Auto is majorly used for four purposes: getting navigation, asking things from Google Assistant, making calls and playing music.
When you are driving your car, you can press the voice command button on the steering controls and this will activate the Google Assistant. Alternatively, tap the microphone icon on your car display. You can then ask anything to Google like “Hey Google, show me the nearby gas stations”. Your favourite navigation app can help you get real-time traffic alerts, find places on the way, reserve parking, and more.
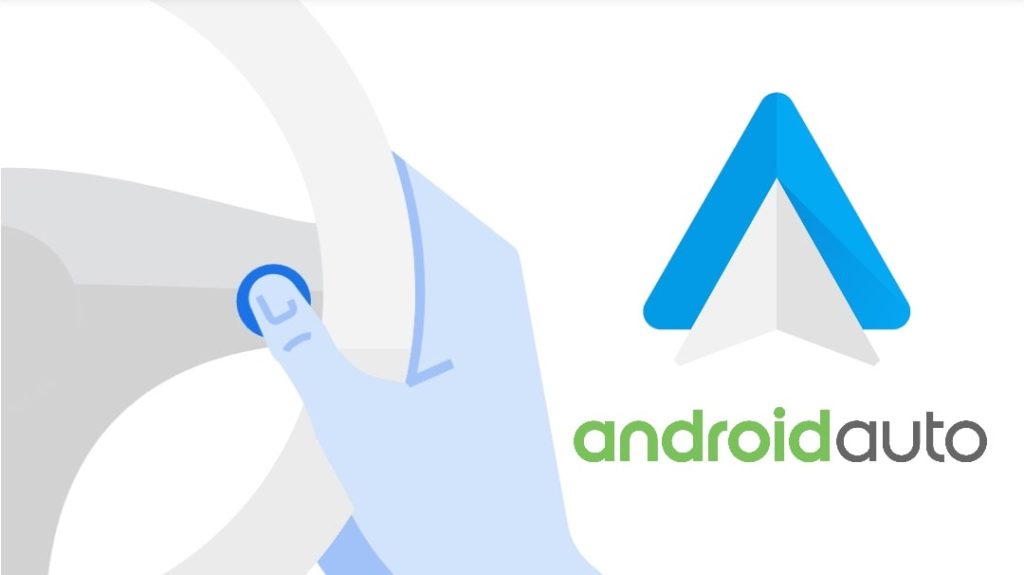
Similarly, you can ask Google Assistant to play any music for you, read out your messages, make calls and more. Android Auto can help you perform all the necessary tasks while keeping all your focus on driving. Ask Google Assistant to send a message to your friend on WhatsApp and you won’t even have to take your eyes off the road. You can also interact with apps from your car display. As for the music listening, you can use Spotify and YouTube Music.
Troubleshooting: How to fix Android Auto not working
Sometimes Android Auto doesn’t connect with your car’s infotainment system due to some technical issues. This problem can be caused by several reasons either from your smartphone end or from the car stereo side. If the Android Auto isn’t working for you, here are a few things you can try:
- Make sure that your vehicle or car stereo is compatible with Android Auto.
- Check the USB cable that you have used to connect your smartphone with your car head unit. Try replacing it with a new one.
- Disconnect and reconnect. Unpair the Bluetooth connection and try again.
- Update the Android Auto app to the newest version.
- Uninstall and reinstall the Android Auto app. Alternatively, you can clear its cached data and force restart the app.
- Restart your phone and car stereo system.
- Make sure that your Android phone is compatible. Check the compatibility criteria that you have shared in the starting.
- Update your Android system and stereo firmware.
- Try using a different Android phone.
- Contact your car dealer for troubleshooting.
Frequently asked questions
To know this, you can check your car manual or ask your car dealer. Alternatively, you can also check the specifications of your particular car model on Google. If you have installed an aftermarket stereo on your car, you can check the manufacturer website to know if your system supports Android Auto or not. You can also check out the list of compatible vehicles and stereos on the official website of Android.
Only phones running on Android 8 (Oreo) or later are compatible. To check your software version, open the Settings app and go to the About section. Here you will find the Android OS version that your phone is currently running on. If you have an iPhone, you can connect it with your car stereo with Apple CarPlay.
You can connect and pair multiple devices with your car stereo but you cannot use them all at once. Only one device can be connected with Android Auto at a time. If you need to use another, you have to first disconnect the previous one and then connect the second device.
Android Auto can be used both wired and wirelessly. You can connect your Android phone to your car’s infotainment system via a wired USB cable or through a wireless Bluetooth connection, depending on your car’s compatibility.
No, even when using Android Auto wirelessly, you initially need to connect your phone to your car’s infotainment system with a USB cable for the setup. Once the setup is complete, you can disconnect the USB cable, and Android Auto will continue to work wirelessly via Bluetooth and Wi-Fi.
Connect your phone to Android Auto effortlessly!
So that’s pretty much everything you need to know about this topic. We shared a complete detailed guide on how to connect your phone to your car’s infotainment system with Android Auto through a wired USB cable or wireless Bluetooth connection. We also covered some troubleshooting tips to help you fix Android Auto if it is not working or connecting. If any of your questions are left, you can ask them in the comments below. Don’t forget to share this article with your friends and family.
Read other similar articles:
- How to Connect and Use Apple CarPlay
- How to Connect to an FTP Server on iPhone
- How to Auto Connect Paired Devices on iPhone
- How to Connect Computer Keyboard to Your Phone
- How to Connect USB Storage Devices to Your iPhone



