iPhone has won the title of being one of the most popular smartphones in the world. It is not only because of its exceptionally good camera and smooth user experience but there are so many other factors also that make iPhone stand out from the other smartphones in the market.
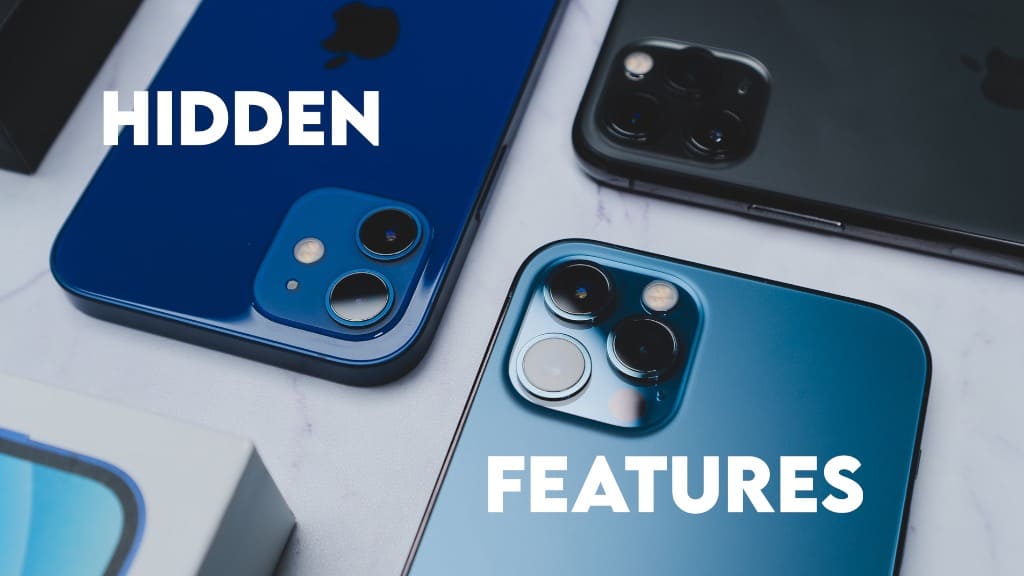
Most iPhone users don’t know how to use their device to its full potential. There are so many hidden features on iPhone that can be productive to you and make your daily experience better. In this article, we are going to share 10 such useful features or you can say tricks, tips and hacks about iPhone that you probably didn’t know before. Without further ado, let’s get started!
Table of Contents
1. Copy and paste texts using gesture
iPhone has a hidden feature that let you copy and paste text using a three-finger gesture. All you need to do is select the text and pinch inward with three fingers. It will copy the selected text automatically. Do this action twice if you want to cut.
To paste, simply pinch outward with three fingers. There is another hidden gesture mode on iPhone called Shake to Undo. If you want to undo your action, shake your iPhone and see the magic.
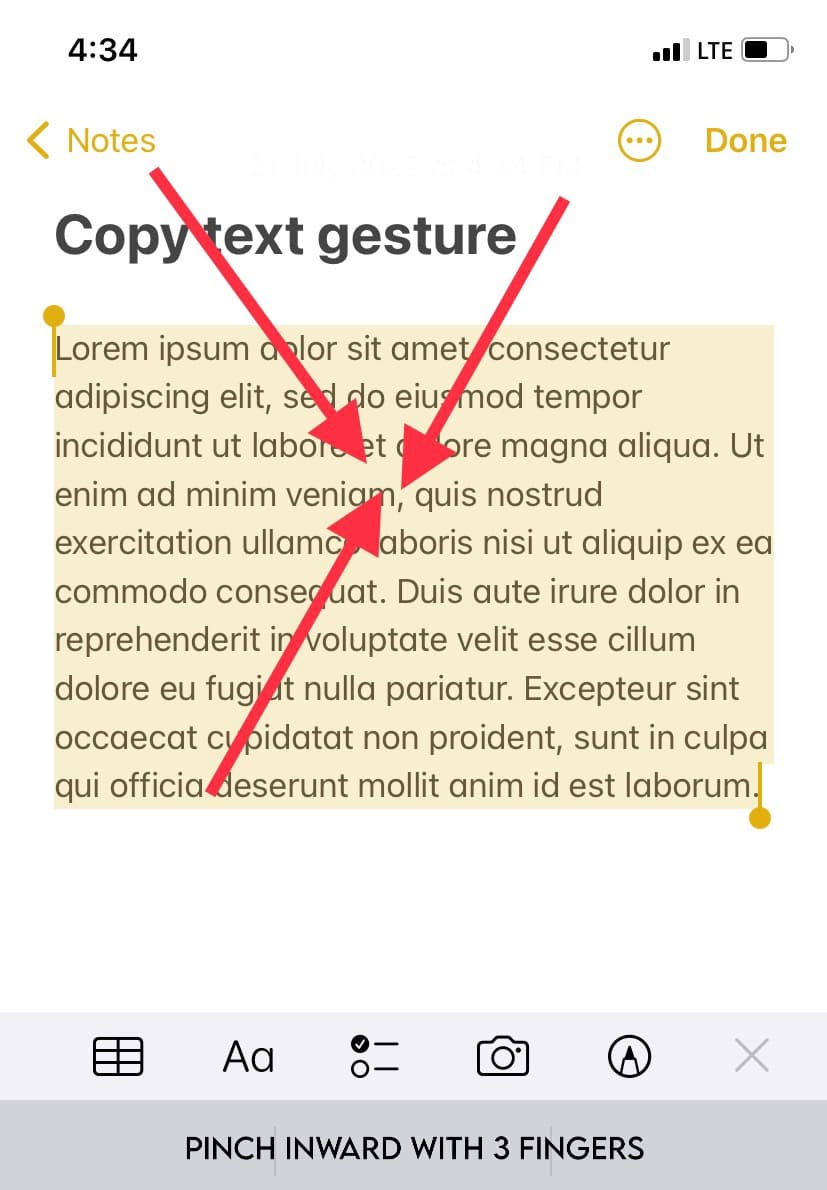
2. Use Siri by typing
It’s a little difficult to use Siri when you are in a crowded or noisy place. In such a situation, you can use Siri by typing. To use this feature, you need to enable it on your iPhone settings first. Simply, open the Settings app, go to Accessibility and select the Siri option under General.
Now turn on the toggle button that says “Type to Siri”. Now whenever you need to use Siri, simply press and hold the side button on your iPhone and then you will see a box asking you to type whatever you want Siri to do.
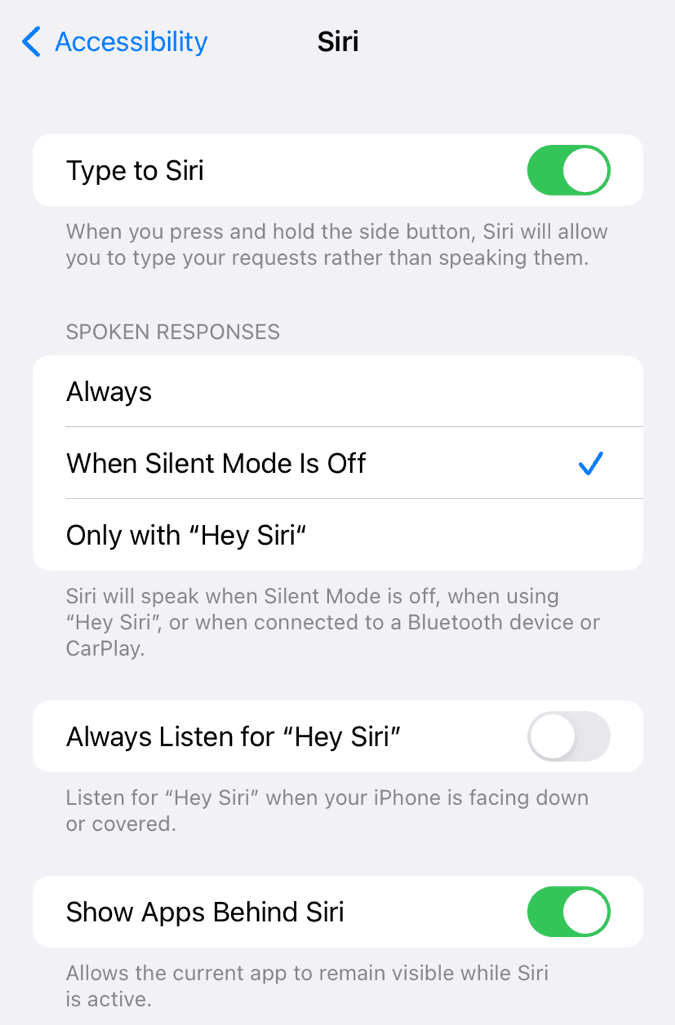
3. Record video with audio playing in the background
When you record a video on your iPhone, it stops the music you are playing in the background. The same thing happens when you have connected your iPhone to Apple CarPlay. Let’s suppose you want to record a video with audio playing in the background. There is a simple trick to do this. Open the Camera app and stay in the Photo mode. Now tap and told the capture button and it will start recording the video.
4. Hide private photos on iPhone
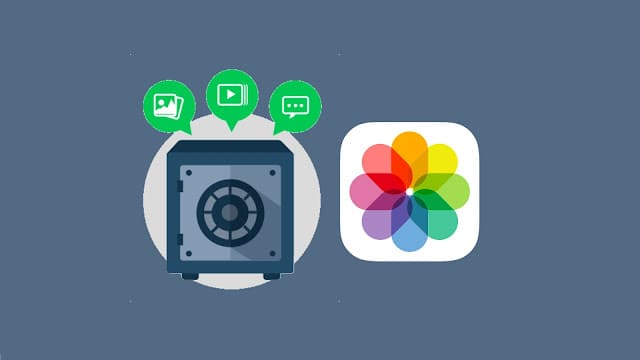
If you have some private photos and videos on your iPhone that you don’t want others to see, you can hide them without using any third-party application. There is a built-in feature on iOS for this. Here are the steps you need to follow –
- Open the Photos app and select the media you want to hide. You can also select multiple media at once.
- Next, tap the share icon at the bottom and choose the Hide option from the Share Sheet. This will make your selected photo(s) or video(s) disappear from the Library and they will be moved to the Hidden album.
- Note that the Hidden album is still accessible to anyone. If you want to hide it too, go to Settings > Photos and turn off the toggle button next to the Hidden Album option.
5. Drag and drop download feature
iOS 15 has this new feature that allows you to save photos from the internet with drag and drop action. Open both the Photos and Safari apps. Go to the webpage that has the image you want to download. Press and hold that image to select it. You can tap on other images if you want to download more of them.
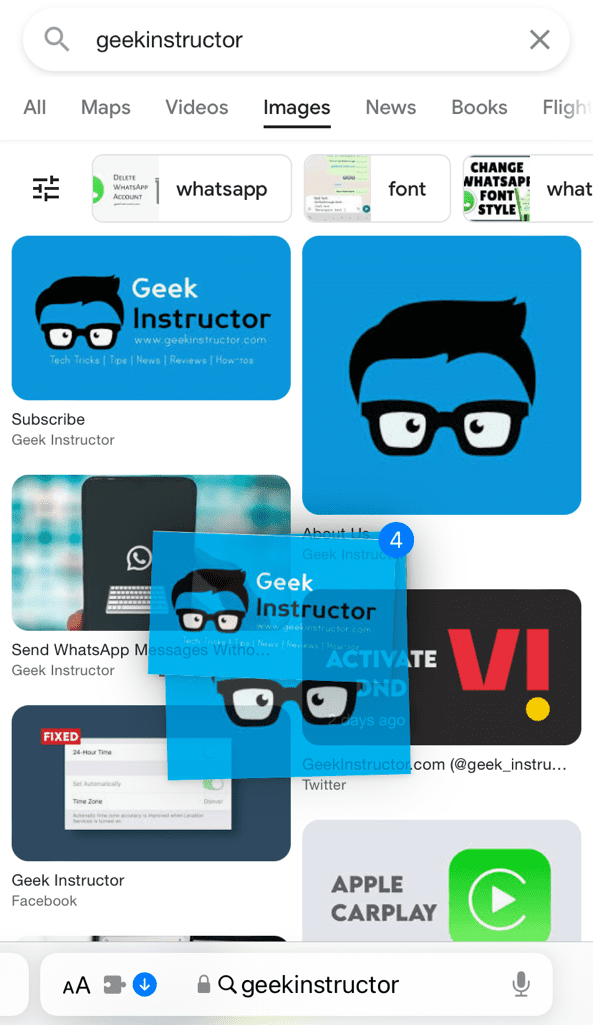
After that, keep the image(s) selected with one finger and swipe up your screen from the another one. This will open up the App Switcher or Recent Apps tab. Select the Photos app and release the hold you have on images. This will save the images into your Photos Library automatically.
6. Use iPhone keyboard as a mouse
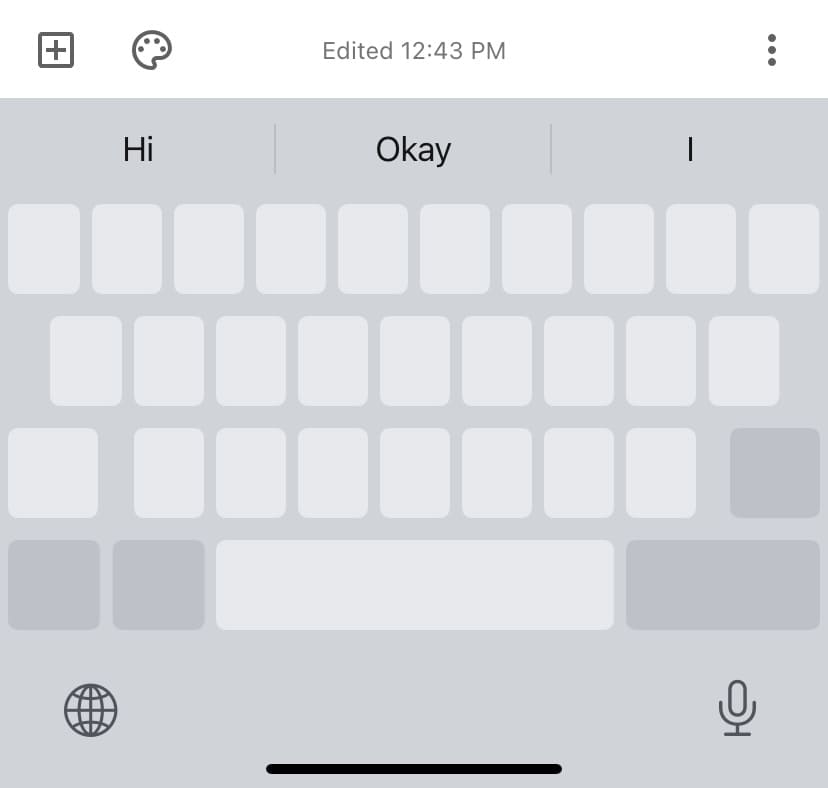
We often make mistakes while typing text and then find it difficult to move the cursor to the right spot to fix it. This can be made a lot easier by using the hidden trackpad on your iPhone keyboard. You can use your keyboard as a mouse to move the cursor anywhere in the text box. So all you need to do is long-press on the spacebar button. This will make all the buttons disappear from your keyboard and then you can swipe your finger across the spacebar to move the cursor.
7. Scan documents using the Files app
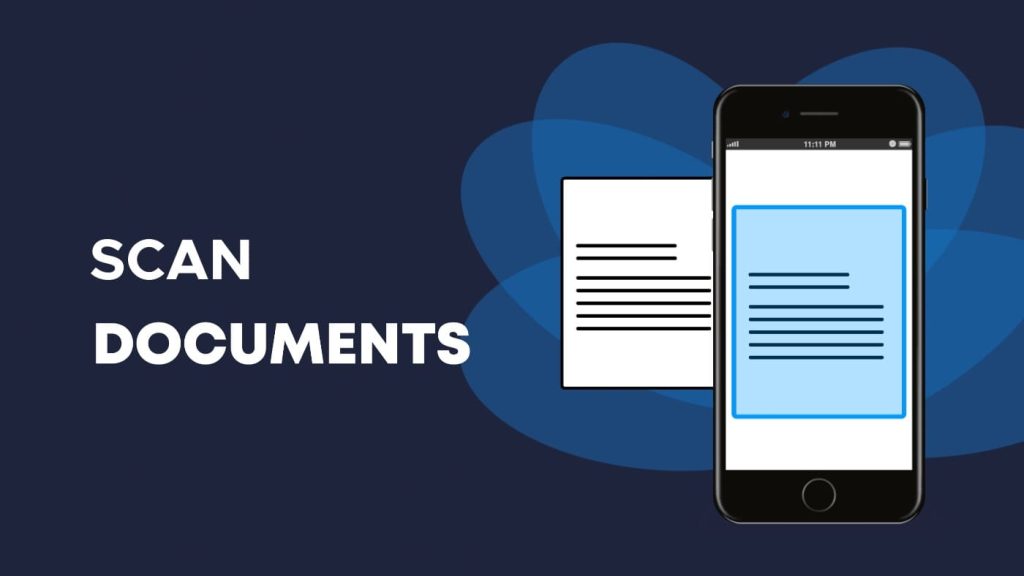
When we need to scan documents into PDF, we usually take the help of a third-party scanner app. You would be surprised to know that your iPhone has a hidden feature in the Files app that can help you to scan documents for free.
- Simply, open the Files app on your iPhone and tap the menu button (three dots) at the top-right corner.
- Now you will see the “Scan Documents” option. Click on it and then take a picture of your document(s).
- Once done, tap the “Save” button and select the desired folder where you want to store the PDF file on the Files app.
8. Use the Apple logo as a button
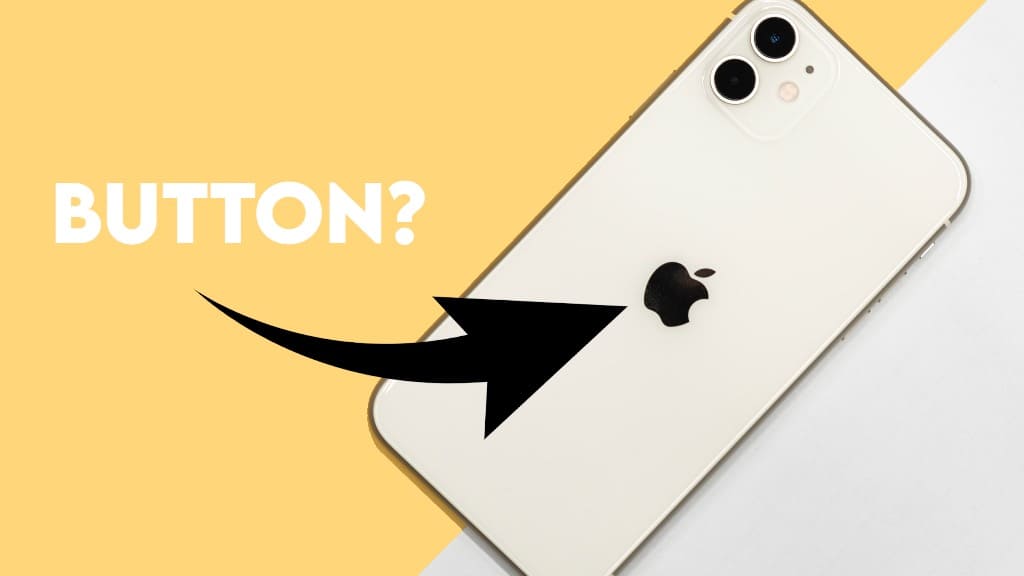
Did you believe if we say that you can turn the Apple logo on the back side of your iPhone into a secret button? This is actually possible with the Back Tap feature in the Touch Accessibility settings. You can set the Apple logo button to perform various kinds of actions with the double tap or triple tap. Follow these steps to enable this feature –
- Go to Settings > Accessibility > Touch.
- Now scroll down to the end and click on the Back Tap option.
- On the next page, select Double Tap and then set it to the action you want to perform when you double tap the Apple logo.
- In the same way, you can set another action for the Triple Tap. The good thing about this feature is that it works even if you have a phone case on your iPhone.
9. Screenshot an entire webpage
Another amazing hidden feature on iPhone is the ability to take a screenshot of an entire scrollable webpage and save it as a PDF file. Just take a screenshot as you would normally do by pressing and holding the side and volume down buttons simultaneously.
When the screenshot has been taken, you will see a small preview at the bottom-right corner. Tap on this preview and then it will go to full screen mode where you can edit your screenshot and apply markups. Select Full Page option at the top and then tap the share icon. After that, choose Save to Files option and select the location where you want to store the PDF file.
10. Identify music with Shazam
We all have been in a situation when we hear a new song but can’t find out which song it is. There are several music recognition apps available on the Internet but the one that is most popular among them is Shazam. Since Apple acquired Shazam in 2018, it has been integrated into all iPhone and iPad devices by default. You can use it without even installing its app.
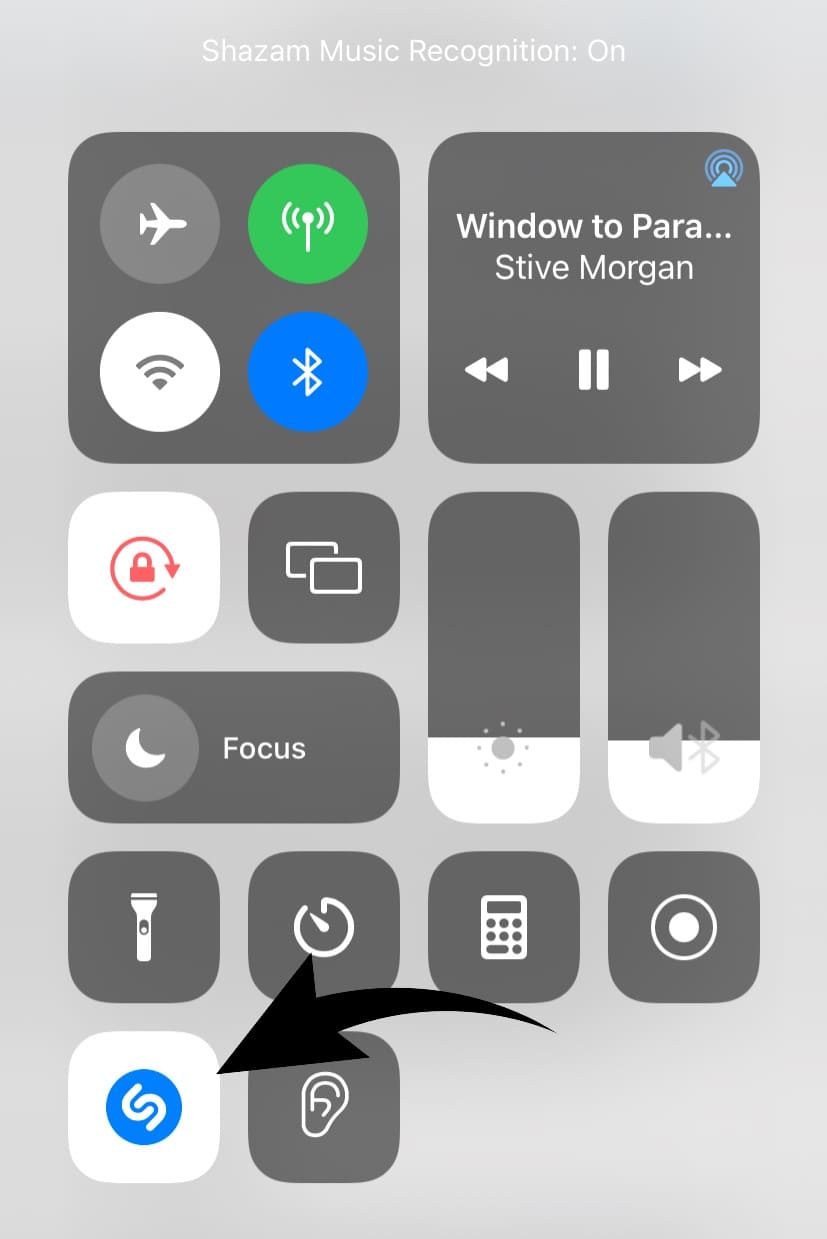
As Shazam is not available on the iPhone directly, very few people know about this hidden feature. To enable it, first you need to open the Settings app and go to the Control Centre option. Next, find Music Recognition under More Controls and tap the + (plus) icon on it. Now whenever you need to identify a song, simply open the Control Centre on your iPhone, tap the Shazam icon and let it find the music playing around you.
Conclusion
Spending hundreds of bucks on buying an iPhone isn’t worth it if you don’t know how to get the most out of it. In this article, we presented 10 hidden features and tricks of iPhone that you might not have used before. These features can be really useful in your daily usage and they can make your experience better. If there is any other hidden feature of iPhone that we should add to this list, share it in the comments below. You can find out more interesting tricks and tips about iPhone and iOS on our website.
Read other similar articles:
- How to Make Your iPhone Read Text to You
- How To Send Messages With Special Effects on iPhone
- How to Fix Flickering in iPhone Slow-Motion Videos
- How to Charge Your iPhone Faster
- How to Block Ads in Safari on iPhone



